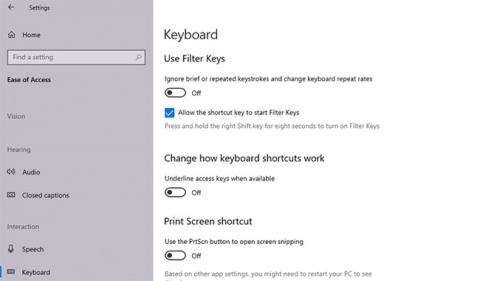Tastaturet føles haltende og ryk, hvilket får dig til at føle dig utilpas, især når du udfører vigtigt arbejde, og tastaturet nægter at samarbejde. Hvis du er en forfatter, webudvikler, programmør eller professionel, der bruger timer på at trykke på taster, kan dette problem bremse dit arbejde.
Før du fortsætter med fejlfindingen, skal du sikre dig, at det korrekte tastatur er årsag til problemet. Nogle gange kan du ved et uheld gøre ting, der gør din Windows-pc langsommere , hvilket også kan være årsagen til tastaturforsinkelse. Men hvis det ikke er tilfældet, er her nogle nemme rettelser, du kan prøve for at slippe af med irriterende tastaturindgangsforsinkelse.
1. Sluk for filtertaster
Filtertaster er en tilgængelighedsfunktion, der instruerer Windows i at ignorere korte eller gentagne tastetryk. Dette kan være en grund til, at dit tastatur halter. Du kan løse dette ved at deaktivere Filter Keys fra tastaturindstillingerne.
Åbn Indstillinger ved at søge efter "indstillinger" i Start- menuen . Vælg Nem adgang , og rul ned til tastatursektionen fra højre. Klik på Tastatur og find Brug filternøgler .

Slå filternøgler fra
Under denne overskrift finder du en vippekontakt. Hvis denne kontakt er tændt, skal du slukke for den og lukke appen Indstillinger.
Prøv derefter at skrive noget i en teksteditor og se, om det stadig er langsomt.
2. Opdater eller geninstaller tastaturdriveren
Systemdrivere fortæller pc'en, hvordan den skal håndtere ekstern hardware som tastaturet. Hvis tastaturdriveren er forældet, vil computeren have svært ved at kommunikere med hardwaren. Derfor kan forældede drivere forårsage forsinkelse, når du skriver ved hjælp af tastaturet.

Opdater eller geninstaller tastaturdriveren
Der er flere måder at finde og erstatte forældede Windows-drivere på. Reference: 5 grundlæggende måder at opdatere og opdatere computerdrivere for flere detaljer.
3. Skift tastaturegenskaber
Ændring af nogle få tastaturegenskaber kan hjælpe med at løse inputforsinkelse. Start med at trykke på Win + R , skriv "kontroltastatur" og tryk på Enter. Dette åbner vinduet med tastaturegenskaber, hvor du vil se muligheder for at justere Gentagelsesforsinkelse og Gentagelseshastighed .
Gentagelsesforsinkelse giver dig mulighed for at indstille forsinkelsen, når du trykker og holder en tast nede, samt når du starter tastens gentagelsesudgang. Gentagelseshastighed giver dig mulighed for at justere hastigheden, hvormed dette output gentages.

Juster Gentagelsesforsinkelse og Gentagelseshastighed
Forkort gentagelsesforsinkelse og øg gentagelseshastigheden for at eliminere inputforsinkelse. Dette kan kræve nogle eksperimenter, før du finder den rigtige justering, men der er en praktisk testboks indbygget direkte i vinduet med tastaturegenskaber for at hjælpe dig med at finde den rigtige balance. Når du har fundet den ideelle gentagelsesforsinkelse og gentagelseshastighed , skal du trykke på OK i bunden for at gemme og afslutte.
4. Kør tastaturfejlfinding
Heldigvis kommer Windows med en række indbyggede fejlfindingsværktøjer. Uanset om du oplever inputforsinkelse eller et tastatur, der ikke virker, kan vores tastaturfejlfinder give dig en løsning.
Åbn appen Indstillinger for at bruge tastaturfejlfinding. Derefter skal du navigere til Opdatering og sikkerhed > Fejlfinding , og du vil se en liste over anbefalede fejlfindingsprogrammer. Hvis ikke, skal du blot klikke på Yderligere fejlfinding og finde Tastatur . Klik på det, og vælg Kør fejlfindingen .

Kør tastaturfejlfinding
Fejlfinderen vil lede efter potentielle problemer. Hvis du finder noget, der skal rettes, skal du gå videre og følge instruktionerne. Når du er færdig, skal du se, om problemet er løst.
5. Brug kommandolinjeværktøjet DISM
DISM er et kommandolinjeværktøj på administrativt niveau, som du kan bruge til at reparere dit systems Windows-image. Dette værktøj kan hjælpe med at løse tastaturets inputforsinkelse, hvis fejlen stammer fra Windows-billedet, som System File Checker ikke kan reparere.
Start med at køre kommandoprompt eller PowerShell med administratorrettigheder . Kør derefter følgende kommandoer i denne rækkefølge:
DISM /Online /Cleanup-Image /ScanHealth
DISM /Online /Cleanup-Image /CheckHealth
DISM /Online /Cleanup-Image /RestoreHealth
Lad processen afslutte, og kontroller derefter, om dette trick løser tastaturets inputforsinkelse.
6. Rettelser til trådløst tastatur
Ovenstående problemer gælder generelt for tastaturer. Der er dog nogle specifikke problemer med trådløse tastaturer. Hvis dit tastatur er trådløst, kan du prøve følgende rettelser.
Udskift batterierne
Start med at udelukke muligheden for forsinkelse på grund af et opbrugt batteri. For at gøre dette skal du udskifte batteriet eller oplade tastaturet helt. Hvis dette ikke løser problemet, så prøv den næste løsning.
Kontrol af forbindelse
Start med at prøve at synkronisere tastaturet med USB-modtageren igen. Hvis det ikke virker, skal du tilslutte USB-modtageren til en anden USB-port på computeren. Prøv at placere tastaturet tættere på USB-modtageren, hvis det er muligt.
Eliminer interferens fra trådløse enheder
Hvis du har placeret andre WiFi-enheder som en router eller mobiltelefon i nærheden af din computer, skal du flytte den enhed væk og se, om det eliminerer inputforsinkelsen.
7. Udskift tastaturet med et nyt
Hvis ingen af disse løsninger virker, kan det være et tegn på hardwareskade. Før du begynder at købe et af de bedste tastaturer , skal du dog prøve at tilslutte det til en anden computer for at bekræfte, at hardwareskade er årsagen.
Jeg ønsker dig succes med fejlfinding!