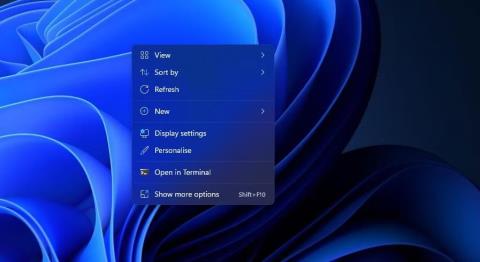Oprettelse af et diasshow er en fantastisk måde at vise din yndlingsfotosamling frem. Der er mange tredjeparts softwarepakker, som du kan sætte visuelle præsentationer op med.
Du behøver dog ikke installere yderligere applikationer, fordi Windows 11 allerede indeholder indbyggede funktioner og applikationer til grundlæggende opsætning af diasshow. Her er seks måder, hvorpå du kan konfigurere lysbilledshows i Windows 11 uden yderligere software.
1. Sådan opsætter du skrivebordsdiasshow
Windows 11 indeholder en funktion, der giver dig mulighed for at opsætte diasshows på skrivebordet. Når det er aktiveret, vil skrivebordet vise billeder i en valgt mappe i et bestemt tidsrum. Dette er en relativt grundlæggende slideshow-funktion, men du kan stadig vise alle dine yndlingsbilleder på din pc-skærm med den. Sådan konfigurerer du et fotodiasshow på skrivebordet i Windows 11:
1. Klik hvor som helst på skrivebordet med højre museknap for at vælge Tilpas .
Tilpas mulighed
2. Vælg Baggrund i Indstillinger.
3. Dobbeltklik på Tilpas din baggrund for at udvide indstillingerne.
4. Vælg indstillingen Slideshow i rullemenuen Tilpas din baggrund .

Installer skrivebordsdiasshow i Windows 11
5. Klik på Gennemse for at vælge den mappe, der indeholder billederne til diasshowet.
6. Vælg indstillingen Vælg denne mappe .
7. Vælg derefter billedvisningsintervallet i rullemenuen Skift billede hver .
2. Sådan opsætter du diasshow-pauseskærme
Hvis du vil se dine yndlingsbilleder uden overlejrede skrivebordsikoner, skal du i stedet oprette et diasshow med pauseskærm. Windows 11 indeholder stadig pauseskærme, selvom nogle mennesker siger, at pauseskærme ikke længere er relevante.
Sådan kan du konfigurere diasshow-pauseskærme i Windows 11:
1. Skriv screensaver i søgetekstboksen i Startmenuen.
2. Klik på Skift pauseskærm i søgeresultaterne.
3. Vælg indstillingen Fotos i rullemenuen vist direkte nedenfor.

Fotos mulighed
4. Juster indstillingen Vent for at konfigurere, hvor længe pauseskærmen skal vises.
5. Klik på knappen Indstillinger for at få vist andre muligheder.

Vinduet Indstillinger for pauseskærm for billeder
6. Klik på knappen Gennemse for at vælge et foto.
7. Vælg en mappe, der indeholder de fotos, du vil have vist i diasshowet, og klik på OK for at bekræfte.
8. Vælg en indstilling på rullemenuen Diasshowhastighed .
9. Klik på indstillingen Gem > Anvend .
3. Sådan opsætter du et diasshow med Photos-applikationen
Fotos er Windows 11's standardapp til fotovisning og fotoredigering. Den indeholder en Slideshow- indstilling , som du kan vælge for at se en samling af billeder. Du kan se diasshowet i Fotos med denne mulighed som følger:
1. Klik på den fastgjorte Fotos-app i Windows 11 Start-menuen.
2. Vælg fanen Albums.

Fanen Albums
3. Klik på Nyt album for at vælge billeder i Fotos, der skal inkluderes i diasshowet. Du kan klikke på Importer > Fra mappe for at vælge billeder, som du ikke kan finde i Fotos-appen.
4. Klik på knappen Opret for at konfigurere albummet.

Opret knap
5. Vælg det album, du lige har konfigureret i Fotos.
6. Klik på knappen Slideshow for at se en præsentation af dine billeder.

Indstilling for diasshow i Fotos
4. Sådan opsætter du et diasshow ved hjælp af Video Editor
Video Editor er en udvidelse til Fotos. Denne applikation giver brugerne mulighed for at opsætte fotovideo-diasshows med mange forskellige temaer og baggrundsmusik. Her er trinene til at oprette et slideshow-klip til dine yndlingsbilleder i Video Editor:
1. Klik i søgefeltet på Windows 11 Start-menuen.
2. Indtast Video Editor i søgewidgetten.
3. Vælg Video Editor for at åbne denne fane i Fotos.
4. Klik på knappen Nyt videoprojekt .

Ny videoprojektknap
5. Indtast en titel for klippet, og klik på OK.
6. Klik på + Tilføj > Fra denne pc for at vælge nogle billeder til diasshowet. Vælg derefter Åbn for at tilføje dem.
7. Træk miniaturebilleder fra projektbiblioteket til diasene nederst på fanen Mit diasshow .

Fanen Mit diasshow
8. Marker alle dias-afkrydsningsfelter, og højreklik på et dias for at vælge Varighed . Indtast derefter en værdi for at indstille, hvor længe diasshowet viser alle billeder, før det ændres.

Mulighed for varighed
9. Du kan tilføje billedtekster til bestemte billeder ved at højreklikke på dem og vælge indstillingen Rediger > Tekst . Indtast en billedtekst i tekstfeltet, vælg en skrifttype, og klik på Udført .

Indstillinger for tekstanmærkninger
10. Klik på indstillingen Baggrundsmusik for at tilføje noget lyd . Vælg derefter et lydskema, og tryk på knappen Udført .
11. Klik på knappen med tre prikker øverst til højre i Video Editor for at vælge Temaer. Vælg et tema til diasshowet, og klik på Udført .

Valgmuligheder for temaer
12. Klik på knappen Afslut video .
13. Vælg en indstilling på rullemenuen Videokvalitet , og klik på Eksporter .
5. Sådan opsætter du et diasshow med Google Fotos
Google Fotos er en cloud-lagringswebapp til lagring af billeder, som du kan bruge i Windows 11's Edge-browser. Alle med en Google-konto kan gemme snapshots der. Følg derefter disse trin for at konfigurere et diasshow i Google Fotos:
1. Åbn Google Fotos i Edge eller en anden browser.
2. Hvis du ikke har gemt billedet der, skal du klikke på Upload > Computer i Google Fotos. Tryk på Ctrl- tasten for at vælge nogle fotos, og klik på Åbn .
3. Vælg Albums i venstre side af Google Fotos.
4. Klik på indstillingen Opret album .

Opret album mulighed
5. Indtast albumtitlen, og tryk på knappen Tilføj fotos .
6. Vælg nogle fotos, og klik på knappen Udført .
7. Vælg dit nye album i Google Fotos.
8. Klik på knappen Flere indstillinger (tre prikker) for at vælge Slideshow.

Mulighed for diasshow i Google Fotos
9. Dit album-diasshow afspilles nu i fuldskærmstilstand. Klik på venstre og højre pile for at bladre gennem billederne.
6. Sådan opsætter du et diasshow med Google Slides
Slide er en G Suite-præsentationswebapp, som du også kan bruge med din Google-konto. Denne app indeholder mere omfattende muligheder for opsætning af fotodiasshows med forskellige layouts, overgange, animationer og billedtekster end Google Fotos. Dette er trinene til at opsætte et grundlæggende billeddiasshow med Slides:
1. Åbn Google Slides-startsiden.
2. Klik på knappen Gå til dias .
3. Vælg derefter indstillingen Blank præsentation .
4. Indtast en titel i feltet Unavngivet præsentation.
5. Klik på den lille pil ned på knappen Nyt dias .

Tom præsentationsmulighed
6. Vælg Blank for at tilføje et tomt dias.
7. Gentag trin 5 og 6 for at tilføje så mange dias, som du har brug for til dit fotodiasshow.
8. Vælg derefter et tomt dias at tilføje billedet til, og klik på Indsæt .
9. Vælg Billede > Upload fra computer i menuen.

Mulighed for upload fra computer
10. Vælg det foto, du vil føje til diaset, og vælg indstillingen Åbn .
11. Træk kanterne af billedet med markøren for at ændre størrelsen på det, så billedet fylder hele diaset.

Skift størrelsen på billedkanten
12. Gentag trin 6 til 9 for at tilføje fotos til alle tomme dias i dit diasshow.
13. Klik på knappen Overgang for at tilføje en overgangseffekt for diasshow . Vælg derefter en overgang i rullemenuen, og vælg indstillingen Anvend på alle dias .

Muligheder for overgangseffekter
14. Du kan også tilføje billedtekster til diaset ved at klikke på tekstboksen . Placer boksen i bunden eller toppen af diaset og indtast en fotobeskrivelse der.

Tekstboks
15. Klik på knappen Slideshow for at se præsentationen.
16. Din præsentation gemmes automatisk i Slides. Du kan dog gemme det på din harddisk ved at klikke på Filer > Download og vælge Microsoft PowerPoint-filformatet (eller en alternativ mulighed).
Slides har flere muligheder for lyd, formatering, tekst, form og tema. Du kan også inkludere flere billeder i ét dias ved at vælge forskellige layoutindstillinger.
7. Sådan opsætter du et diasshow med Windows Media Player
Windows Media Player er gammel software, hvormed du kan afspille musik, videoer og se billeder. Denne software kommer stadig med Windows 11, og du kan konfigurere et grundlæggende billeddiasshow med WMP, da det katalogiserer billederne i din brugermappe. Sådan kan du oprette et billeddiasshow med Windows Media Player:
1. Sørg først for, at mappen Brugerbilleder indeholder de billeder, du ønsker i diasshowet. Du kan flytte billeder til mappen Billeder ved at trække og slippe dem fra en mappe til en anden i Stifinder.
2. Skriv Windows Media Player i startmenuens søgefelt.
3. Vælg Windows Media Player , så softwarevinduet vises.
4. Klik på knappen Opret afspilningsliste .
5. Indtast billeddiasshow i afspilningslistens tekstboks.
6. Klik derefter på den lille pil ud for Playlist for at udvide den kategori.
7. Klik på Billeder i venstre side af Windows Media Player-vinduet.

Slideshow-billede valgt i Windows Media Player
8. Hold Ctrl- tasten nede , og vælg det foto, der skal vises i diasshowet.
9. Hold derefter venstre museknap nede for at trække billedvalget til afspilningslistens titel i sidebjælken i Windows Media Player.
10. Slip venstre museknap, når du ser værktøjstippet Tilføj til + .

Slideshow-billede valgt i Windows Media Player
Vælg nu billeddiasshow- afspilningslisten i Windows Media Player, som inkluderer de billedfiler, du tilføjede. Klik på knappen Afspil for at starte diasshowet. Windows Media Player vil derefter vise et grundlæggende diasshow, der går gennem billederne med ca. 5 sekunders intervaller. Hvis WMP ikke automatisk viser diasshowet, skal du klikke på indstillingen Skift til nu afspilles .

Slideshow-billede i Windows Media Player
Det er næppe nødvendigt at installere tredjeparts slideshow-software i Windows 11, da du kan vise dine yndlingsbilleder ved hjælp af ovenstående metoder. Windows 11's indbyggede screensaver og desktop slideshow-funktioner samt Google Fotos er velegnede til at vise grundlæggende billedsamlinger. Du kan konfigurere et mere avanceret fotodiasshow, der inkorporerer forskellige overgange, baggrundsmusik, lydfortælling og teksttekster ved hjælp af Video Editor og Google Sheets.