7 bedste FPS-forøgende software til Windows 10
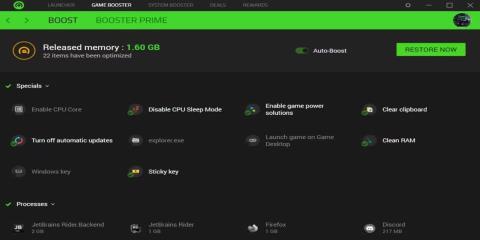
Selvfølgelig er ikke alle disse pc'er overkommelige. Det forhindrer dog ikke brugere med low-end pc'er i at nyde den højkvalitets grafik, som moderne spil tilbyder.
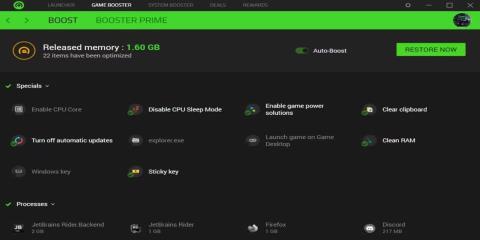
De fleste moderne spil har grafik af høj kvalitet og kræver en avanceret pc for at sikre jævnt spil. Disse avancerede pc'er er udstyret med videokort, der udfører forskellige funktioner såsom anti-aliasing, VSync og acceleration af billedhastighed.
Selvfølgelig er ikke alle disse pc'er overkommelige. Det forhindrer dog ikke brugere med low-end pc'er i at nyde den højkvalitets grafik, som moderne spil tilbyder. Heldigvis er der FPS-forstærkende programmer på markedet til at udjævne din spiloplevelse på Windows.
Her er nogle af de bedste software til at forbedre spilgrafikken og hjælpe dig med at nyde dine spil bedre.
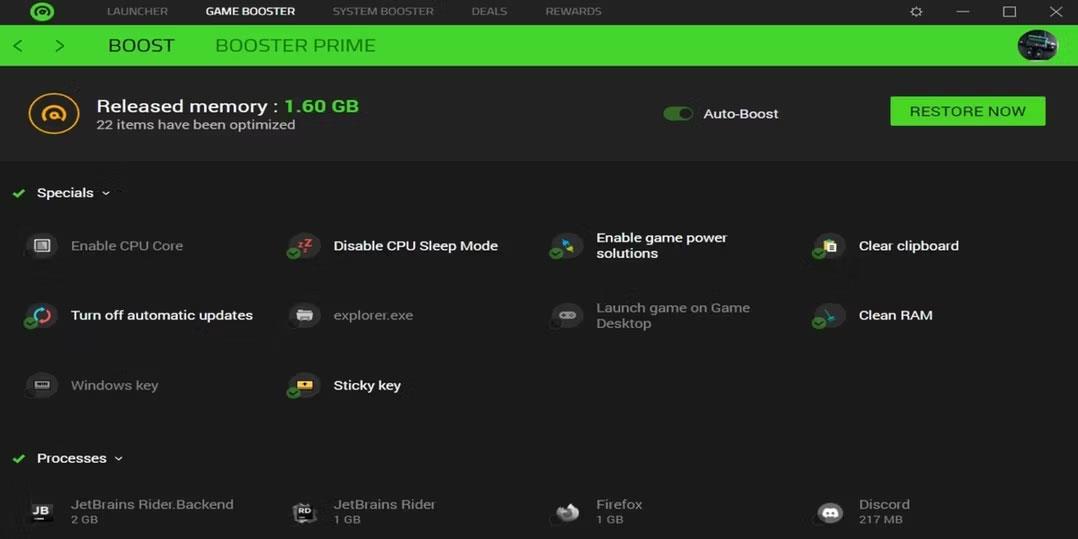
Razer Cortex hjemmeside
Razer Cortex er en gratis FPS-booster designet til at forbedre din spiloplevelse. Det kører automatisk, når du starter spillet og gendanner din pc til dens tidligere tilstand, når du er færdig med at spille spillet.
Razer Cortex tilbyder to metoder til at maksimere din FPS. Game Booster tvinger til at lukke ubrugte applikationer, processer og tjenester. Det deaktiverer også automatiske opdateringer, renser RAM og slår dvaletilstand fra, så pc'en kan bruge fulde CPU-ressourcer.
Booster Prime optimerer individuelle spil installeret på din pc og giver endda optimerede forudindstillede indstillinger for spil, der endnu ikke er installeret.
En anden metode til at maksimere din FPS, System Booster, scanner og renser uønskede filer fra din pc. Du kan vælge, hvilke filer der skal renses, og planlægge regelmæssige rengøringssessioner. Derudover defragmenterer System Booster spilfiler og giver nøjagtige oplysninger om din hardware.
Endelig tilbyder Razer Cortex en separat FPS-skærm i spillet, der giver dig mulighed for at overvåge, kontrollere og justere dine FPS-indstillinger.
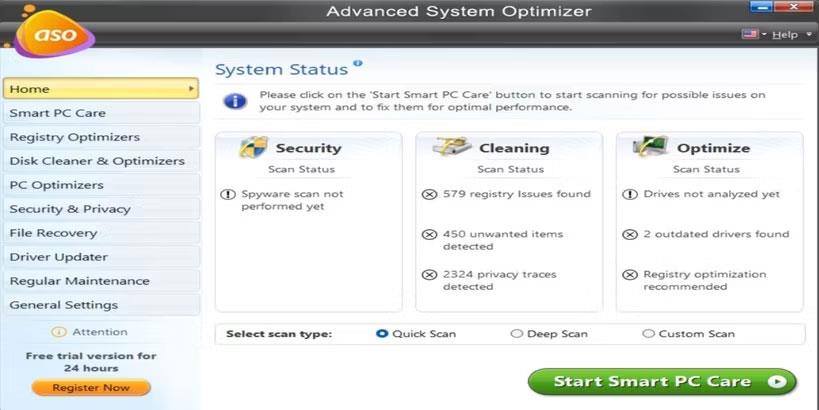
Avanceret System Optimizer-hjemmeside
Advanced System Optimizer er et andet topværktøj til at øge pc-ydeevnen og FPS. Den tilbyder adskillige optimeringsfunktioner, herunder registreringsoptimering, drevrenser, driveropdatering og pc-optimering.
Registry Optimizer reparerer Windows Registry-problemer for at undgå uønskede problemer. Det sletter også ubrugte filer for at holde registreringsdatabasen kompakt for at hjælpe din pc med at køre problemfrit. Du kan scanne din pc-registrering manuelt eller planlægge automatisk rensning.
PC Optimizer giver dig mulighed for at vælge specifikke spil for at optimere og endda omdanne nøgler, mens du spiller dem. Derudover vil det automatisk frigøre ubrugt RAM, så spillet kan udnytte dem bedre. Det frigør også plads på harddisken ved at scanne din pc for duplikerede filer og slette dem.
Advanced System Optimizer downloader og installerer automatisk opdaterede drivere til alle dine enheder. Det kan også rette diskfragmentering og erstatte beskadigede eller manglende DLL-filer. Desuden giver det internetsikkerhed, når du streamer dine videospil.
For at spare tid på at udføre optimering giver Advanced System Optimizer en Smart PC Care-knap, der kører alle værktøjer samtidigt. Det inkluderer også en skemalægger, der kører automatiske scanninger til almindelig pc-optimering.
3. MSI Afterburner

MSI Afterburner PC informationsside
MSI Afterburner er en forbedringssoftware til at justere GPU-indstillinger for at forbedre spillets ydeevne og øge FPS. Det er primært et overclocking-værktøj, men kan også overvåge hardware og give feedback i realtid om pc-ydelse. Den er kompatibel med ethvert skærmkort og endda low-end pc'er uden skærmkort.
MSI Afterburner giver dig mulighed for at styre GPU's ur og spænding . Det giver også præcis kontrol af blæserhastigheden for at balancere temperatur og ydeevne.
Ydermere vil Afterburners one-click scanner scanne din pc og finde de højeste overclocking indstillinger, samtidig med at din GPU holdes stabil.
Hvis du er interesseret i overclocking-aspektet af pc-optimering, så tjek de bedste GPU-overclocking-værktøjer .

Hjemmeside Wise Game Booster
Wise Game Booster forbedrer FPS ved at optimere pc-indstillinger, afslutte unødvendige applikationer og tjenester. Som et resultat vil din pc allokere flere systemressourcer til det spil, du spiller.
Du kan tilføje spil og andre relaterede applikationer til Wise Game Boosters Mine spil- liste , så du kan administrere deres optimeringsindstillinger og kontrollere deres oplysninger. Selvom det automatisk kan afslutte baggrundsprocesser, giver denne software avancerede brugere mulighed for at gøre dette manuelt.
For at reducere risikoen for ved et uheld at deaktivere en vigtig systemtjeneste, giver Wise Game Booster værdifulde forslag til at afslutte processen. Derudover giver det dig mulighed for at gendanne din pc til en tidligere gemt tilstand før brug.
Wise Game Booster justerer også dine indstillinger for ikke-spilaktiviteter som videoredigering og 3D-gengivelse.

Home EZ Game Booster
Få FPS boostere kan matche antallet af funktioner, som EZ Game Booster tilbyder. Det tilbyder op til 50 tweaks for at forbedre systemstabilitet, netværk og hastighed. For eksempel kan du optimere din pc og frigøre CPU-kerner.
EZ Game Booster giver dig også mulighed for at defragmentere spilfiler for at reducere indlæsningstider og forbedre ydeevnen af spil og andre programmer. Det giver også genveje til vigtige Windows-værktøjer, herunder DirectX Diagnostics, Task Manager og Performance Monitor.
Hvis du ønsker øget kontrol over din pc, tilbyder denne software God Mode, der viser alle Windows-indstillinger på lavt niveau på ét sted. Derudover kan du overvåge CPU-, Drive-, GPU- og RAM-ressourceforbrug fra én brugervenlig skærm.
EZ Game Booster har en attraktiv sort, blå og hvid brugergrænseflade for nem navigation. Dette, sammen med paneler med hurtig adgang på hver side af skærmen, giver mulighed for nem ændring og udvidelse af detaljer.
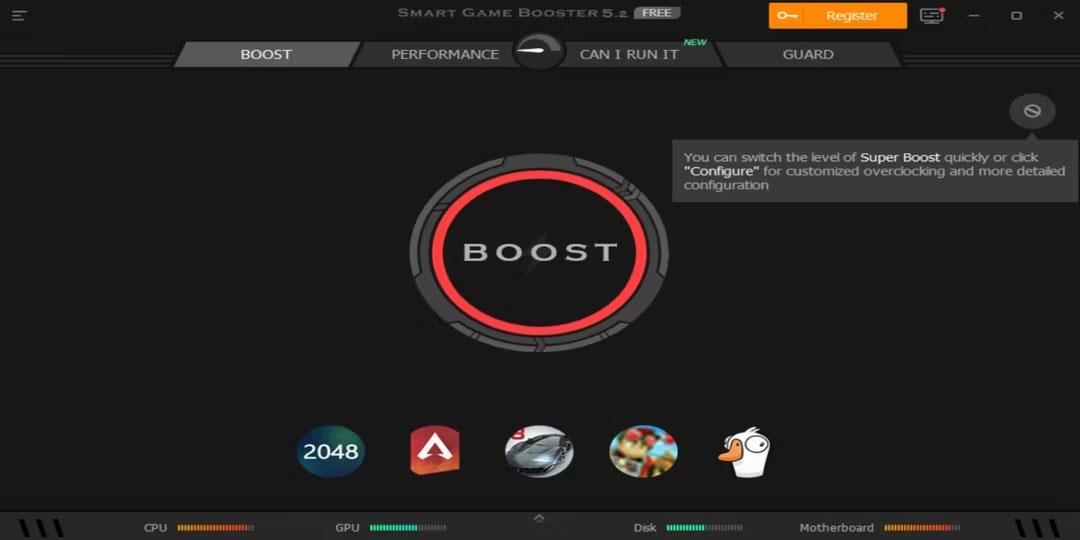
Smart Game Booster
Som andre effektive FPS-boostere giver Smart Game Booster dig førsteklasses gaming-ydeevne ved at omdirigere din pc's GPU- og CPU-ressourcer til jævnere gameplay og animationer. Den tilbyder en Boost-funktion, der giver dig mulighed for at overclocke din hardware med blot et tryk på en knap.
Smart Game Booster giver dig mulighed for at tilpasse de optimeringsindstillinger, som Boost udfører, når du trykker på knappen. Fordi der er færre redigeringsmuligheder, er dette et godt valg for begyndere, der ikke ved, hvordan man laver komplekse tilpasninger og ønsker, at softwaren skal håndtere de små detaljer.
Andre nyttige funktioner, som Smart Game Booster tilbyder, inkluderer streaming, anti-malware, automatiske driveropdateringer og pc-spiloptager. Derudover giver det dig mulighed for at søge gennem websteder, som du kan bruge til at downloade spil og parre din pc med kompatible spil.
7. NVIDIA GeForce Experience
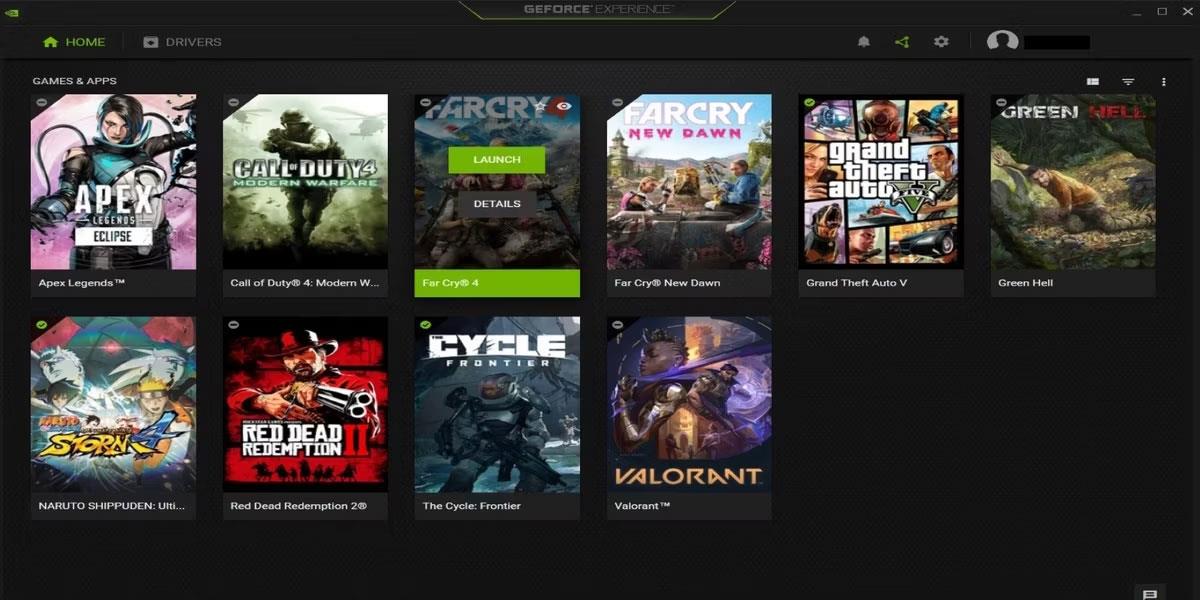
NVIDIA GeForce Experience
Nvidia GeForce Experience er den vigtigste software til interaktion med NVIDIA GPU'er. Den udfører automatiske driveropdateringer samt optimerer spil og applikationer. Desuden tilbyder den det populære NVIDIA Shadow Play til 8K spiloptagelser, udsendelser og skærmbilleder.
GeForce Experience er en af de mest tilgængelige FPS-enablere for spilentusiaster. Det tilbyder enkle, men kraftfulde indstillinger og kan automatisk optimere spil, så snart du installerer dem.
For at øge et spils FPS skal du blot tilføje det til GeForce Experience. Åbn derefter Detaljer og klik på knappen Optimer.
Men hvis du er mere erfaren, kan du manuelt justere indstillingerne for at få den perfekte balance mellem ydeevne og grafik.
Kiosktilstand på Windows 10 er en tilstand til kun at bruge 1 applikation eller kun få adgang til 1 websted med gæstebrugere.
Denne vejledning viser dig, hvordan du ændrer eller gendanner standardplaceringen af kamerarullemappen i Windows 10.
Redigering af værtsfilen kan medføre, at du ikke kan få adgang til internettet, hvis filen ikke er ændret korrekt. Den følgende artikel vil guide dig til at redigere værtsfilen i Windows 10.
Ved at reducere størrelsen og kapaciteten af billeder bliver det nemmere for dig at dele eller sende dem til nogen. Især på Windows 10 kan du batch-ændre størrelsen på billeder med nogle få enkle trin.
Hvis du ikke behøver at vise nyligt besøgte varer og steder af sikkerheds- eller privatlivsmæssige årsager, kan du nemt slå det fra.
Microsoft har netop udgivet Windows 10 Anniversary Update med mange forbedringer og nye funktioner. I denne nye opdatering vil du se en masse ændringer. Fra Windows Ink stylus-understøttelse til Microsoft Edge-browserudvidelsesunderstøttelse er Start Menu og Cortana også blevet væsentligt forbedret.
Ét sted til at styre mange operationer direkte på proceslinjen.
På Windows 10 kan du downloade og installere gruppepolitikskabeloner til at administrere Microsoft Edge-indstillinger, og denne vejledning viser dig processen.
Dark Mode er en mørk baggrundsgrænseflade på Windows 10, der hjælper computeren med at spare batteristrøm og reducere påvirkningen af brugerens øjne.
Proceslinjen har begrænset plads, og hvis du regelmæssigt arbejder med flere apps, kan du hurtigt løbe tør for plads til at fastgøre flere af dine yndlingsapps.









