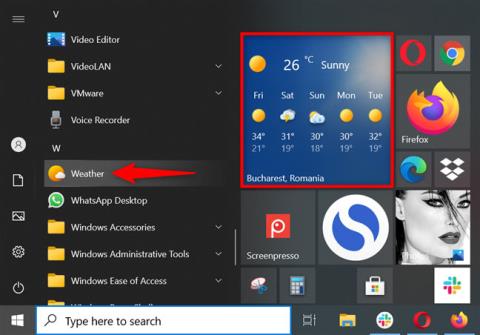Weather-appen på Windows 10 er indbygget i operativsystemet og giver detaljerede vejrrelaterede oplysninger, uanset hvor du er. Appens enkle grænseflade giver tidligere, nuværende og fremtidige vejr- og vejrudsigtsdata samt internationale vejrnyheder.
Desuden, hvis du rejser meget, kan du konfigurere Weather-appen på Windows 10 til at vise temperaturer på foretrukne steder. Læs denne guide for at lære, hvordan du får mest muligt ud af Weather-appen i Windows 10!
Åbn Weather-applikationen på Windows 10
Weather-appen leveres med Windows 10, og den er fastgjort til Start som standard. Så den nemmeste måde at åbne en app på er at klikke eller trykke på appflisen i Start-menuen. Du kan også starte den fra genvejen i menuen Start.

Start Weather-applikationen på Windows 10 fra Start-menuen
TIP : Du kan ændre Weather-appens flisestørrelse til at inkludere mere eller mindre data i Start-menuen, alt efter hvad du ønsker.
Alternativt kan du søge efter Weather-appen i proceslinjens søgefelt og derefter klikke på det relevante resultat.

Start Weather-appen på Windows 10 ved at søge efter den
1. Indstil din aktuelle placering
Når du starter Weather-appen på Windows 10 for første gang, er dens standardplacering indstillet til Washington, DC, som vist nedenfor. For at ændre placeringen til din nuværende placering, skal du først klikke på Indstillinger i nederste venstre hjørne.

Få adgang til applikationens indstillinger
I sektionen Startplacering nederst kan du bruge feltet Standardplacering til at indsætte din placering.

Klik eller indtast i feltet Standardplacering
Så snart du begynder at skrive, begynder appen at vise forslag til din placering. Klik eller tryk på en af de steder, du leder efter.

Vælg din placering blandt de tilgængelige forslag
Derudover, hvis du rejser meget og ønsker at have vejrudsigten tilgængelig, uanset hvor du er, skal du klikke på "Find altid min placering" .
Konfigurer Weather-appen på Windows 10 til automatisk at registrere din placering
2. Konverter mellem Fahrenheit (°F) eller Celsius (°C)
Vejr-appen på Windows 10 kan vise temperaturer i grader Fahrenheit (°F) eller grader Celsius (°C). Kun et enkelt klik for at skifte mellem to temperaturtyper. Start appen, og klik på C eller F på appens startskærm ud for den aktuelle temperatur.

Beslut hvordan du vil vise temperaturen
Alternativt kan du åbne appens Indstillinger- sektion, som det ses i forrige afsnit. Vælg derefter grader Fahrenheit eller Celsius i sektionen "Vis temperatur i:" .
Vælg, hvordan temperaturen skal vises fra Indstillinger
Vejret vises med det samme i henhold til dine præferencer.
3. Føj foretrukne steder til Weather-appen på Windows 10
Hvis du vil spore flere steder, skal du gå til fanen Favoritter fra venstre sidebjælke.

Få adgang til favoritter i Weather-appen
Øverst kan du se lanceringsplaceringen diskuteret i det første afsnit. Klik på + (plus)-ikonet i favoritsteder.

Klik for at tilføje flere lokationer
På den næste skærm skal du bruge søgefeltet til at begynde at skrive den placering, du vil tilføje. Klik eller tryk derefter på det fra de tilgængelige forslag.

Brug søgefeltet til at finde yderligere lokationer
Umiddelbart efter at du har valgt en placering, vil du blive returneret til sektionen Favoritter , hvor du kan se den placering tilføjet under Favoritsteder.

Den nye placering føjes til sektionen Favoritter
Gentag processen for at få et overblik over vejret for de steder, du har brug for.
4. Se vejrkortet
Hvis du planlægger at tage på en roadtrip i dit område eller vil vide, hvordan vejret er i dit land i løbet af de næste 24 timer, kan du drage fordel af den dynamiske fane Kort . Bare klik eller tryk på Kort fra venstre sidebjælke for at åbne og se vejrudsigten.

Besøg Maps
Selvom dette kun viser vejret for din nuværende placering, kan du altid ændre regionen fra øverste højre hjørne, som vist nedenfor.

Tjek vejrkort for andre områder
I øverste venstre hjørne skal du klikke på Temperatur for at åbne rullelisten og vælge andre korttyper for Nedbør, Satellit og Sky .
5. Få historiske vejrdata
Hvis du er nysgerrig efter temperaturmønstre på din placering, inkluderer Weather-appen på Windows 10 historiske data. Besøg fanen Historisk vejr for at se flere data for den aktuelle måned, såsom gennemsnitstemperaturer og rekorder.

Besøg fanen Historisk vejr
Du kan bruge feltet Måned til at få de samme værdier for en anden tid på året, eller du kan bare klikke på den relevante måned fra diagrammet.

Se historiske data for endnu en måned
Derudover kan du vælge at se grafer for gennemsnitstemperatur, nedbør eller sne fra øverste højre hjørne.

Vælg de diagrammer, du vil se
6. Få de seneste vejrnyheder inde i appen
Hvis du er bekymret for global opvarmning eller bare vil vide, hvad der sker med vejret rundt om i verden, så gå til fanen Nyheder. Du kan læse internationale vejrartikler fra populære websteder om aktuelle vejrforhold lige inde i appen. Bare klik eller tryk på en historie, du er interesseret i, for at se mere.

Få de seneste vejrnyheder i appen