6 måder, hvorpå Windows 10 spilder din internetbåndbredde
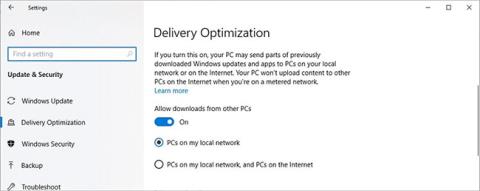
Windows 10-udviklere fokuserer på tilslutning og interoperabilitet. Dette er et operativsystem designet til internetalderen og båndbreddekravene.
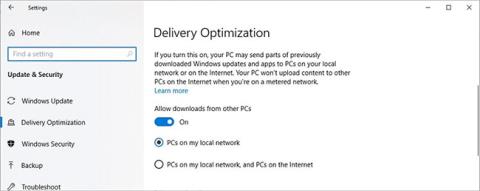
Windows 10- udviklere fokuserer på tilslutning og interoperabilitet. Dette er et operativsystem designet til internetalderen og båndbreddekravene.
Uanset om du ved det eller ej, spilder Windows 10 muligvis din båndbredde. Dette kan efterlade dig uden internetadgang eller mod ekstra dataomkostninger, så vær opmærksom på, hvordan dette operativsystem kan spilde din båndbredde, og hvordan du forhindrer det.
1. P2P download
Microsoft har ikke lagt skjul på sin intention om at distribuere Windows 10 til så mange enheder som muligt, og virksomheden udnytter fuldt ud systemer, der allerede har operativsystemet forudinstalleret.
For at distribuere downloads (og muligvis spare omkostninger fra Microsofts side) kan din pc hente filer fra andre brugere, i stedet for at downloade dem fra en central Microsoft-server. Dette kaldes peer-to-peer (P2P) downloading, den samme teknik, der letter torrenting- processen .
P2P kan være en reel velsignelse, hvis centrale servere kører med fuld kapacitet under spidsbelastningstider. Men alle med begrænset båndbredde kan opleve, at grænsen hurtigt nås, hvis det er dem, der distribuerer opdateringer til andre brugere.
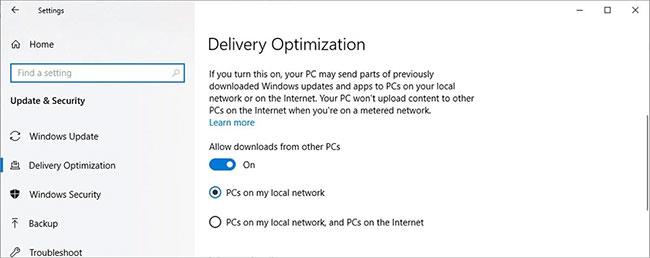
Slå kontakten fra under Tillad downloads fra andre pc'er
Sådan slår du denne mulighed fra:
Trin 1: Tryk på Windows-tasten + I for at få vist Indstillinger .
Trin 2: Gå til Opdatering og sikkerhed > Windows Update , og vælg Avancerede indstillinger .
Trin 3: Klik på Leveringsoptimering.
Trin 4: Slå kontakten fra under Tillad downloads fra andre pc'er .
Men hvis du har flere computere, der skal opdateres på det samme lokale netværk, kan du overveje at aktivere denne mulighed og vælge pc'er på mit lokale netværk . Det betyder, at du kun behøver at downloade installationsfilerne fra internettet én gang og overføre dem mellem systemer senere uden at bruge yderligere båndbredde.
2. OneDrive-overførsler
Microsoft har lanceret OneDrive – en skytjeneste, der giver brugerne mulighed for at gemme og beskytte deres filer, dele og få adgang til dem fra enhver kompatibel enhed. Mange brugere er afhængige af tjenesten for at få adgang til vigtige filer, når de ikke er på deres hovedcomputer, men dette kan være et båndbreddeproblem.
Filer i de angivne mapper vil automatisk blive uploadet til OneDrive-tjenesten, og filer gemt online kan automatisk downloades på samme måde. Dette kan hurtigt forbruge op til flere gigabyte, men der er mulighed for at indføre nogle grænser.

OneDrive netværksindstillinger
Åbn OneDrive fra proceslinjen, og gå til Indstillinger. Vælg derefter fanen Netværk.
Skift hver skifte til Begræns til: og angiv den maksimale skala. Det nøjagtige antal vil afhænge af den tilgængelige båndbredde, og det kan tage nogle eksperimenter for at finde, hvad der virker for dig.
3. Andre ansøgningsprocesser
OneDrive tilbyder i det mindste en vis kontrol over mængden af data, det uploader og downloader. Andre applikationer giver dog ikke lignende indstillinger. Du kan bruge et tredjepartsprogram som NetBalancer til at overvåge og administrere den båndbredde, der bruges af individuelle programmer, men du kan også fjerne disse mellemled ved at lære om dem. PowerShell .

Kør PowerShell med administratorrettigheder
Skriv PowerShell i søgefeltet ( Windows-tast + Q ), og vælg Kør som administrator . Opret derefter en Quality of Service -regel , der regulerer mængden af tilgængelig båndbredde til en bestemt software, men først skal du finde ud af navnet på den .exe, du forsøger at begrænse. Eksemplet vil vælge Cortana, som Windows kalder SeachUI.exe. .
Indtast følgende streng i PowerShell-vinduet, og skift værdierne '-Name' og '-AppPathNameMatchCondition' efter behov:
New-NetQosPolicy -Name CortanaBandwidth -AppPathNameMatchCondition SearchUI.exe -IPProtocolMatchCondition Both -NetworkProfile All -ThrottleRateActionBitsPerSecond 5000000.Du kan også ændre '-ThrottleRateActionBitsPerSecond'- værdien til en højere eller lavere værdi, afhængigt af det program, der indstilles. Ovenstående sekvens vil resultere i en grænse på 5 Mbps.
For at gennemgå denne politik skal du åbne PowerShell og indtaste:
Get-NetQosPolicy -Name CortanaBandwidthFor at fjerne en politik skal du bruge kommandoen:
Remove-NetQosPolicy -Name CortanaBandwidth4. Applikationen kører i baggrunden
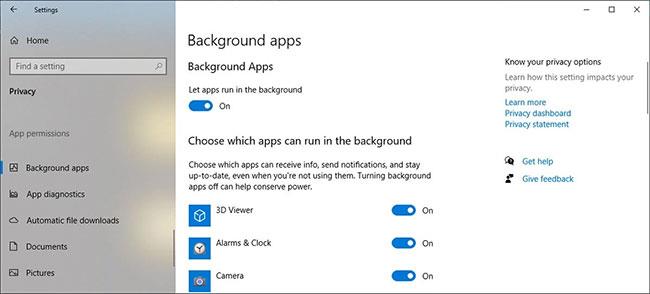
Sluk for baggrundsapplikationer
Visse Windows-applikationer får lov til at køre i baggrunden, så de kan modtage opdateringer, vise meddelelser eller modtage information. Mest sandsynligt har du ikke brug for dem alle, så du bør slå baggrundsprogrammer fra for at forhindre Windows i at spilde båndbredde.
5. Opdater Live Tiles
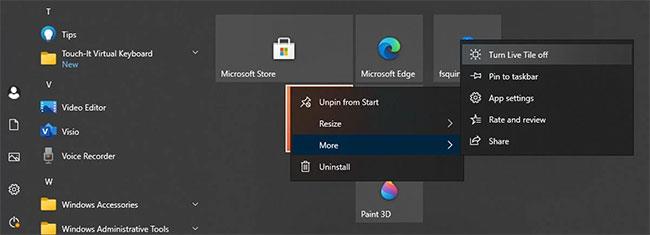
Slå Live Tiles fra
På Windows-computere er Live Tiles en del af Start-menuen, og de viser opdaterede oplysninger, såsom vejr eller nyheder. Du kan dog sjældent bruge dem, og live fliser spilder din internetbåndbredde. Heldigvis kan du nemt deaktivere alle Live Tiles .
6. Synkroniseringsindstillinger
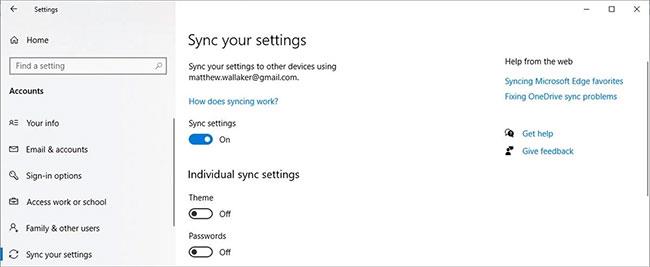
Slå synkroniseringsindstillinger fra
Mange Windows-indstillinger såsom temaer, sprog eller adgangskoder uploades til din Microsoft-konto. Så når du logger på en anden computer, importerer Windows dine kontoindstillinger til det system. Hvis du ikke har noget imod at skulle manuelt konfigurere systemindstillinger, når du bruger en ny computer, kan du slå pc-synkronisering fra og spare noget internetbåndbredde.
Uanset om det er en GIF- fyldt Twitter-tidslinje eller en afspilningsliste med de seneste YouTube-videoer, er det indhold, vi bruger på internettet, større end nogensinde i filstørrelser, og det gør båndbreddebegrænsninger vigtigere.
Derfor er det en smart idé at sørge for, at Windows 10 ikke bruger mere plads end nødvendigt. Bare et par minutters justering af et par indstillinger er nok til at bekræfte, at Microsoft ikke spiser al din båndbredde, så overvej at foretage disse ændringer, før du når grænsen.
Kiosktilstand på Windows 10 er en tilstand til kun at bruge 1 applikation eller kun få adgang til 1 websted med gæstebrugere.
Denne vejledning viser dig, hvordan du ændrer eller gendanner standardplaceringen af kamerarullemappen i Windows 10.
Redigering af værtsfilen kan medføre, at du ikke kan få adgang til internettet, hvis filen ikke er ændret korrekt. Den følgende artikel vil guide dig til at redigere værtsfilen i Windows 10.
Ved at reducere størrelsen og kapaciteten af billeder bliver det nemmere for dig at dele eller sende dem til nogen. Især på Windows 10 kan du batch-ændre størrelsen på billeder med nogle få enkle trin.
Hvis du ikke behøver at vise nyligt besøgte varer og steder af sikkerheds- eller privatlivsmæssige årsager, kan du nemt slå det fra.
Microsoft har netop udgivet Windows 10 Anniversary Update med mange forbedringer og nye funktioner. I denne nye opdatering vil du se en masse ændringer. Fra Windows Ink stylus-understøttelse til Microsoft Edge-browserudvidelsesunderstøttelse er Start Menu og Cortana også blevet væsentligt forbedret.
Ét sted til at styre mange operationer direkte på proceslinjen.
På Windows 10 kan du downloade og installere gruppepolitikskabeloner til at administrere Microsoft Edge-indstillinger, og denne vejledning viser dig processen.
Dark Mode er en mørk baggrundsgrænseflade på Windows 10, der hjælper computeren med at spare batteristrøm og reducere påvirkningen af brugerens øjne.
Proceslinjen har begrænset plads, og hvis du regelmæssigt arbejder med flere apps, kan du hurtigt løbe tør for plads til at fastgøre flere af dine yndlingsapps.









