6 måder at få adgang til menuen Boot Options i Windows 10

Windows 10 tilbyder mange interessante funktioner og avancerede opstartsmuligheder til at løse mange problemer i Windows 10, som er en af dem.

Windows 10 tilbyder mange interessante funktioner og avancerede opstartsmuligheder til at løse mange problemer i Windows 10, som er en af dem. Du kan nulstille din pc , gendanne til en tidligere tilstand, starte op i et andet operativsystem, bruge " Startup Repair " til at rette opstartsproblemer eller starte Windows 10 i fejlsikret tilstand for at løse det.
Der er mange måder at få adgang til Windows 10- startmuligheder . Hver måde har sine egne anvendelser, og denne artikel i dag vil vise dig 5 forskellige måder at få adgang til Windows 10's avancerede opstartsmuligheder. Lad os finde ud af det lige nu!
Hvis du kan få adgang til Desktop
Hvis Windows fungerer fint, og du kan få adgang til skrivebordet, kan du bruge metoderne nævnt nedenfor for at få adgang til Windows 10-startmuligheder.
I - Hold Shift nede og genstart
Dette er den nemmeste måde at få adgang til Windows 10-startmuligheder.
Dette trick kan fungere hvor som helst, uanset om du klikker på " Genstart " fra startmenuen, dialogboksen " Luk ned " eller startskærmen. Bare sørg for at holde Shift-tasten nede, mens du gør dette. Husk, at denne metode ikke virker med virtuelle tastaturer. Hvis dit fysiske tastatur ikke virker, vil denne metode heller ikke fungere.
II - Få adgang til Windows 10-startindstillinger fra Windows-indstillinger
Hvis du ikke kan bruge indstillingen Shift + Genstart, så fortvivl ikke. Du kan også starte Windows 10 med avancerede opstartsmuligheder fra sektionen Indstillinger .
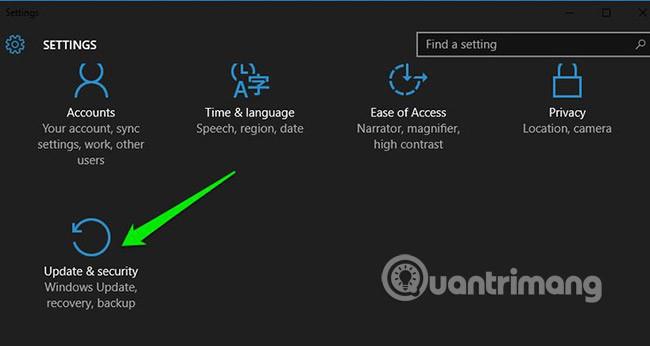
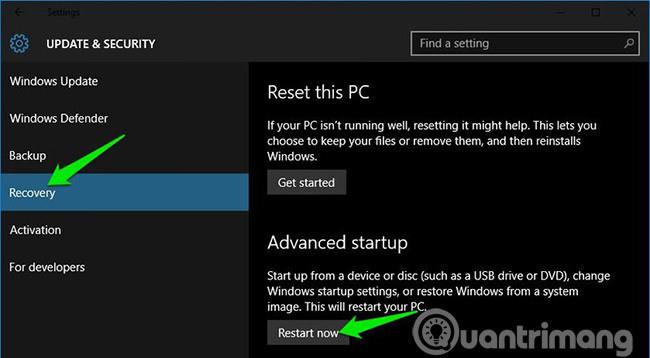
III - Brug kommandoprompt for at få adgang til Windows 10-startmuligheder
Hvis du er interesseret, kan du også bruge en hurtig kommandoprompt-kommando for at få adgang til avancerede opstartsmuligheder.

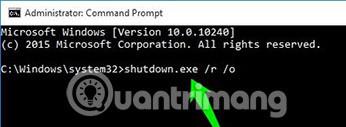
Du vil se en besked, der siger, at du bliver logget ud, bare luk den, og Windows 10 genstarter opstartsmulighederne. Men i modsætning til ovenstående metoder (Windows genstarter med det samme), vil denne metode forårsage en lille forsinkelse før genstart af Windows.
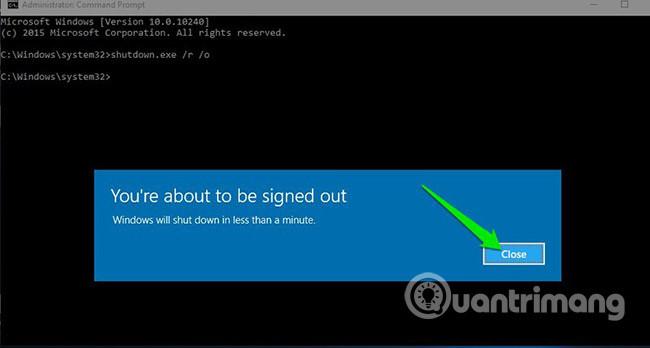
Hvis du ikke kan få adgang til skrivebordet
Hvis du ikke kan nå skrivebordet, og Windows fortsætter med at gå ned eller genstarte, skal du følge nedenstående metoder for at få adgang til Windows 10-startindstillinger og løse problemet.
I - Tving Windows til at starte i avancerede opstartsmuligheder
Som standard er Windows indstillet til at genstarte i avancerede opstartsindstillinger, hvis det ikke lykkes at starte. Hvis nogen opstartsfejl får din Windows til at fejle, kan den automatisk starte med avancerede opstartsmuligheder for dig. Dette er dog ikke obligatorisk, og Windows kan kæmpe under en opstartscyklus.
I en sådan situation kan du tvinge Windows til at åbne opstartsindstillinger som følger:
I nogle tilfælde vil opstartsmulighederne åbne efter 2 gentagelser af ovenstående operationer.
II - Brug Windows 10-gendannelsesdrev
Windows-gendannelsesdrev kan fejlfinde mange Windows-problemer, hvis Windows ikke starter. Hvis nedlukning ikke hjælper med at åbne opstartsmulighederne, så vil dette helt sikkert hjælpe.
Hvis du endnu ikke har oprettet en gendannelsesdriver til din pc, kan du nemt oprette en nu. Alt du behøver er et USB-drev og en pc, der kører Windows 10.
III - Brug Windows 10 installationsdrev/-disk
Du kan også bruge Windows 10 installationsdrevet/disken til at få adgang til opstartsmuligheder. Hvis du installerede Windows 10 ved hjælp af et USB-drev eller en installationsdisk, så:
Afslut Windows 10-startindstillinger
De førnævnte muligheder er nok til at få adgang til Windows 10-startmuligheder og giver dig mulighed for at fejlfinde eventuelle problemer. Når du er færdig, skal du klikke på knappen " Fortsæt " for at afslutte startindstillingerne og starte Windows 10.
Hvis du har flere operativsystemer, starter standardoperativsystemet. I så fald skal du vælge " Start et andet operativsystem " og derefter vælge Windows 10 for at starte det.
Holde Shift- tasten nede og genstarte din pc er helt sikkert den enkleste mulighed for at få adgang til Windows 10-startmuligheder. Men hvis Windows er aktivt, og du ikke kan starte korrekt, vil genoprettelsesdrevet eller installationsdrevet hjælpe. Hvis du kender til andre måder at få adgang til Windows 10 avancerede opstartsmuligheder, så lad os det vide i kommentarfeltet nedenfor!
Se mere:
Kiosktilstand på Windows 10 er en tilstand til kun at bruge 1 applikation eller kun få adgang til 1 websted med gæstebrugere.
Denne vejledning viser dig, hvordan du ændrer eller gendanner standardplaceringen af kamerarullemappen i Windows 10.
Redigering af værtsfilen kan medføre, at du ikke kan få adgang til internettet, hvis filen ikke er ændret korrekt. Den følgende artikel vil guide dig til at redigere værtsfilen i Windows 10.
Ved at reducere størrelsen og kapaciteten af billeder bliver det nemmere for dig at dele eller sende dem til nogen. Især på Windows 10 kan du batch-ændre størrelsen på billeder med nogle få enkle trin.
Hvis du ikke behøver at vise nyligt besøgte varer og steder af sikkerheds- eller privatlivsmæssige årsager, kan du nemt slå det fra.
Microsoft har netop udgivet Windows 10 Anniversary Update med mange forbedringer og nye funktioner. I denne nye opdatering vil du se en masse ændringer. Fra Windows Ink stylus-understøttelse til Microsoft Edge-browserudvidelsesunderstøttelse er Start Menu og Cortana også blevet væsentligt forbedret.
Ét sted til at styre mange operationer direkte på proceslinjen.
På Windows 10 kan du downloade og installere gruppepolitikskabeloner til at administrere Microsoft Edge-indstillinger, og denne vejledning viser dig processen.
Dark Mode er en mørk baggrundsgrænseflade på Windows 10, der hjælper computeren med at spare batteristrøm og reducere påvirkningen af brugerens øjne.
Proceslinjen har begrænset plads, og hvis du regelmæssigt arbejder med flere apps, kan du hurtigt løbe tør for plads til at fastgøre flere af dine yndlingsapps.









