5 tips til at tilpasse Windows 11-grænsefladen med registreringsdatabasen

Hvis du ikke er tilfreds med Windows 11-grænsefladen, kan du helt justere den til din smag ved hjælp af Registreringseditor.

Windows 11 er udstyret med en ny attraktiv grænseflade. Men hvis du ikke er tilfreds med, hvad Windows 11 tilbyder, kan du justere det efter din smag ved at redigere registreringsdatabasen.
I denne artikel vil Quantrimang.com sende dig 5 tips til at justere Windows 11-grænsefladen ved hjælp af Registreringseditor.
Bemærk: Hvis du ikke kan finde værdierne i mappen Avanceret, kan du oprette dem selv. Måden at gøre dette på er at højreklikke på den tomme plads i højre side af vinduet Avanceret og vælge Ny > DWORD (32-bit) værdi . Derefter udfylder du navnene på værdierne i boksen Værdinavn og vælger den værdi, der skal justeres. Nogle justeringer kræver, at du genstarter din computer for at se ændringerne.

Vend tilbage til Start-menuen på Windows 10
Selvom Start-menuen på Windows 10 lige er blevet opdateret, bringer Windows 11 en nyere version af Start-menuen. Hvis du ikke er bekendt med ændringerne på Windows 11 Start-menuen, kan du vende tilbage til Windows 10 Start-menuen med et meget simpelt trick. Fortsæt som følger:
Metode 1: Download den forudredigerede registreringsfil
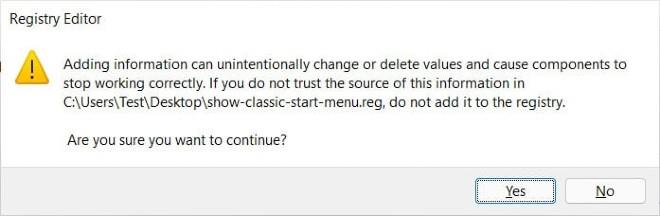
Når du er færdig, skal du bare genstarte din computer for at anvende ændringerne på din Windows 11-computer.
Metode 2: Rediger registreringsdatabasen manuelt
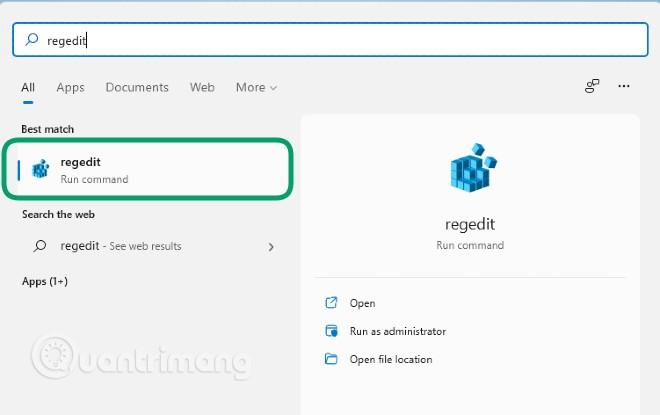
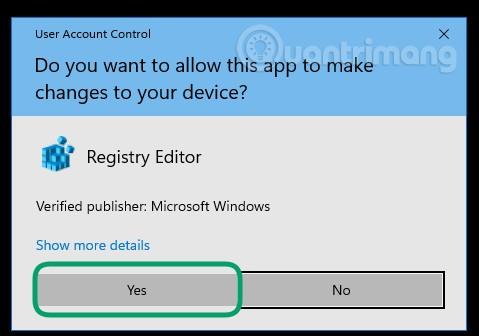
HKEY_CURRENT_USER\Software\Microsoft\Windows\CurrentVersion\Explorer\Advanced\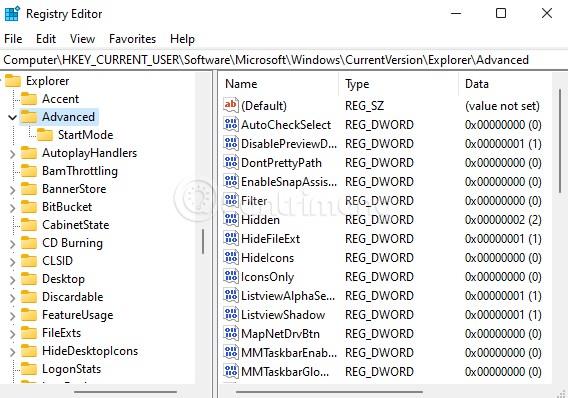
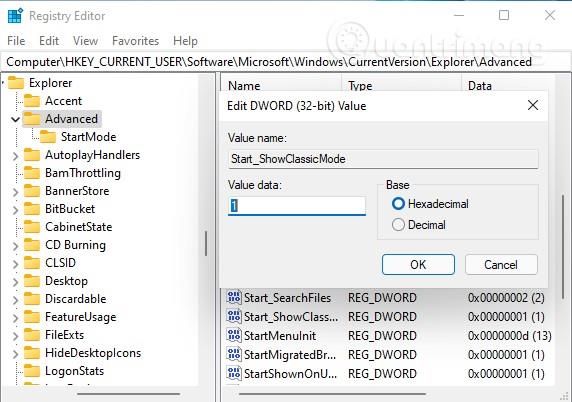
Skift proceslinjestørrelse på Windows 11
Windows 11 giver dig mulighed for at ændre højden og størrelsen af proceslinjeikoner via en værdi kaldet " TaskbarSi " i registreringsdatabasen. Der er tre størrelser, du kan vælge imellem: Lille (TaskbarSi = 0), Medium (TaskbarSi = 1) og Large (TaskbarSi = 2).
For at redigere værdien "TaskbarSi" får du adgang til:
HKEY_CURRENT_USER\Software\Microsoft\Windows\CurrentVersion\Explorer\Advanced\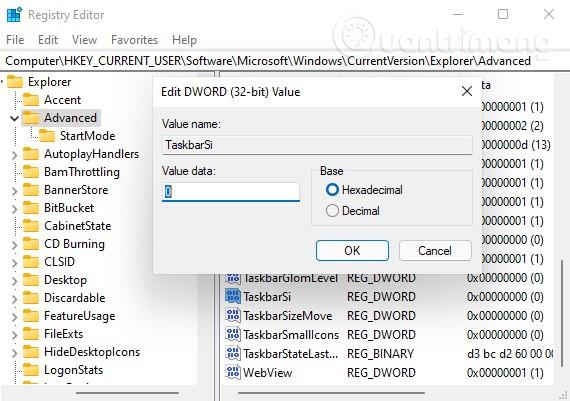
Søg derefter efter værdien " TaskbarSi " og dobbeltklik på den for at redigere. Du kan indtaste 32-bit DWORD-værdien som 0 , 1 eller 2 afhængigt af dine behov.
Skjul/vis widgets-ikonet på proceslinjen
På Windows 11 vil funktionen Nyheder og interesser i Windows 10 blive omdøbt til Widgets, og den vises med et ikon, der som standard vises på proceslinjen. Du kan fuldstændigt justere Widgets-ikonet for at skjule/vise efter din smag.
For at gøre dette skal du finde værdien med navnet " TaskbarDa " i Windows 11-registreringsdatabasen.
Først får du adgang til:
HKEY_CURRENT_USER\Software\Microsoft\Windows\CurrentVersion\Explorer\Advanced\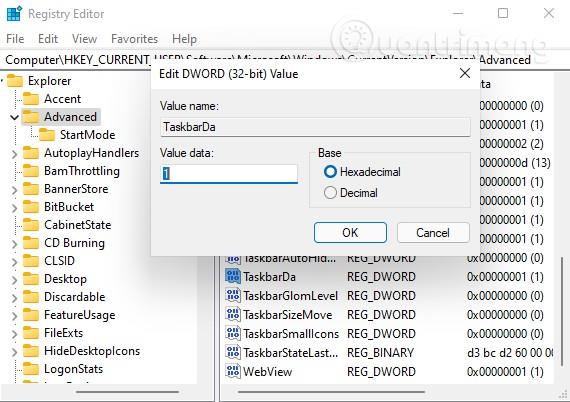
Find derefter værdien " TaskbarDa " og dobbeltklik på den for at redigere. Standard 32-bit DWORD-værdien for TaskbarDa er 1 svarende til den synlige tilstand, du kan indstille den til 0 for at skjule.
Juster proceslinjen
Windows 11 har som standard Start-knappen med programikoner centreret på proceslinjen. Startmenuen vises også midt på skærmen. Men bare rolig, Windows 11 giver dig stadig mulighed for at justere alt til det velkendte venstre hjørne via værdien kaldet " TaskbarAl ".
Du skal have adgang til:
HKEY_CURRENT_USER\Software\Microsoft\Windows\CurrentVersion\Explorer\Advanced\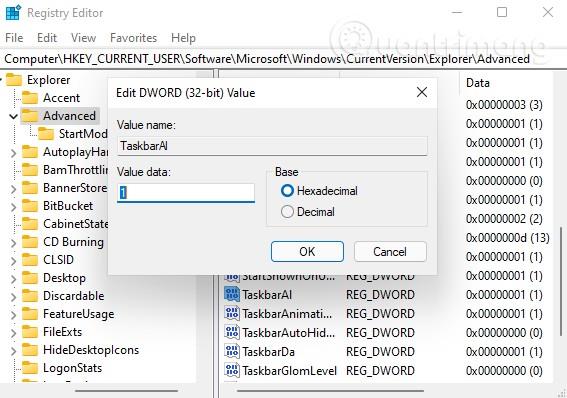
Find derefter værdien " TaskbarAl " og dobbeltklik på den for at redigere. 32-bit DWORD-værdien af TaskbarAl er 0 svarende til venstre proceslinjejustering og 1 for centerjustering.
Aktiver eller deaktiver funktionen Snap Assist-skærmarrangement på Windows 11
På Windows 11 har Microsoft redesignet Snap Assist-skærmarrangementsfunktionen, så du nemt kan placere programvinduer på din foretrukne placering. Du kan klikke på vinduesforstørrelsesknappen (eller højreklikke) for at se og vælge vinduesarrangementer.
Hvis du ikke kan lide det, kan du slå denne funktion fra ved at bruge værdien kaldet " EnableSnapAssistFlyout " i registreringsdatabasen.
Du får adgang til:
HKEY_CURRENT_USER\Software\Microsoft\Windows\CurrentVersion\Explorer\Advanced\
Find derefter værdien " EnableSnapAssistFlyout " og dobbeltklik på den for at redigere. 32-bit DWORD-værdien for EnableSnapAssistFlyout er 1 for aktivering og 0 for deaktiver.
Held og lykke!
Kiosktilstand på Windows 10 er en tilstand til kun at bruge 1 applikation eller kun få adgang til 1 websted med gæstebrugere.
Denne vejledning viser dig, hvordan du ændrer eller gendanner standardplaceringen af kamerarullemappen i Windows 10.
Redigering af værtsfilen kan medføre, at du ikke kan få adgang til internettet, hvis filen ikke er ændret korrekt. Den følgende artikel vil guide dig til at redigere værtsfilen i Windows 10.
Ved at reducere størrelsen og kapaciteten af billeder bliver det nemmere for dig at dele eller sende dem til nogen. Især på Windows 10 kan du batch-ændre størrelsen på billeder med nogle få enkle trin.
Hvis du ikke behøver at vise nyligt besøgte varer og steder af sikkerheds- eller privatlivsmæssige årsager, kan du nemt slå det fra.
Microsoft har netop udgivet Windows 10 Anniversary Update med mange forbedringer og nye funktioner. I denne nye opdatering vil du se en masse ændringer. Fra Windows Ink stylus-understøttelse til Microsoft Edge-browserudvidelsesunderstøttelse er Start Menu og Cortana også blevet væsentligt forbedret.
Ét sted til at styre mange operationer direkte på proceslinjen.
På Windows 10 kan du downloade og installere gruppepolitikskabeloner til at administrere Microsoft Edge-indstillinger, og denne vejledning viser dig processen.
Dark Mode er en mørk baggrundsgrænseflade på Windows 10, der hjælper computeren med at spare batteristrøm og reducere påvirkningen af brugerens øjne.
Proceslinjen har begrænset plads, og hvis du regelmæssigt arbejder med flere apps, kan du hurtigt løbe tør for plads til at fastgøre flere af dine yndlingsapps.









