5 tips til at reducere batteriforbruget på Windows 11

Oplever din Windows 11-computer, at batteriet tømmes hurtigt? Her er 5 tips til at hjælpe dig med at forbedre denne situation. Lad os udforske nu.

Windows 11 er en version, der markerer forbedringer i både design og funktioner sammenlignet med den tidligere generation af Windows 10. Men lige fra den første dag af lanceringen har denne version bragt mange fejl til brugerne såsom hakken, forsinkelse, batteridræning osv. I øjeblikket er disse fejl med små patches næsten blevet rettet fuldstændigt. Men hvad nu hvis din computer stadig dræner batteriet hurtigt? Her er 5 tips til at hjælpe dig med at forbedre denne situation. Lad os udforske nu.
Artiklens indholdsfortegnelse
Som standard vil batterisparefunktionen slå til ved 20 %. Du kan dog ændre forholdet og aktivere batterisparer for at forlænge batteriets levetid, selv når batteriet er fuldt.
Trin 1: Åbn System- appen på din computer.
Trin 2: Vælg Strøm og batteri.
Trin 3: Klik på Batterisparer for at udvide mulighederne.
Trin 4: I udvidelsessektionen skal du vælge batterisparetilstand på det batteriniveau, du ønsker. Ud over visse niveauer kan du også vælge Altid for at aktivere denne tilstand kontinuerligt.
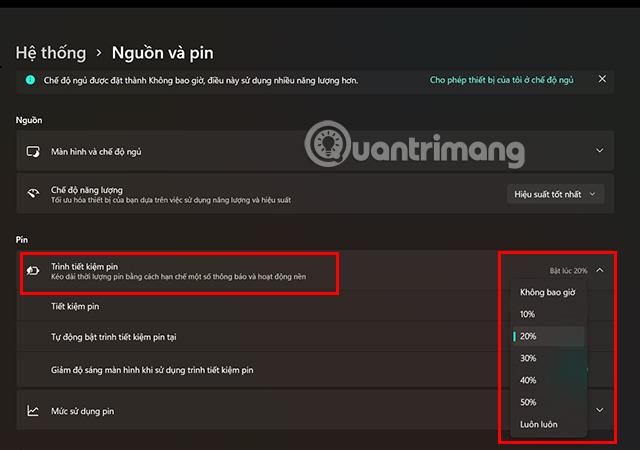
Trin 1: Få adgang til din computers sektion Indstillinger .
Trin 2: Gå til Systemindstillinger og vælg Fejlfinding.
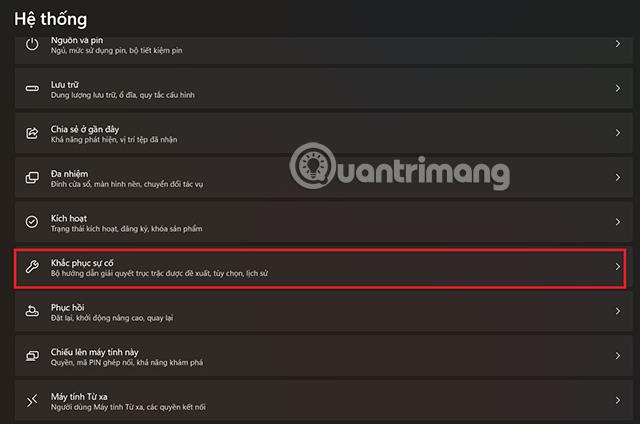
Trin 3: Gå derefter til afsnittet Anden fejlfindingsvejledning.
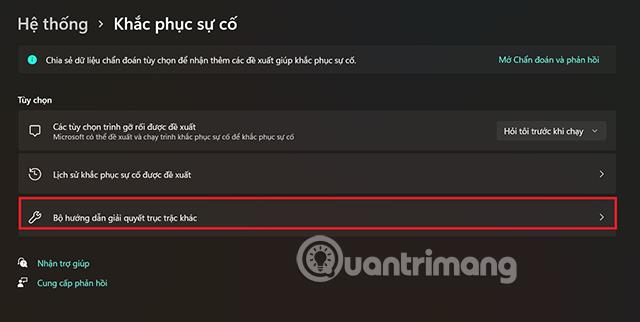
Trin 4: I sektionen Strøm skal du klikke på Kør for at begrænse mulig batteridræning på Windows 11.
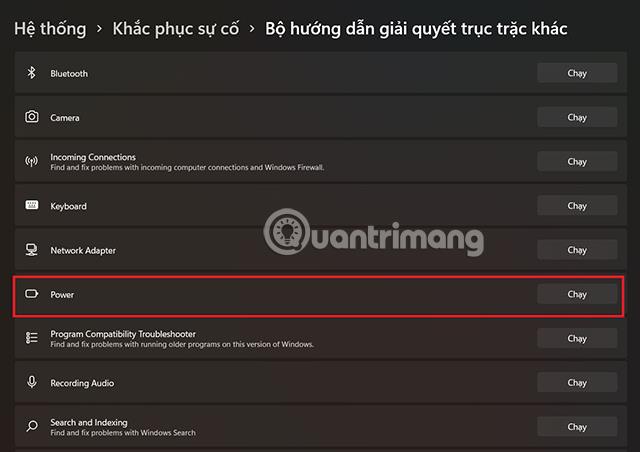
Trin 1: Åbn systemapplikationen på din computer , eller få hurtigt adgang til den ved at trykke på tastaturgenvejen Windows + I.
Trin 2: Vælg Strøm og batteri.
Trin 3: I rullemenuen ud for Strømtilstand skal du skifte til Bedste strømeffektivitet.
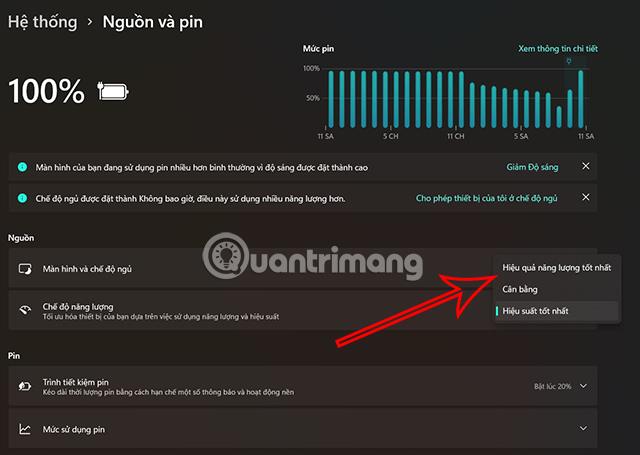
Hvis du har mistanke om, at nogle af dine applikationer bruger et for højt grafikniveau, hvilket muligvis forårsager for stort batteriforbrug, kan du gøre følgende for at forbedre problemet.
Trin 1: Få adgang til System > Skærm > Grafik.
Trin 2: Klik på den software, du vil justere grafikniveauet.
Trin 3: Klik på Indstillinger.
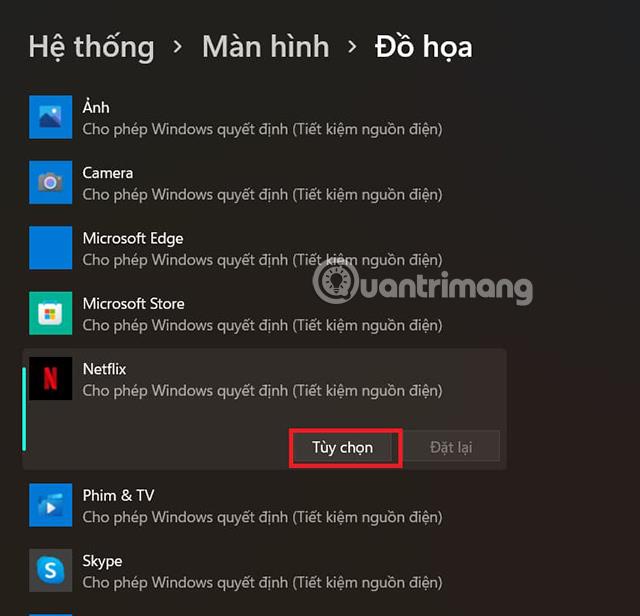
Trin 4: Vælg Strømbesparelse , og tryk på Gem.
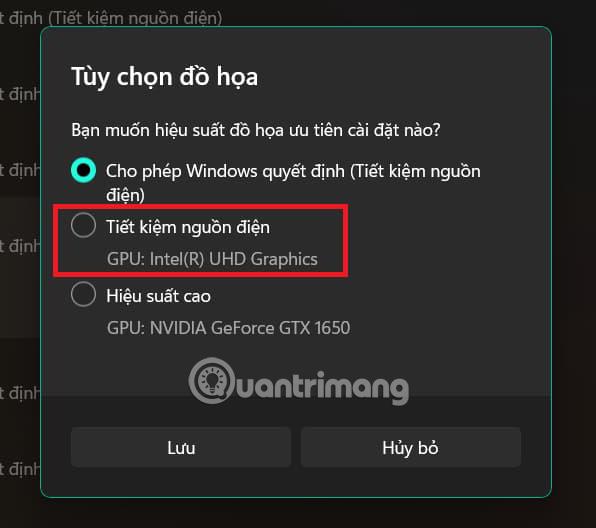
Mange programmer kan stadig køre i baggrunden, selv når de er slukket. Dette forårsager batteriafladning på din enhed, uden at du selv ved det. Nedenfor er en løsning, der hjælper dig helt med at slukke for programmer, der kører i baggrunden.
Trin 1: Gå til System > Strøm og batteri.
Trin 2: Vælg Batteriforbrug.
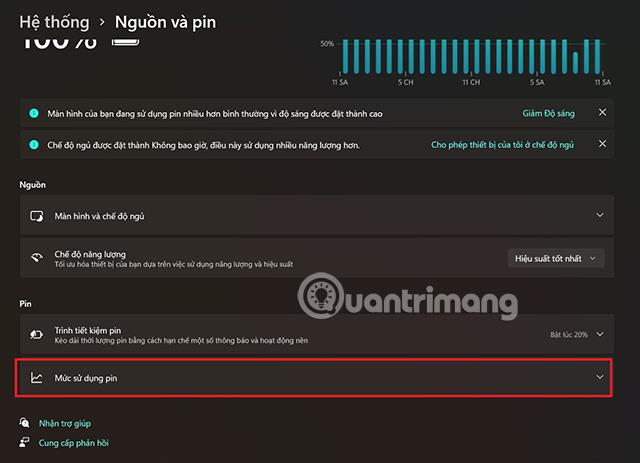
Trin 3: En liste over software, der bruger din computers batteri, vises. Hvis du opdager unødvendige apps, skal du klikke på de 3 prikker og vælge Administrer baggrundsaktiviteter.
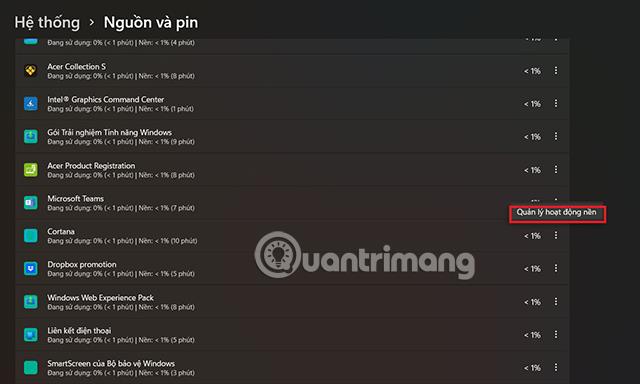
Trin 5: I afsnittet Baggrundsapptilladelser skal du vælge Aldrig.

Ovenfor er 5 tips til at reducere batteriforbruget på Windows 11, som Quantrimang gerne vil præsentere for dig. Håber du vil bruge disse tips effektivt.
Kiosktilstand på Windows 10 er en tilstand til kun at bruge 1 applikation eller kun få adgang til 1 websted med gæstebrugere.
Denne vejledning viser dig, hvordan du ændrer eller gendanner standardplaceringen af kamerarullemappen i Windows 10.
Redigering af værtsfilen kan medføre, at du ikke kan få adgang til internettet, hvis filen ikke er ændret korrekt. Den følgende artikel vil guide dig til at redigere værtsfilen i Windows 10.
Ved at reducere størrelsen og kapaciteten af billeder bliver det nemmere for dig at dele eller sende dem til nogen. Især på Windows 10 kan du batch-ændre størrelsen på billeder med nogle få enkle trin.
Hvis du ikke behøver at vise nyligt besøgte varer og steder af sikkerheds- eller privatlivsmæssige årsager, kan du nemt slå det fra.
Microsoft har netop udgivet Windows 10 Anniversary Update med mange forbedringer og nye funktioner. I denne nye opdatering vil du se en masse ændringer. Fra Windows Ink stylus-understøttelse til Microsoft Edge-browserudvidelsesunderstøttelse er Start Menu og Cortana også blevet væsentligt forbedret.
Ét sted til at styre mange operationer direkte på proceslinjen.
På Windows 10 kan du downloade og installere gruppepolitikskabeloner til at administrere Microsoft Edge-indstillinger, og denne vejledning viser dig processen.
Dark Mode er en mørk baggrundsgrænseflade på Windows 10, der hjælper computeren med at spare batteristrøm og reducere påvirkningen af brugerens øjne.
Proceslinjen har begrænset plads, og hvis du regelmæssigt arbejder med flere apps, kan du hurtigt løbe tør for plads til at fastgøre flere af dine yndlingsapps.









