5 tilpasninger på Windows 10 for at hjælpe med at spille spil mere smidigt
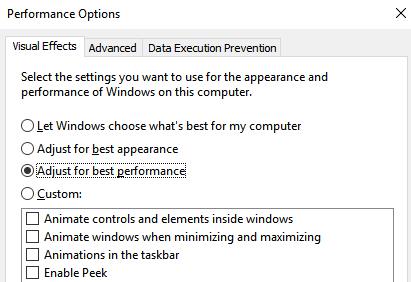
Dette er 5 små tilpasninger på Windows 10, der hjælper med at øge spilydelsen markant. Prøv at anvende tricket og se resultaterne.
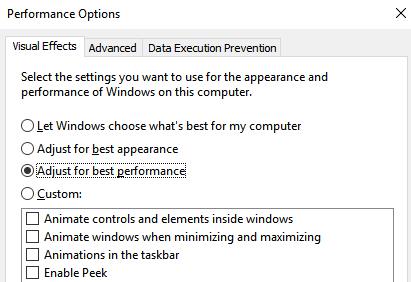
Windows 10 er et populært styresystem i dag for alle, det er også et ganske populært styresystem blandt spillere til at opleve spil. Det er dog ikke alle, der har råd til at eje et system med god konfiguration til at spille spil. Og hvis du også ejer sådan en maskine, så få fingrene i de 5 tilpasninger på Windows 10 i denne artikel for at øge spilydelsen markant på Windows 10. Lad os prøve at anvende tricket og se resultaterne.
Windows 10 har en meget flot grænseflade, alle de smarte ting bruger en del af din computers ressourcer. Når du spiller spil, kører Windows-grænsefladen altid i baggrunden, hvilket fører til unødvendigt forbrug af din enheds produktivitet. Derfor, for at være mere optimal, når vi spiller spil, bør vi slå unødvendige effekter fra på Windows 10.
Gå først til Windows 10-søgefeltet og skriv sætningen ydeevne > klik på indstillingen Juster udseendet og ydeevnen af Windows > Nu åbnes vinduet "Ydeevneindstillinger" , og du klikker på Juster for den bedste ydeevne > Til sidst. Klik på knappen Anvend > Gem.
Skift til fanen Avanceret og kontroller, om værdien er valgt i Programmer eller ej.

Når du spiller spil på en computer, for at spillet fungerer bedst, er ledig plads på Windows 10-systemdrevet (standard er drev C) meget vigtigt. Husk derfor altid at sikre ledig plads på systemdrevet, så spillet kører mere smidigt. Windows 10 understøtter et ret kraftfuldt værktøj til at "rydde op" i skraldespanden på din computer, Diskoprydning . Du bør regelmæssigt køre dette program for at gøre din computer "mere" og derved forbedre din spiloplevelse.

3. Spar ikke på elektricitet
Fra Windows 7 og fremefter har Microsoft investeret meget i energibesparende muligheder for enheder, der bruger dette operativsystem, især ved at give brugerne mulighed for at vælge enhedens driftstilstand for at spare elektricitet. . Men hvis du nogensinde har brugt Power Saver på Windows, ved du sikkert, hvor langsom den gør din computer. Derfor er det bedst ikke at spare strøm, og endda være klar til at skifte til High Performance , hvilket maksimerer strømmen af komponenterne i systemet, selvom dets strømforbrug vil være mere end normalt ( Balanceret niveau ).
Gør følgende for at ændre tilstandene: Tryk på Windows + X > Kontrolpanel > System og sikkerhed > Strømstyring > Høj ydeevne.
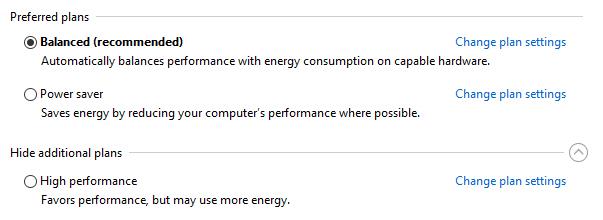
Bemærk: I de seneste opdaterede versioner af Windows 10 er indstillingen Power Saver blevet fjernet , så hvis du har opdateret Windows 10, er denne mulighed muligvis ikke længere tilgængelig.
Som standard i Windows 10 er indstillingen Begræns reserveret båndbredde ikke konfigureret, så operativsystemet vil automatisk beholde 20 % til 30 % af systemets båndbredde. Denne båndbredde bruges til andre formål såsom opdatering af Windows, styring af brugerens computer osv. Når dit hjems internetbåndbredde er brugt op, kan du kun bruge 70 - 80% af båndbredden netværk fører til lag. Hvis du ikke ønsker, at det skal ske, skal du forbedre dit hjemmenetværks båndbredde ved at ændre indstillingen Begræns reserverbar båndbredde . Denne opsætning vil hjælpe Windows 10 med at bruge 100 % af din internethastighed, så hastigheden vil forbedres markant, især i tilfælde hvor kablet er brudt, hvilket gør netværket meget svagt som i dag.

For at ændre denne indstilling skal du følge vejledningen om Fremskyndelse af internettet 20 % hurtigere i Windows, som Quantrimang.com delte tidligere. Denne vejledning gælder for alle Windows-versioner, frigør båndbredde nu for at øge spilydelsen, denne ændring vil ikke påvirke systemet, så du behøver ikke bekymre dig.
Dette er noget, som de færreste er opmærksomme på, men det spiller en vigtig rolle i at hjælpe spil med at køre hurtigere og glattere på din computer. Hvis du ikke opdaterer den nyeste driver til Windows, forhindrer spillet i at udnytte computerens kapacitet fuldt ud. Derfor skal du opdatere den nyeste driver til Windows for at forbedre ydeevnen på din spillecomputer. Hvis du ikke ved, hvordan du gør det, har Quantrimang.com en tutorial-artikel til dig. Se venligst 5 grundlæggende måder at opdatere og opdatere driveren til denne computer på.
Så vi har vist dig 5 tilpasninger på Windows 10 for at spille spil "superglat". Med disse indstillinger vil spilleydelsen helt sikkert blive væsentligt forbedret, og du vil ikke længere bekymre dig om, at dette operativsystem hindrer din spiloplevelse.
Held og lykke!
Se mere:
Kiosktilstand på Windows 10 er en tilstand til kun at bruge 1 applikation eller kun få adgang til 1 websted med gæstebrugere.
Denne vejledning viser dig, hvordan du ændrer eller gendanner standardplaceringen af kamerarullemappen i Windows 10.
Redigering af værtsfilen kan medføre, at du ikke kan få adgang til internettet, hvis filen ikke er ændret korrekt. Den følgende artikel vil guide dig til at redigere værtsfilen i Windows 10.
Ved at reducere størrelsen og kapaciteten af billeder bliver det nemmere for dig at dele eller sende dem til nogen. Især på Windows 10 kan du batch-ændre størrelsen på billeder med nogle få enkle trin.
Hvis du ikke behøver at vise nyligt besøgte varer og steder af sikkerheds- eller privatlivsmæssige årsager, kan du nemt slå det fra.
Microsoft har netop udgivet Windows 10 Anniversary Update med mange forbedringer og nye funktioner. I denne nye opdatering vil du se en masse ændringer. Fra Windows Ink stylus-understøttelse til Microsoft Edge-browserudvidelsesunderstøttelse er Start Menu og Cortana også blevet væsentligt forbedret.
Ét sted til at styre mange operationer direkte på proceslinjen.
På Windows 10 kan du downloade og installere gruppepolitikskabeloner til at administrere Microsoft Edge-indstillinger, og denne vejledning viser dig processen.
Dark Mode er en mørk baggrundsgrænseflade på Windows 10, der hjælper computeren med at spare batteristrøm og reducere påvirkningen af brugerens øjne.
Proceslinjen har begrænset plads, og hvis du regelmæssigt arbejder med flere apps, kan du hurtigt løbe tør for plads til at fastgøre flere af dine yndlingsapps.









