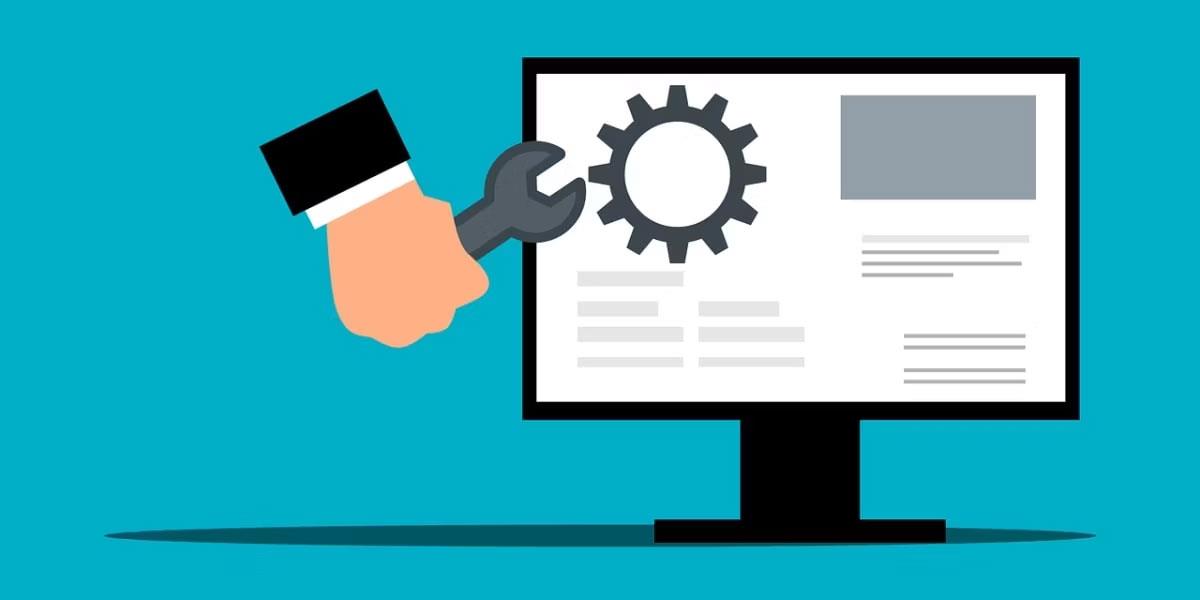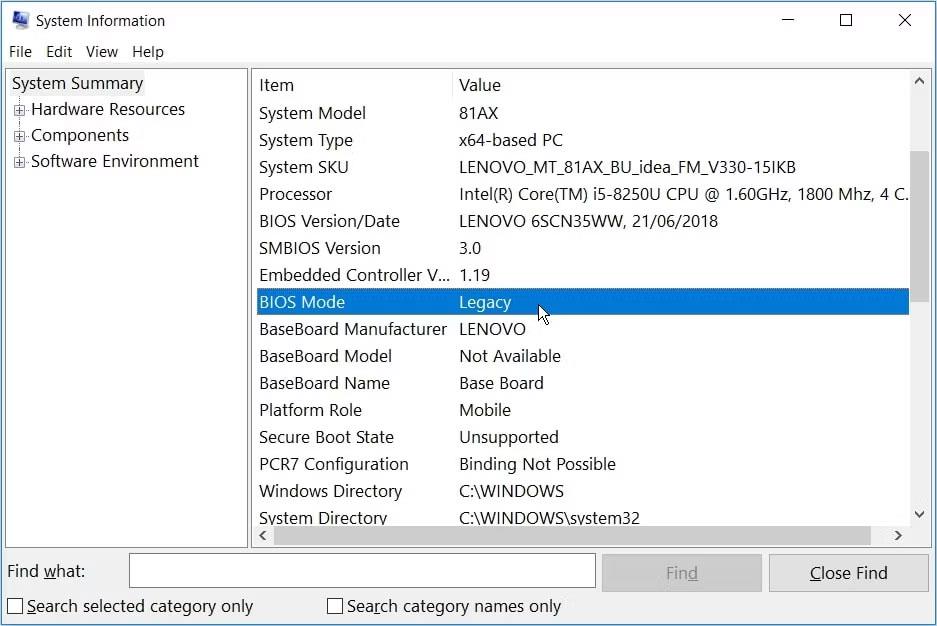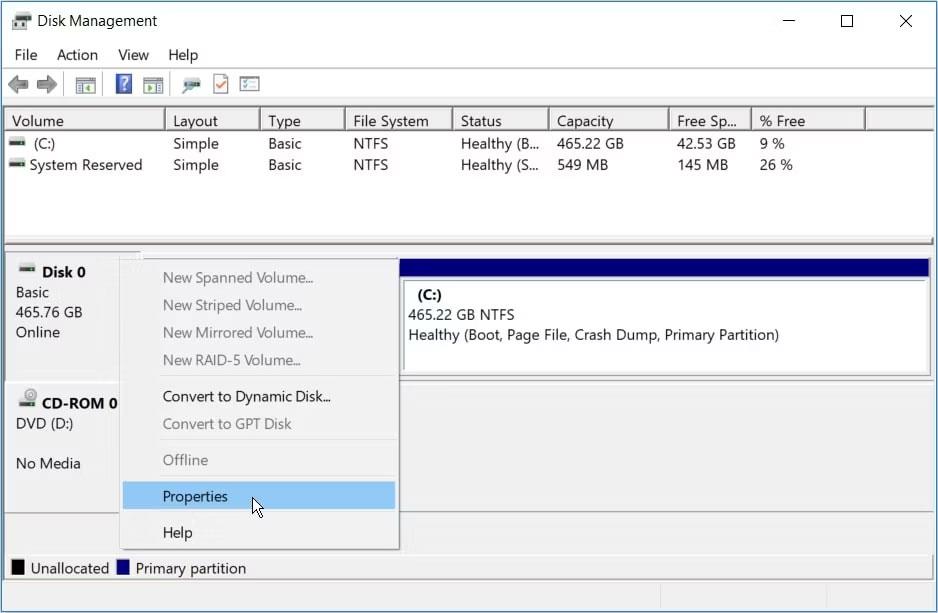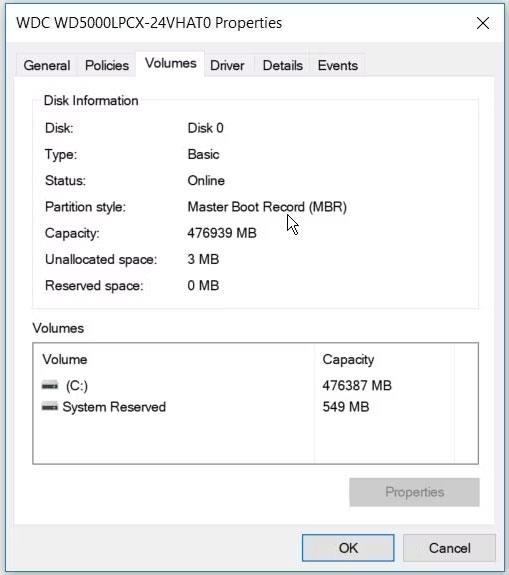UEFI BIOS er et specielt softwareprogram, der forbinder en computers firmware til operativsystemet (OS). Faktisk er BIOS det første program, der kører, når du tænder for din pc. Den tjekker, hvilke hardwarekomponenter din pc har, vækker disse komponenter og afleverer dem til operativsystemet.
Men når du forsøger at åbne UEFI BIOS-menuen, kan du opleve, at du ikke kan få adgang til UEFI-firmwareindstillinger. Dette kan forhindre dig i at løse nogle systemproblemer.
Nu, hvis du ikke kan finde menuen UEFI Firmware Settings på din pc, vil følgende artikel vise dig, hvordan du får dem tilbage.
Hvorfor mangler menuen UEFI Firmware Settings?
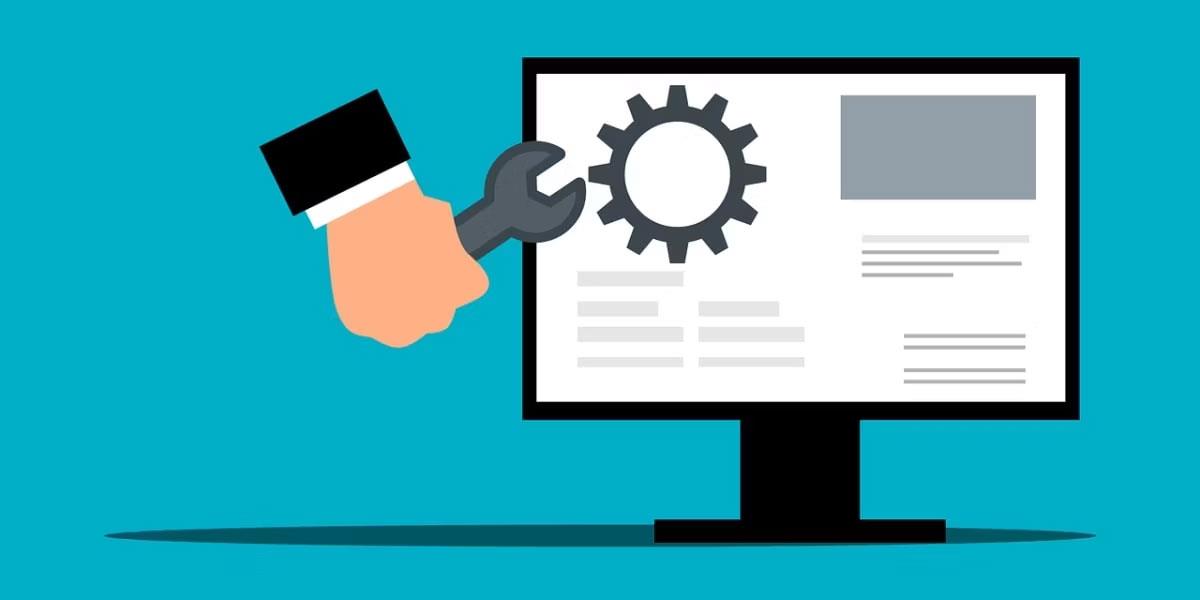
Afhængigt af pc-producenten kan du få adgang til UEFI BIOS-indstillinger på forskellige måder. Men hvis du ikke kan finde dem, spekulerer du sikkert på, hvorfor dukker indstillingen UEFI Firmware Settings ikke op?
Hvis du ikke kan finde UEFI-firmwareindstillinger i BIOS-menuen, er her nogle almindelige årsager til dette problem:
- Dit pc-bundkort understøtter ikke UEFI.
- Funktionen Hurtig opstart forhindrer dig i at få adgang til menuen UEFI Firmware Settings.
- Windows 10 er blevet installeret i Legacy Mode.
Lad os nu udforske nogle løsninger på problemet med UEFI-firmwareindstillinger, der forsvinder på Windows 10.
Ret UEFI Firmware Settings manglende fejl i Windows 10
1. Kontroller, at pc'en er udstyret med UEFI
Før du prøver en mulig løsning, skal du kontrollere, at din pc's bundkort understøtter UEFI. Hvis din pc er en ældre model, er UEFI-firmwareindstillinger højst sandsynligt ikke tilgængelige.
Sådan kontrollerer du din pc's BIOS-tilstand:
1. Tryk på Win + R for at åbne dialogboksen Kør .
2. Skriv msinfo32 , og tryk på Enter for at åbne skærmen System Information.
3. Vælg Systemoversigt i venstre rude.
4. Rul ned i den højre rude og find indstillingen BIOS Mode . BIOS-tilstandsværdien skal være UEFI eller Legacy. Hvis det er Legacy , har du ikke UEFI-firmwareindstillinger på din pc.
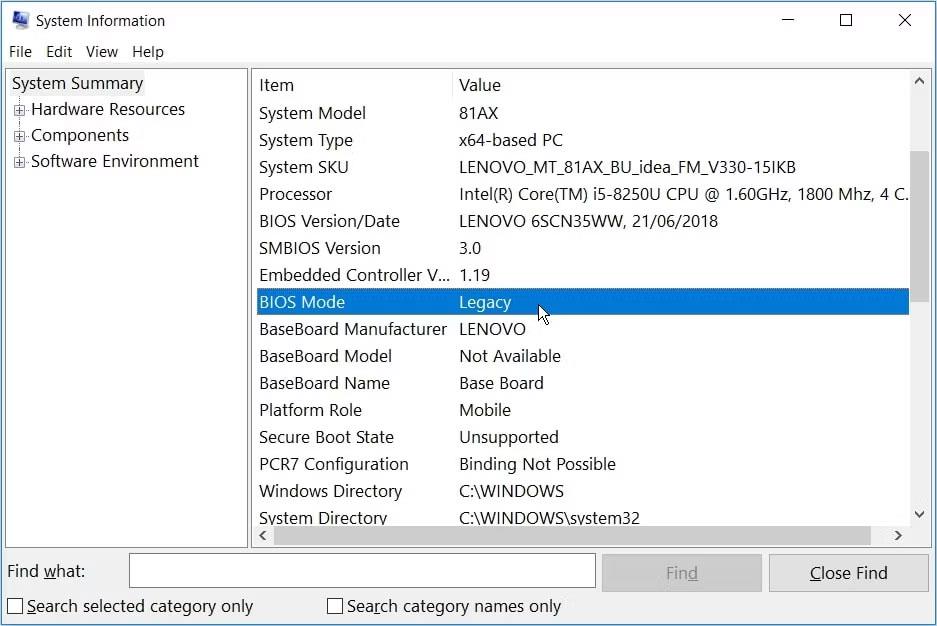
Indstil BIOS-tilstand
2. Spring funktionen Hurtig opstart over
Funktionen Hurtig opstart giver dig mulighed for hurtigt at starte din pc. Når den er aktiveret, kan denne funktion eliminere latens ved indlæsning af nogle UEFI BIOS-menuindstillinger. Men så kan denne funktion også forhindre dig i at få adgang til UEFI-firmwareindstillinger.
Så omgåelse af funktionen Hurtig opstart kan hjælpe med at løse problemet med manglende UEFI-firmwareindstillinger på Windows 10.
Her er trinene til at omgå denne funktion:
- Åbn Windows Start-menuen, og vælg Power-ikonet.
- Hold Shift- tasten nede , og vælg derefter Luk ned fra strømindstillingerne. Dette vil omgå Windows 10 Hurtig opstart og helt lukke din pc ned.
- Til sidst skal du tænde for computeren igen og begynde at trykke på den dedikerede BIOS-opsætningstast.
Hvis dette er nyttigt, kan du overveje at slå funktionen Hurtig opstart fra for nemt at få adgang til UEFI-firmwareindstillinger. Du skal dog huske på, at det betyder en lidt længere opstartstid.
3. Opret en Boot-to-UEFI Firmware Settings-genvej på skrivebordet

Derudover skal du oprette en skrivebordsgenvej for at tvinge din pc til at starte direkte til menuen UEFI Firmware Settings.
Her er de trin, du skal følge:
- Højreklik på en tom plads på skrivebordet, vælg Ny , og vælg derefter Genvej.
- Indtast shutdown /r /fw i feltet Placering , og klik på knappen Næste.
- Vælg et passende navn til genvejen, og klik derefter på Udfør.
- Højreklik på genvejen, vælg Egenskaber , og vælg derefter knappen Avanceret.
- På den næste skærm skal du markere afkrydsningsfeltet Kør som administrator og klikke på OK.
- Vælg Anvend > OK for at anvende disse ændringer.
For at bruge genvejen skal du blot dobbeltklikke på den. Dette genstarter din pc direkte i menuen UEFI Firmware Settings.
4. Skift BIOS fra Legacy til UEFI ved at konvertere MBR-drevet til et GPT-drev
Din Windows-pc bruger et Master Boot Record (MBR) eller GUID Partition Table (GPT) drev. Selvom bundkortet er udstyret med UEFI-funktioner, vil du ikke kunne få adgang til UEFI-firmwareindstillinger, hvis dit drev er udstyret med en MBR-disk. For at løse problemet skal du skifte BIOS fra Legacy til UEFI ved at konvertere MBR-drev til GPT-drev .
I betragtning af at du konverterer systemdrevet, er det bedst at oprette et systembillede til at sikkerhedskopiere dit system. Faktisk bør du overveje at sikkerhedskopiere dit system først, da der er mulighed for datatab i processen.
Hvis du ved, at din partition er af typen MBR, og dit system kan starte fra UEFI, så er du klar til at gå. Du kan fortsætte med at konvertere dit drev til GPT-format.
Ellers kan du se her, om din pc er udstyret med et MBR- eller GPT-drev:
- Tryk på Win+R for at åbne dialogboksen Kør .
- Skriv diskmgmt.msc og tryk på Enter for at åbne vinduet Diskhåndtering .
- Højreklik på Disk 0 (eller det drev, der indeholder Windows-installationen), og vælg Egenskaber.
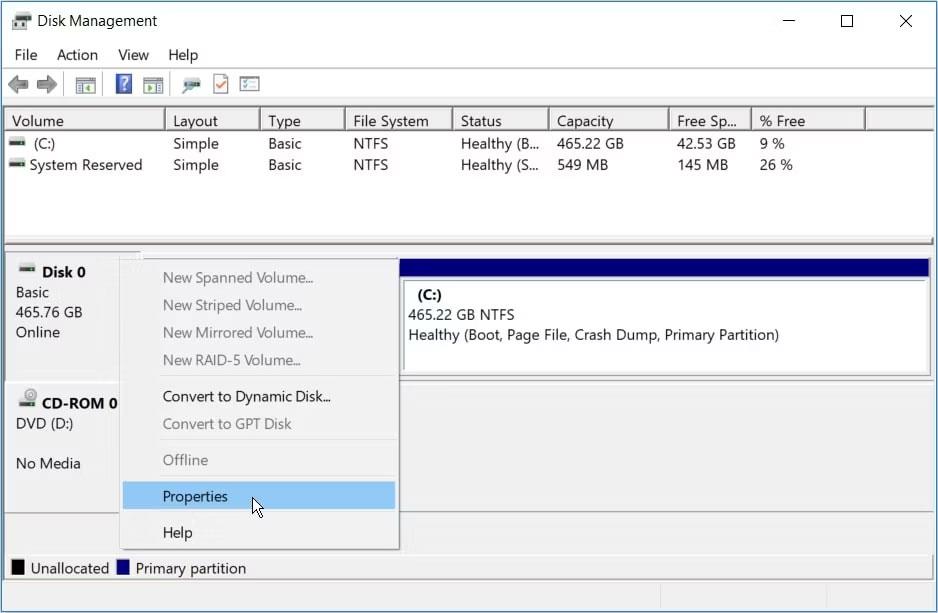
Højreklik på Disk 0 i vinduet Diskhåndtering
- Klik på fanen Volumes på skærmbilledet Egenskaber . Derefter skal du kigge efter indstillingen Partitionsstil i Disk Information.
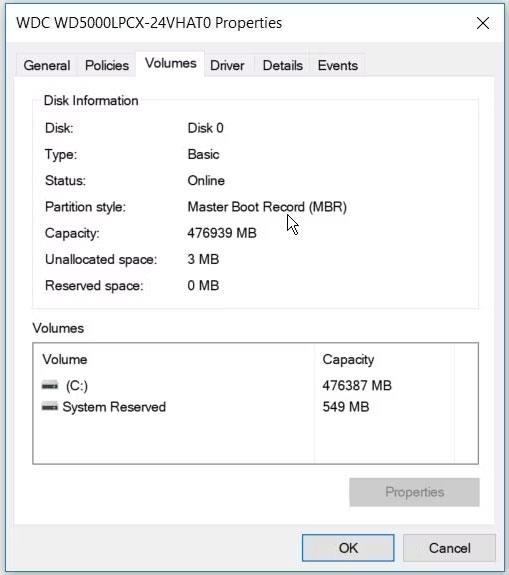
Tjek partitionstypen i Disk Information
- Hvis partitionstypen er GUID Partition Table (GPT) , er der ingen grund til at fortsætte med at konvertere MBR-drevet til GPT.
5. Ryd CMOS-indstillinger for at gendanne standard BIOS-indstillinger
Hvis du stadig kæmper for at løse problemet med ingen UEFI-firmwareindstillinger på Windows 10, kan du som en sidste udvej nulstille CMOS-indstillinger fra din pc's bundkort. Dette vil gendanne din computer til dens standard BIOS-indstillinger.
Men før du rydder CMOS-indstillingerne, skal du finde CMOS-stiften og jumperen gennem følgende trin:
- Sluk for computeren, og tag stikket ud af strømkilden.
- Fjern pc-dækslet, find CMOS-batteriet og jumperne på bundkortet.
- For nemt at finde CMOS-batteriet, se efter "CLR CMOS" på bundkortet. Batteriet skal være et sted i nærheden af dette sted.
- Find derefter jumperne. Typisk vil du finde tre stifter, hvor CMOS jumperne er placeret. Springerne vil kun blive placeret på to af de tre stifter.
Lad os nu se, hvordan du rydder CMOS-indstillinger:
- Hvis CMOS-jumpere er på den første og anden ben, skal du midlertidigt flytte dem til den anden og tredje pin. Hvis dit bundkort kun har to ben, vil jumperne sandsynligvis blive sat i en pin. I dette tilfælde skal du midlertidigt indsætte jumpere på begge ben.
- Fjern derefter CMOS-batteriet fra dets slot. Derfra skal du vente cirka 15 sekunder og derefter geninstallere det.
- Flyt CMOS-jumpers tilbage til deres originale stifter.
- Luk computerens låg, tilslut computeren, og tænd den. Dette vil løse fejlen med ingen UEFI-firmwareindstillinger.
På avancerede bundkort finder du en knap, der er beregnet til at nulstille CMOS-indstillinger. Denne knap vil være mærket "CMOS", "CMOS_SW" eller noget lignende. Du kan nulstille CMOS-indstillingerne ved at trykke og holde denne knap nede i et par sekunder.
Hvis du har problemer med at finde hardwarekomponenter på din pc, så tjek dit bundkorts manual for support. Tjek også navnet på din pc-model og søg efter det online.