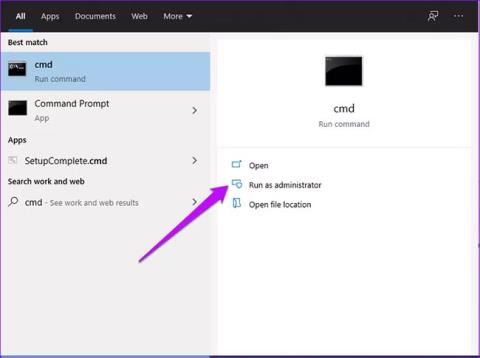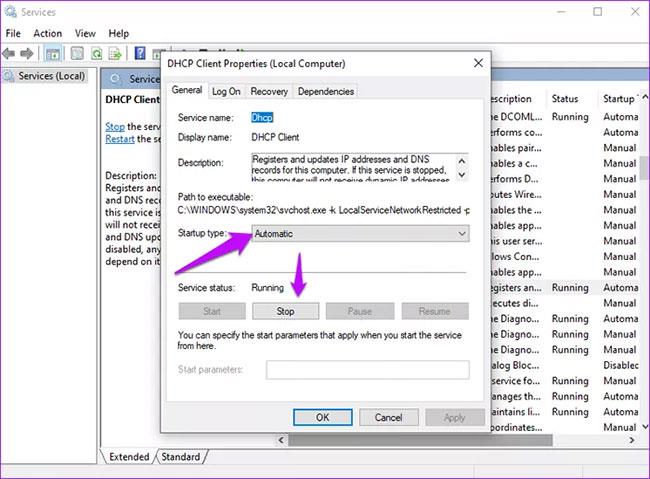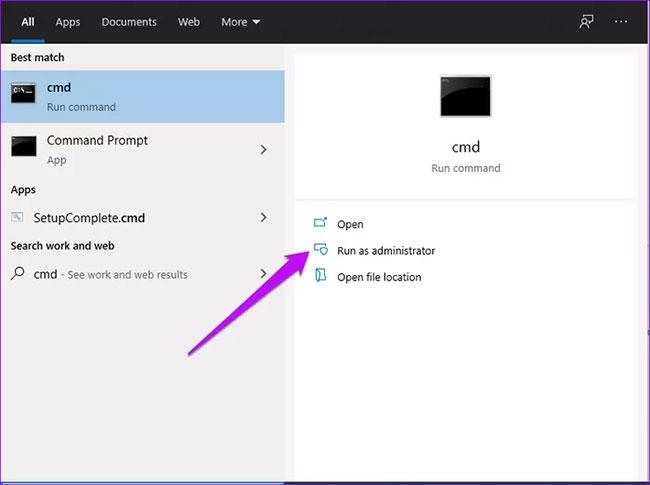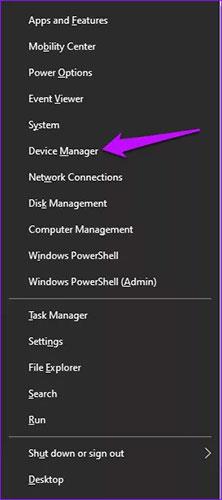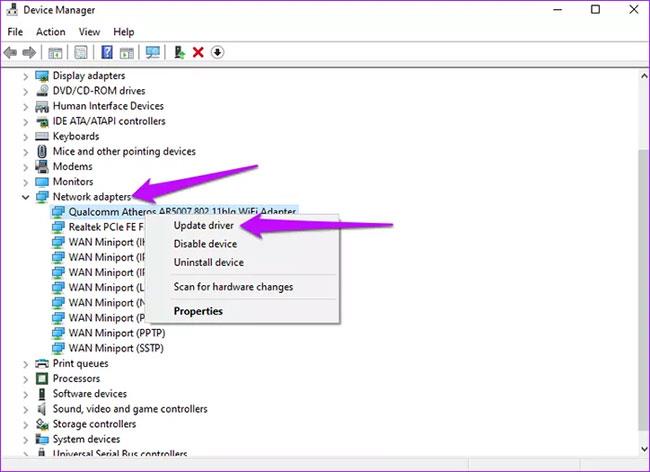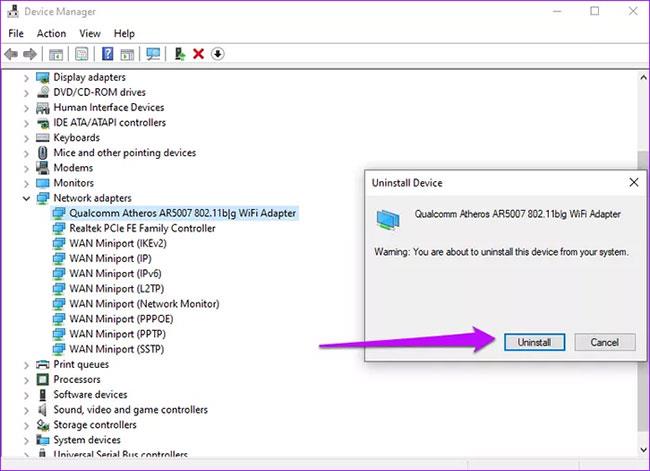DHCP-server (Dynamic Host Configuration Protocol) er en netværksprotokol, der dynamisk tildeler IP-adresser. Den distribuerer også netværkskonfiguration til alle tilsluttede enheder, såsom DNS-server, undernetmaske og standardgateway. Men ofte kan der opstå fejl ved fornyelse, frigivelse eller leasing af IP-adresser. Hvis du modtager fejlen "Kan ikke kontakte din DHCP-server" på Windows 10, kan du prøve følgende rettelser foreslået af Quantrimang.com.
1. Registrer DNS
Nogle gange kan initiering af manuel dynamisk registrering af DNS-navne og IP-adresser løse fejlen. Du kan gøre dette ved at registrere din DNS via kommandoprompt .
Trin 1 : Skriv cmd i Windows-søgelinjen, vælg Kør som administrator i højre side for at åbne CMD med administratorrettigheder .

Åbn CMD med administratorrettigheder
Trin 2 : Indtast denne kommando, og tryk på Enter :
ipconfig /registerdns

Indtast kommandoen ipconfig /registerdns i CMD
Trin 3 : Genstart computeren og bekræft, om fejlen er løst. Hvis ikke, prøv andre rettelser.
2. Genstart DHCP-serveren
Fejlen kan opstå, hvis DHCP er stoppet, eller systemet ikke kan oprette forbindelse til tjenesten. For at løse dette problem skal du genstarte DHCP-klienttjenesten.
Trin 1 : Tryk på Windows + R- tastkombinationen , skriv services.msc i dialogboksen Kør , og tryk på Enter.

Kør service msc
Trin 2 : Find DHCP-klientindstillingen, højreklik på den og vælg Egenskaber.

Service DHCP-klient i Windows
Trin 3 : Skift servicestatus til Stop.
Trin 4 : Indstil Starttype til Automatisk.
Trin 5 : Klik på knappen Start , vælg OK , og klik derefter på knappen Anvend for at opdatere ændringerne.
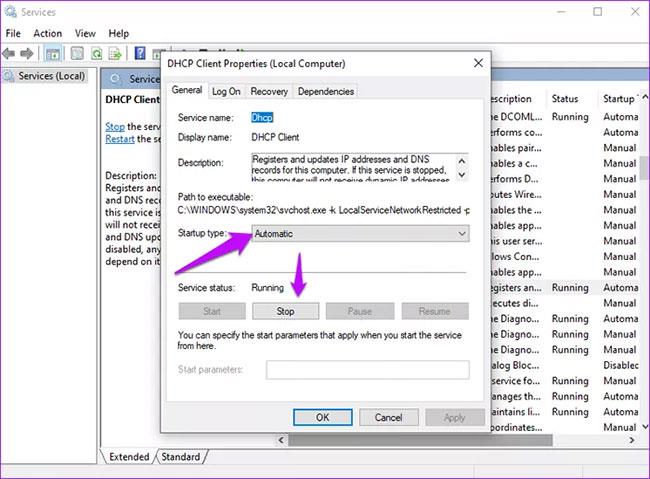
Service DHCP-klient kører
3. Nulstil TCP/IP
Nulstilling af Winsock og IP-stak er en anden mulig løsning til at rette fejlen. Følg disse trin for at nulstille TCP/IP.
Trin 1 : Indtast cmd i Windows-søgelinjen, og vælg Kør som administrator .
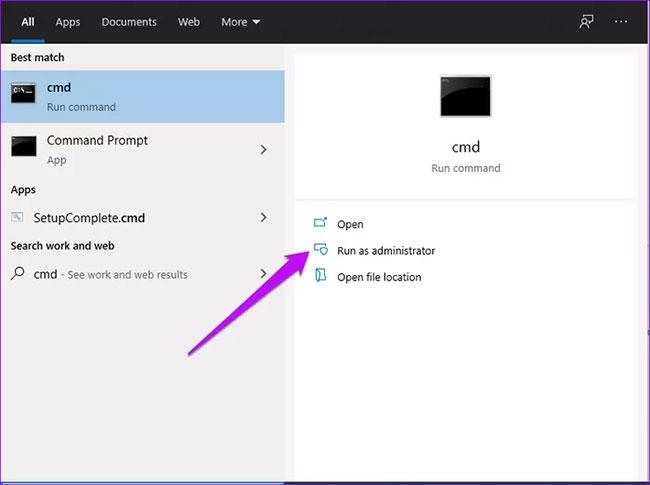
Åbn CMD med administratorrettigheder
Trin 2 : Indtast følgende kommandoer, og tryk på Enter efter hver kommando.
netsh winsock reset
netsh int ip reset
ipconfig /release
ipconfig /renew
ipconfig /flushdns
Trin 3 : Genstart computeren og se, om fejlen er blevet elimineret.
4. Opdater og geninstaller netværksdrivere
Gamle og forældede drivere er en almindelig årsag til, at DHCP-serveren ikke kan forbinde fejl. Systemopdateringer installerer nyere versioner, der understøtter den aktuelle netværksprotokol. Geninstallation af netværksdriveren hjælper med at finde den rigtige driver til enheden.
Trin 1 : Højreklik på Windows Start- knappen, og vælg Enhedshåndtering.
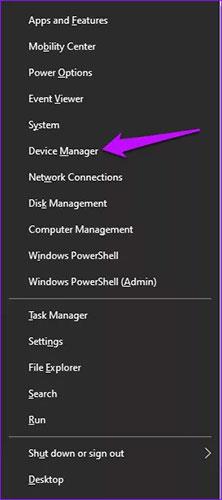
Enhedshåndtering i Windows 10
Trin 2 : Find netværksadaptere og udvid listen. Vælg den problematiske netværksadapter, og klik på Opdater driver.
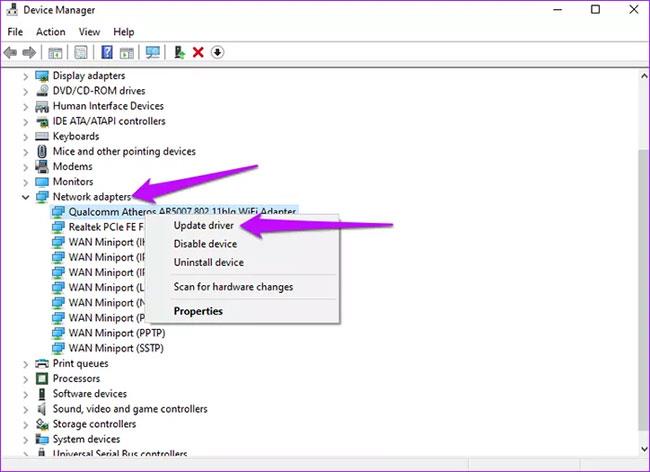
Netværksadapter i Enhedshåndtering
Trin 3 : Klik på Søg automatisk efter opdateret driversoftware . Og når processen er færdig, genstart din pc.

Find automatisk drivere, der skal opdateres
Derudover skal du afinstallere og geninstallere den problematiske driver. Sådan kan du gøre det.
Trin 1 : På indstillingen Netværksadaptere skal du vælge Afinstaller enhed .

Afinstaller den problematiske driver
Trin 2 : Bekræft processen ved at klikke på indstillingen Afinstaller.
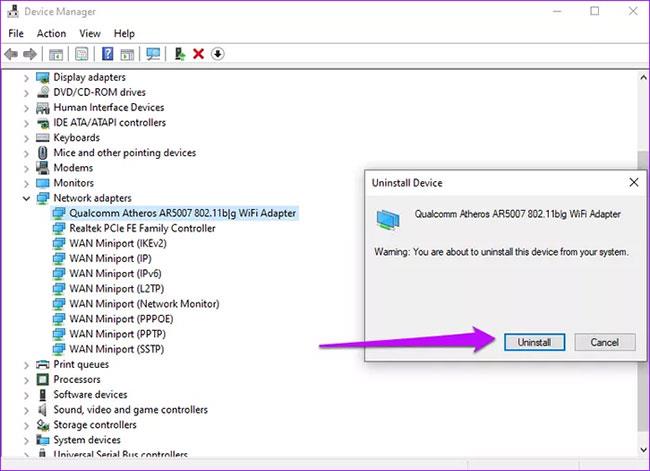
Bekræft afinstallation af driveren
Trin 3 : Klik på Scan for hardwareændringer øverst på skærmen .

Se efter hardwareændringer
Vent på, at Windows fuldfører processen, og genstart derefter enheden.
Overvej også at rulle tilbage til en tidligere version, der fungerede godt med din computer. Sådan kan du gøre det.
Trin 1 : Naviger til den problematiske netværksadapter, højreklik på den og vælg Egenskaber.
Trin 2 : Vælg fanen Driver og find indstillingen Roll Back Driver og vælg den. Klik på OK.
BEMÆRK : Hvis indstillingen er nedtonet, betyder det, at der ikke er nogen backup-fil, fordi driveren ikke er blevet opdateret for nylig.

Gå tilbage til den gamle driverversion
5. Deaktiver IPV6
Fejlen opstår også, hvis IPv6 er aktiveret, og der ikke er noget lokalt netværk at oprette forbindelse til. For at løse dette problem skal du følge instruktionerne i artiklen: Deaktiver IPv6 for at løse problemer med internetforbindelsen på Windows-computere .
Jeg ønsker dig succes med fejlfinding!