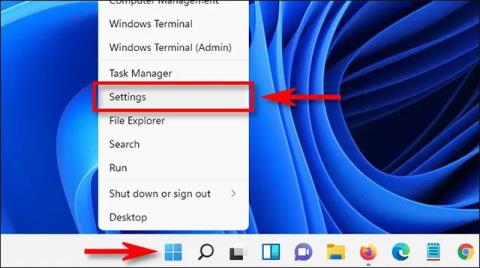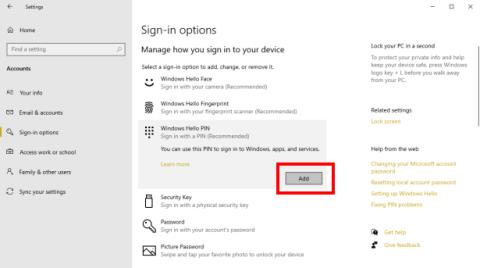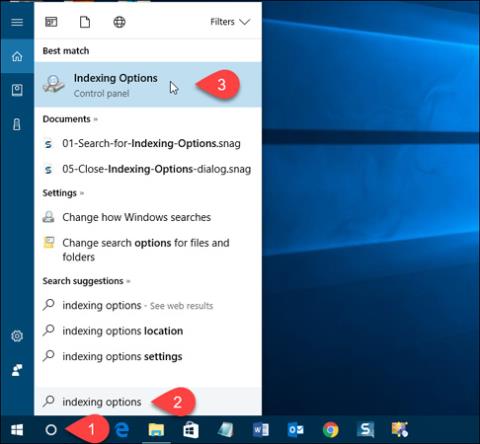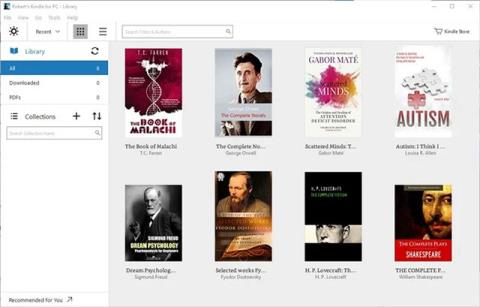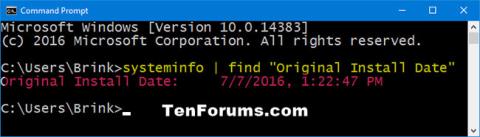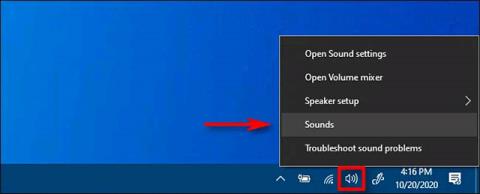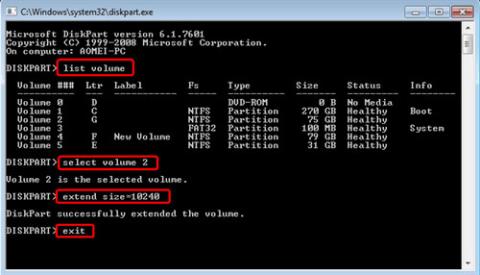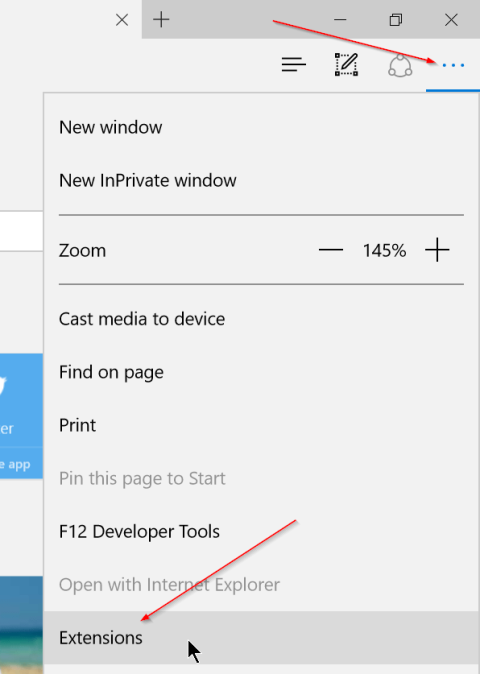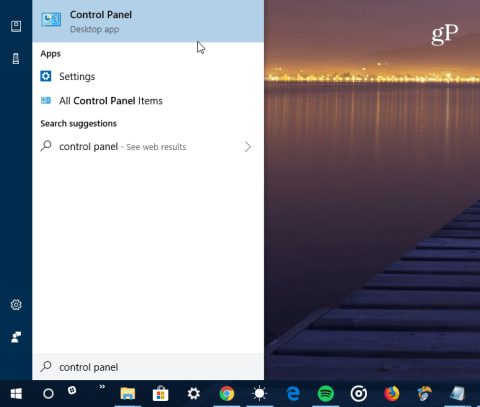Mange mennesker bruger ofte en pinkode eller adgangskode til at logge ind på deres computer. Dette er også en måde at hjælpe med at holde dine data mere sikre for at undgå at blive stjålet af andre. På Windows 11 er der dog mange andre måder at hjælpe dig med at sikre din enhed, såsom at logge på med fingeraftryk, ansigtsgenkendelse, billedadgangskode... Lad os gå på opdagelse nu.
Artiklens indholdsfortegnelse
Log ind med adgangskode på Windows 11
Den mest almindelige måde, folk stadig bruger til at logge ind på Windows 11, er gennem en adgangskode. Når du starter computeren, skal du blot indtaste den adgangskode, du har angivet i feltet Adgangskode, og trykke på Enter for at åbne enheden.
I tilfælde af at du ikke ved, hvordan du indstiller en adgangskode på Win 11, vil artiklen nedenfor hjælpe dig med at gøre det nemt.
Log ind med en pinkode på Windows 11
En anden måde svarer til at indstille en hovedadgangskode, der angiver en PIN-kode. Dette er en del af en ny funktion kaldet Windows Hello , som Windows opdaterer på sine versioner af Windows 10 og 11.
Du kan gå til Indstillinger > Konti > Indstillinger for login, vælge Windows Hello PIN-kode og fortsætte til Tilføj en ny PIN-kode til din enhed.

For PIN-koden kan du indstille en PIN-kode med tal, eller du kan markere sektionen Inkluder bogstaver og symboler for at indstille en PIN-kode, der indeholder både tegn og symboler. Og til sidst tryk OK for at fuldføre installationsprocessen.
Log ind med ansigtsgenkendelse på Windows 11
Du vil ikke bruge en pinkode eller adgangskode, men vil stadig maksimere sikkerheden på din computerenhed? I Windows Hello er der en funktion, der hjælper dig med at gøre dette, som er at logge ind via ansigtsgenkendelse.
Du skal gå til Indstillinger > Konti > Loginindstillinger og vælge Konfigurer i afsnittet Ansigtsgenkendelse (Windows Hello).

Tryk derefter på Kom i gang i den nye dialogboks, der vises, og indtast enhedens login-adgangskode/PIN for at fastslå, at du er den rigtige bruger. Så skal du bare se direkte på kameraet, så Windows 11 kan konfigurere genkendelsestilstand til dit ansigt.

Så du har fuldført opsætningen af ansigtsgenkendelsestilstand for at åbne computeren. Hvis du vil fjerne denne funktion, skal du gå til Login-indstillinger igen og trykke på knappen Fjern i afsnittet Ansigtsgenkendelse (Windows Hello).
Log ind med fingeraftryk på Windows 11
Udover at bruge ansigtsgenkendelsestilstand til at logge ind på enheden, kan du også vælge at logge ind med et fingeraftryk med lige så høj sikkerhed. Quantrimang havde engang en artikel, der introducerede detaljer om, hvordan man bruger denne funktion gennem artiklen nedenfor. Du kan læse og henvise til, hvordan du installerer og bruger fingeraftryk til at logge på Windows 11.
Sådan logger du på Windows 11 med fingeraftryk
Log ind på Windows 11 med en billedadgangskode
Den sidste måde, du kan konfigurere til at sikre din enhed på, er en billedadgangskode. Det er dog ikke en meget almindelig metode, fordi den anses for ikke at være så sikker som de ovennævnte metoder. Måske er det derfor, Microsoft kun tillader dig at bruge denne funktion, når du bruger Windows 11 med en lokal konto.
Hvis du stadig vil bruge denne funktion, skal du blot gøre følgende:
- Gå til Indstillinger > Konti > Indstillinger for login.
- I afsnittet Billedadgangskode skal du vælge Tilføj.

- Indtast din enheds nuværende adgangskode/pinkode.
- Klik på Vælg billede for at vælge det billede, du vil angive som adgangskode.

- Vælg derefter Brug dette billede og tegn på de tre områder, du vil angive som login-adgangskode. Du kan bruge cirkler, lige linjer eller prikker. Du skal dog også huske deres størrelse og placering for at kunne låse enheden op senere.

- Til sidst skal du klikke på Udfør for at fuldføre.
Fra nu af kan du logge ind på din Windows 11 ved at gentegne de samme bevægelser på det billede, du tidligere har installeret.
Ovenfor er 5 måder at logge ind på Windows 11 for at hjælpe dig med at sikre din enhed bedre og undgå datatyveri. Håber du vil vælge den rigtige metode for dig selv.