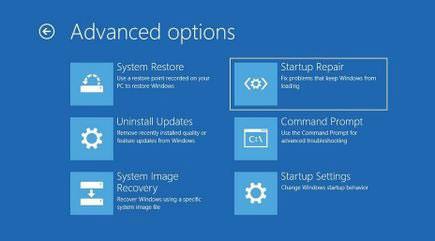Windows har gjort store fremskridt gennem årene og er blevet valget for millioner af computerbrugere over hele verden.
Men indtil videre er Windows 10-computere stadig tilbøjelige til tilfældige nedbrud. Et almindeligt problem er, at Windows sætter sig fast i "Getting Windows Ready" -løkken . I denne artikel vil Quantrimang.com sammen med læserne gennemgå nogle måder at fjerne denne fejl på.
5 nyttige måder at løse "Get Windows Klar" fejl
Alt kan forårsage dette problem på Windows 10 , Quantrimang.com har samlet de bedste metoder, du kan følge for at komme tilbage til din arbejdsgang. Lad os starte med den første og mest grundlæggende måde.
1. Giv Windows lidt mere tid

Vent tålmodigt på, at Windows opdateres
Nogle gange er den bedste ting at gøre ingenting. Hvis du ikke har for travlt, så overvej at lade maskinen køre. Det er normalt, at opdateringsprocessen tager noget tid, især hvis du ikke har opdateret din pc i et stykke tid, eller din internetforbindelse er langsom.
Prøv at lade det opdatere hele dagen. Hvis der stadig ikke er fremskridt, kan problemet ligge et andet sted.
2. Tjek din internetforbindelse

Sørg for, at du har en god internetforbindelse
Som nævnt ovenfor, hvis der er noget galt med selve internetforbindelsen, så vil du naturligvis have svært ved at opdatere din pc. Dobbelttjek, at dette ikke er tilfældet, og prøv at løse det, hvis dette er årsagen til problemet.
Hvis du bruger en kablet forbindelse, skal du overveje en router . Tag routeren ud, lad routeren hvile lidt, og tænd derefter for routeren igen for at se, om det hjælper. Hvis du bruger WiFi, skal du dobbelttjekke, at det fungerer korrekt. Hvis du tror, der er noget galt, kan du prøve noget fejlfinding eller tilslutte et Ethernet-kabel .
3. Udfør den tvungne nedlukningsproces

Du kan tvinge en nedlukning for at løse problemet
Hvis du har prøvet de to ovenstående metoder og stadig har problemer med skærmen "Gør Windows klar", bør du prøve at slukke din computer.
Bemærk : Prøv kun denne metode efter at have udført ovenstående metoder.
Når Windows opdaterer, kan en pludselig nedlukning føre til korruption af vigtige systemfiler. Du kan endda støde på den frygtede blå skærm af dødsfejl på din computer.
Nogle mennesker vil måske sige, at du ikke vil miste filer efter en tvungen nedlukning, især efter den nye komponentiseringsstruktur, der følger med Windows Vista, kaldet Component-Based Servicing . Alligevel råder artiklen dig altid til at handle forsigtigt og aldrig tage systemet til at spille.
Hvis du beslutter dig for at prøve det, er det sådan, du kan udføre tvungen nedlukningsprocessen: Hvis du bruger en bærbar computer, skal du trykke på tænd/sluk-knappen og holde den nede, indtil systemet lukker ned. Genstart derefter systemet, og du vil se opdateringerne downloadet igen, eller systemet starter normalt. Hvis du bruger en pc, skal du blot afbryde strømkilden.
Hvis alt går glat, burde din computer fungere igen uden problemer.
4. Brug værktøjet Startup Repair
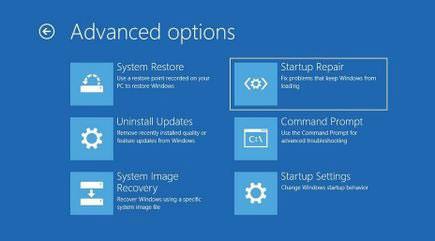
Startup Repair er et praktisk værktøj, der kan løse problemet
Startup Repair er et praktisk, gratis værktøj, der findes i menuen Systemgendannelsesindstillinger på Windows-operativsystemer. Det hjælper dig med automatisk at løse mange komplekse problemer relateret til utilsigtet datatab, opstartsproblemer osv. Følg nedenstående trin for at komme i gang:
Trin 1 : Opret Windows installationsmedie på USB. Hvis du har brug for råd om, hvordan du gør dette, skal du følge Quantrimang.coms instruktioner om oprettelse af Windows 10 installationsmedier på USB .
Trin 2 : Start computeren ved hjælp af USB, og vælg Reparer din computer derfra.
Trin 3 : Derfra skal du vælge Fejlfinding.
Nu, på skærmen Avancerede indstillinger , skal du klikke på Startup Repair.
Indstillingen Startup Repair vil begynde at lede efter fejl og problemer på computeren og derefter løse så mange fejl som muligt. Når processen er færdig, skal du lukke og genstarte for at se, om problemet fortsætter.
5. Udfør en fabriksnulstilling
Factory Reset, som navnet antyder, sletter fuldstændig kopien af Windows på din computer. Det vil derefter installere en ny kopi af operativsystemet, ligesom da du først købte det. Dette er et praktisk værktøj fra Microsoft, der kan redde dig fra alle slags Windows-problemer.
Desuden kommer den med to forskellige nulstillingstilstande: Behold mine filer og Fjern alt . Keep my files fjerner Windows og eventuelle yderligere apps og opdateringer, du har installeret på den, men efterlader dine dokumenter intakte. På den anden side vil indstillingen Fjern alt slette alt på pc'en og derefter geninstallere Windows fra bunden.
Jeg ønsker dig succes med fejlfinding!