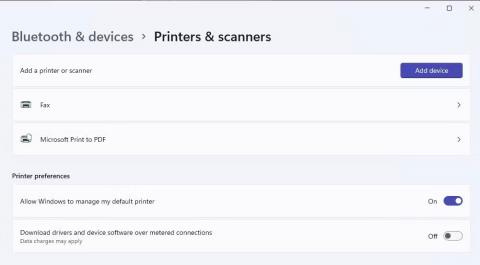Standardprinteren er den enhed, der automatisk tildeler udskriftsjob, medmindre brugeren vælger en anden printer. Du kan indstille standardprinteren i Windows 11 på en række forskellige måder.
Det virker måske ikke særlig vigtigt, hvis du kun har én udskrivningsenhed, men selv i det tilfælde er der alternative print-til-fil-muligheder som Udskriv til PDF. Her er 5 måder, du kan indstille standardprinteren i Windows 11.
1. Sådan indstilles standardprinteren i Indstillinger
Indstillinger- appen har en sektion med printere og scannere, hvorfra du kan angive udskriftspræferencer. Denne sektion indeholder indstillingen Tillad Windows at administrere min standardprinter , som du skal slå fra for at vælge din standardprinter ved hjælp af en hvilken som helst metode. Hvis denne indstilling er aktiveret, vil Windows vælge standardprinteren i henhold til den senest brugte. Sådan vælger du standardprinteren i Indstillinger:
1. Åbn Indstillinger ved hjælp af den fastgjorte programgenvej på Start-menuen eller Win + I- genvejstasten .
2. Klik på Bluetooth og enheder for at se navigationsmulighederne for fanen Indstillinger .
3. Vælg Printere og scannere for at få adgang til udskriftsindstillinger.
4. Deaktiver indstillingen Tillad Windows at administrere min standardprinter, hvis den er aktiveret.

Tillad Windows at administrere min standardprinterindstilling
5. Klik derefter på den angivne printerenhed, som du vil indstille som standard.
6. Klik på knappen Indstil som standard .

Indstil som standardknap
2. Sådan indstilles standardprinteren i Kontrolpanel
Kontrolpanel har en applet Enheder og printere , der giver et overblik over den hardware, der er tilsluttet pc'en. Der vil du se printerne knyttet til din pc og kan indstille en som din standardudskrivningsenhed. Her er trinene til at indstille standardprinteren i Kontrolpanel:
1. Klik først på søgefeltet eller forstørrelsesglasknappen på proceslinjen i Windows 11.
2. Indtast søgeordet Kontrolpanel i tekstboksen.
3. Klik på Kontrolpanel for at få vist dette vindue.
4. Vælg indstillingen Store ikoner i kontrolpanelets menu Vis efter .
5. Vælg Enheder og printere for at få adgang til denne applet.

Afsnittet Enheder og printere i Kontrolpanel
6. Højreklik på udskrivningsenheden, og vælg indstillingen Indstil som standardprinter . Du vil nu se et flueben på standardprinterens ikon.

Applet-enheder og printere
7. Når du er i appletten Enheder og printere , kan du også oprette en skrivebordsgenvej til din standardprinter derfra. Højreklik på standardprinteren, og vælg Opret genvej > Ja . Du vil derefter se et ikon for din standardprinter på Windows 11-skrivebordet.
Denne genvej giver dig adgang til standardprinterindstillinger ved at højreklikke på dens ikon og vælge Vis flere muligheder . Du kan vælge eller fravælge indstillingen Angiv som standardprinter for genveje i den klassiske kontekstmenu. Klik på Se, hvad der udskrives for at se vinduet med udskriftskø. Eller vælg Udskrivningsindstillinger for at få vist et vindue, der indeholder mange udskrivningsmuligheder.

Standard printergenvej på skrivebordet
3. Sådan indstilles standardprinteren i Windows Terminal (Kommandoprompt/PowerShell)
Windows Terminal-applikationen inkluderer kommandoprompten og PowerShell - kommandoskallerne . Begge disse kommandoskaller har den samme kommando til at indstille standardprinteren i Windows 11. Sådan indstilles standardprinteren i Windows Terminal ved hjælp af kommandoprompt eller PowerShell.
1. Klik først på Start på proceslinjen med højre museknap for at se genvejsmenuen Power User.
2. Vælg genvejen til menuen Windows Terminal (Admin) .
3. For at vælge en kommandoskal skal du klikke på Åbn en ny fane (pil ned) og vælge PowerShell eller Kommandoprompt.

Menu Åbn en ny fane
4. Indtast denne kommando for at indstille standardprinteren:
rundll32 printui.dll,PrintUIEntry /y /n printer name

Kommando for at indstille standardprinteren
5. Tryk på Enter for at indstille den standardprinter, der er angivet i kommandoen.
Du bliver nødt til at erstatte printernavnet i kommandoen med den faktiske printermodel for at indstille som standardenheden. For at sikre, at du indtaster navnet korrekt, kan du kontrollere det ved at udføre kommandoen show PC printer list. Udfør følgende kommando for at se denne liste:
wmic printer get name

Kommandoer til at hente printernavn
Du kan også ændre denne kommando for at vise dig den aktuelle standardprinter. For at gøre det skal du indtaste denne ændrede kommando i PowerShell eller kommandoprompt:
wmic printer get name,default
4. Sådan indstilles standardprinteren fra vinduet Udskriv
Nogle forudinstallerede Windows 11-apps, såsom Notesblok, Paint og WordPad, har den samme Udskriv-dialogboks, hvorfra du kan konfigurere din standardprinter. For eksempel kan du bruge en af måderne til at åbne WordPad og trykke på Ctrl + P genvejstasten for at få vist vinduet nedenfor.

Udskriv dialogvindue
Højreklik på en printer, der er angivet der, og vælg Indstil som standardprinter . Klik på Anvend for at gemme de nye standardprinterindstillinger.
5. Sådan indstilles standardprinteren fra proceslinjen
Windows 11 har ikke et printersystembakkeikon til at indstille standardudskrivningsenheden. Det er en skam, fordi et sådant ikon ville give en praktisk genvej til indstilling af standardprinteren fra systemets ur-område. Du kan dog tilføje en sådan genvej til Windows 11-systembakken ved hjælp af den frit tilgængelige WPrinter Lite-applikation. Sådan indstilles standardprinteren med WPrinter Lite.
1. Åbn WPrinter Lite-siden .
2. Klik på linket WPrinter Lite Download .
3. Start derefter Windows File Explorer ved hjælp af genvejen på proceslinjen (mappebiblioteksknap).
4. Naviger til mappen, der indeholder den downloadede WPSetupX.exe installationsfil.
5. Dobbeltklik på WPSetupX.exe for at få vist vinduet Setup – WPrinter – Lite.
6. Klik på knappen Næste > Jeg accepterer aftalen .
7. Fortsæt med at klikke på Næste for at komme til indstillingen Start automatisk WPrinter, når Windows starter , denne indstilling er valgt som standard. Hvis du vil have programmet til at starte med Windows, skal du aktivere dette afkrydsningsfelt.

Opsætningsvindue – WPrinter – Lite
8. Klik på Næste igen for at komme til knappen Installer.
9. Vælg indstillingen Installer af WPrinter Lite.
10. Klik på Udfør med afkrydsningsfeltet Start WPrinter nu markeret.
11. Du vil nu se WPrinter-ikonet i proceslinjen. Højreklik på det ikon, og vælg en af de printere, der skal indstilles som standardindstilling i kontekstmenuen.

WPrinter standard printerkontekstmenuindstillinger
12. Du kan kontrollere, hvad din standardprinter er ved at holde markøren over WPrinter-ikonet. Appens værktøjstip inkluderer dit standardprintermodelnavn.

WPrinter standard printerværktøjstip
WPrinter Lite er en ret grundlæggende, men nyttig applikation til brugere, der ofte har brug for at ændre standardprinterindstillinger. WPrinter Lite har en række andre ekstra muligheder, men du kan også højreklikke på dets ikon for at vælge Printing Defaults. Hvis du klikker på denne indstilling, vises egenskabsvinduet for standardprinteren, hvorfra du kan justere mange udskriftsindstillinger.

Vinduet Udskriftsegenskaber for standardprinteren
Ved at vælge en standardprinter indstiller du din foretrukne udskrivningsenhed i Windows 11. Din standardprinter bør være den, du bruger oftest. Vælg en af ovenstående metoder for at indstille standardprinter i Windows 11, som du kan lide.