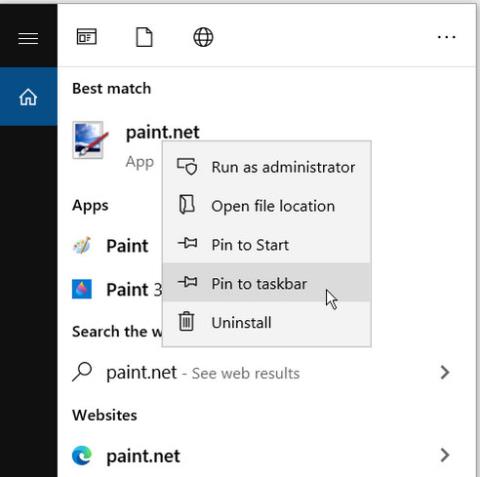Det kan være meget nyttigt at fastgøre foretrukne apps til proceslinjen. Det sparer dig for besværet med at søge efter apps eller at skulle bruge menuen Start for at åbne dem. Men hvad sker der, når de fastgjorte ikoner på din proceslinje pludselig forsvinder?
Dette er et almindeligt problem på Windows 10 -enheder . Det efterlader noget mellemrum mellem dine andre fastgjorte proceslinjeikoner. I værste fald kan alle dine fastgjorte proceslinjeikoner pludselig forsvinde.
Dette problem kan være irriterende, men denne artikel viser dig, hvordan du løser det.
1. Frigør og fastgør apps igen til proceslinjen
Den nemmeste måde at løse dette problem på er at frigøre og fastgøre den defekte app igen.
Trin 1: For at komme i gang skal du højreklikke på den fastgjorte proceslinjeapplikation og vælge Frigør fra proceslinjen .
Trin 2: Indtast derefter navnet på programmet i Windows-søgelinjen.
Trin 3: Højreklik på det bedst egnede resultat, og vælg Fastgør til proceslinjen .

Frigør og fastgør apps igen til proceslinjen
2. Geninstaller eller opdater applikationen
En app kan pludselig gemme sig fra proceslinjen, hvis den går ned eller har andre problemer. Geninstallation eller opdatering af appen kan hjælpe med at løse dette problem. Hvis du beslutter dig for at geninstallere, skal du sørge for at downloade appen fra et sikkert websted.
3. Slet ikoncache
Rydning af ikoncachen kan også hjælpe. Men fordi denne fil er i en skjult mappe, bliver du nødt til at vise skjulte filer i File Explorer .
Trin 1: Åbn File Explorer og vælg Fil i øverste venstre hjørne af skærmen.
Trin 2: Vælg Indstillinger , og naviger til fanen Vis.
Trin 3: I afsnittet Avancerede indstillinger skal du vælge indstillingen Vis skjulte filer, mapper og drev .
Trin 4: Klik på Anvend > OK for at anvende disse ændringer.

Vælg indstillingen Vis skjulte filer, mapper og drev
Trin 5: Tryk derefter på Windows-tasten + R for at åbne dialogboksen Kør. Indtast appdata , og tryk på Enter. Åbn den lokale mappe , højreklik på IconCache og vælg Slet.
Trin 6: Luk File Explorer og genstart din pc.

Højreklik på IconCache og vælg Slet
4. Slå tablettilstand fra
Hvis din pc er i tablettilstand, kan alle dine fastgjorte proceslinjeikoner forsvinde. Dette afhænger dog af dine pc-indstillinger. Derfor kan du slå tablettilstand fra for at løse dette problem.
Trin 1: For at komme i gang skal du åbne Action Center ved at trykke på Windows-tasten + A .
Trin 2: Hvis widgetten Tablet-tilstand er blå, viser dette, at den er aktiveret. Klik på den for at deaktivere den.

Slå tablettilstand fra
Hvis din pc altid starter i tablettilstand, kan du ændre dette ved at konfigurere dine Windows 10-indstillinger.
Trin 1: Naviger til menuen Start > PC-indstillinger > System .
Trin 2: Vælg Tablet-tilstand til venstre.
Trin 3: Vælg rullemenuen Når jeg logger på til højre.
Trin 4: Vælg indstillingen Brug skrivebordstilstand .

Brug kun skrivebordstilstand
Hvis du bruger en touchscreen-enhed og vil aktivere tablettilstand, er det også okay. Du kan stadig vise dine fastgjorte proceslinjeikoner i denne tilstand. Åbn indstillingerne for tablettilstand som i de foregående trin. Derfra skal du slukke for Skjul app-ikonerne på proceslinjen i tablettilstandsknappen .
5. Brug DISM og SFC værktøjer
Som påpeget, kan denne fejl være forårsaget af korrupte systemfiler. For at løse problemet skal du køre en SFC-scanning på din pc. Dette vil scanne din pc for beskadigede eller manglende systemfiler. Men først skal du køre DISM-værktøjet . Det skal bemærkes, at DISM har mange forskellige funktioner. I dette tilfælde vil det sikre, at SFC fungerer korrekt.
Følg disse trin for at køre DISM:
Trin 1: Tryk på Windows-tasten + R og indtast CMD.
Trin 2: Tryk på Ctrl + Shift + Enter for at åbne kommandoprompt med administratorrettigheder .
Trin 3: Indtast følgende kommando, og tryk på Enter :
DISM /Online /Cleanup-Image /ScanHealth
Vent på, at scanningsprocessen er fuldført. Derfra skal du indtaste følgende kommando og trykke på Enter :
DISM /Online /Cleanup-Image /RestoreHealth
Genstart din pc, når scanningen er fuldført.
For at køre SFC-værktøjet skal du åbne kommandoprompt ved at følge de foregående trin. Indtast følgende kommando og tryk på Enter :
sfc /scannow
Luk kommandoprompt, når scanningen er fuldført. Genstart din pc for at gemme disse ændringer.
Håber du har succes.