5 måder at få mest muligt ud af f.lux på Windows 10

Et populært valg til at fjerne blåt lys fra skærme, f.lux-appen har tiltrukket sig interesse fra computereksperter over hele verden.

Hvis du er en moderne medarbejder i det 21. århundrede, bruger du sandsynligvis hele dagen på at stirre på en skærm. Konstant at se på en skærm i lange perioder er dårligt for både din produktivitet og dit helbred. Men hvis du er en Windows-bruger, er der utallige løsninger på dette problem. En ret almindelig løsning er at bruge f.lux-applikationen.
Et populært valg til at fjerne blåt lys fra skærme, f.lux-appen har tiltrukket sig interesse fra computereksperter over hele verden. I denne artikel vil Quantrimang.com præsentere dig for de bedste måder at drage fuld fordel af de fordele, som f.lux bringer.
5 tips til at få mest muligt ud af f.lux
Selvom dette kan lyde indlysende for nogle, er det værd at bemærke igen. Blåt lys er ikke fjenden. Det hjælper dig med at forblive opmærksom og aktiv i løbet af dagen, så blåt lys er afgørende for en produktiv dag.
Selvom eksponering for blåt lys sent om natten ikke er gavnligt for dit helbred på lang sigt, bør du ikke fuldstændig blokere blåt lys fra skærme. Hvis du gør det, vil det højst sandsynligt føre til forstyrrede søvncyklusser og gøre dig søvnig selv i løbet af dagen. Så lad være med at tænde f.lux i løbet af dagen.
Umiddelbart efter at have downloadet og startet appen, bliver du bedt om at angive dit postnummer eller din placering under den indledende opsætning.
Dette er for at sikre, at dine f.lux-indstillinger er indstillet til den lokale tidszone, hvor du bor. Du kan indtaste din pinkode, eller hvis den mulighed ikke virker, kan du indtaste dit bynavn.

Indstil din position korrekt
Alle er forskellige. Nogle mennesker kan lide at stå op klokken 5 og afslutte deres vigtige arbejde tidligt, mens andre kan lide at gøre alting gradvist, lidt efter lidt.
Uanset hvad du foretrækker, for at få mest muligt ud af f.lux, skal du sørge for at justere dine f.lux-indstillinger, så de passer til din daglige tidsplan. Du kan gøre dette lige fra det tidligste vågnetidspunkt i nederste højre hjørne af appen.
Indstil en vækningstid
For at ændre tidsindstillingerne skal du starte appen fra proceslinjen i nederste højre hjørne og klikke på f.lux-ikonet. Brug nu piletasterne til at øge eller mindske tiden, indtil du finder passende.
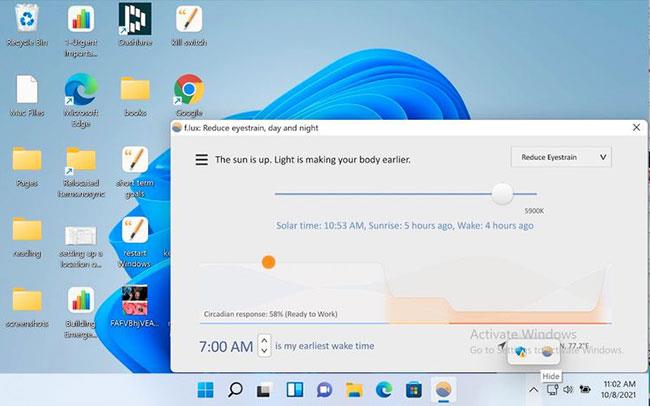
Forøg eller formindsk tiden, som det passer dig
Når du først installerer appen, kommer den med standardindstillinger, hvor farveindstillingerne er sat til Anbefalede farver .
Klik på øverste højre hjørne ved indstillingen Anbefalede farver , og du får en rulleliste med utallige muligheder. Der vil være muligheder som Reduce Eyestrain, Classic f.lux, Working Late osv.
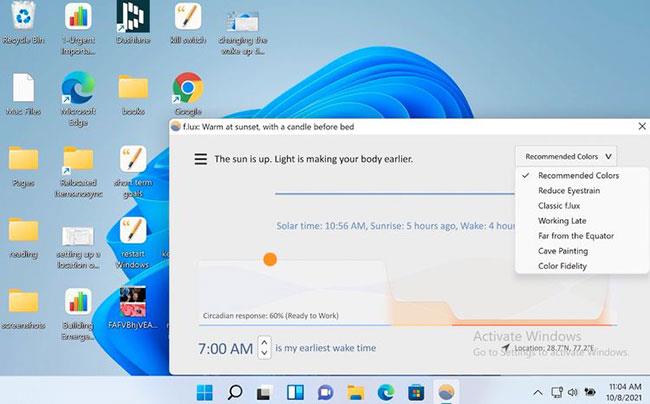
Juster farveindstillinger
Artiklen anbefaler, at du prøver alle indstillingerne. Få en hurtig fornemmelse af hver enkelt eller brug blot noget, der fungerer bedre for dig i hvert øjeblik. For eksempel, når jeg skal arbejde sent om aftenen, er jeg altid opmærksom på at indstille skærmindstillingerne til Reducer Eyestrain , så jeg kan arbejde mere uden at skade mine øjne eller påvirke mine aktiviteter.
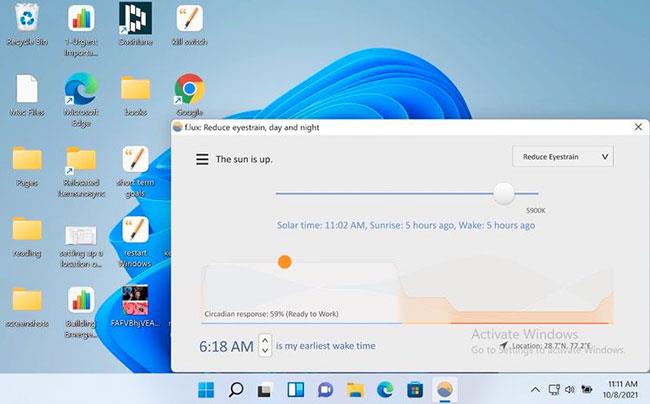
Muligheden Reducer Eyestrain er velegnet, når du arbejder sent om aftenen
Hvis du vil have en mere praktisk tilgang, kan du også konfigurere skærmen i henhold til dine brugerdefinerede indstillinger.
Du kan også gå længere med dine ændringer. Sådan gør du: Klik på menuen (tre streger) fra øverste venstre hjørne i appen, og vælg indstillingen Skift aktuel farve , og vælg fra rækken af visningsmuligheder, der er tilgængelige der.
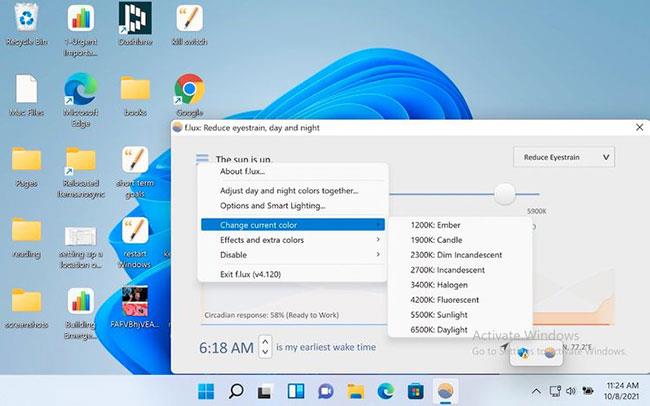
Skift den aktuelle farveindstilling
På samme måde er der også muligheden Effekter og ekstra farver . Her kan du vælge Movie Mode, Grayscale, Dark mode og andre lignende farveeffekter.
En anden nyttig funktion, der er værd at overveje, er baglæns vækkeur . Artiklen mener, at et vækkeur af denne type er meget nyttigt til at minde os om at sætte farten ned og fuldføre vores arbejde, når dagens afslutning nærmer sig.
For at konfigurere den skal du klikke på menuen (tre streger) og vælge Indstillinger og Smart belysning .
På fanen Funktioner og meddelelser skal du vælge indstillingen Baglæns vækkeur, hvis det ikke allerede er gjort. Når denne mulighed er aktiveret, vil du straks blive påmindet, når det er tid til at gå i seng.
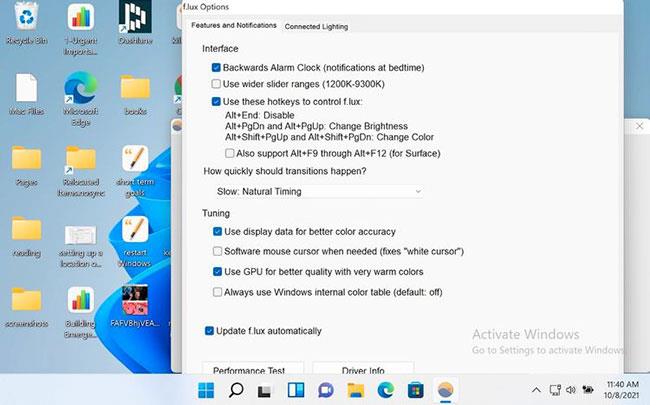
Brug baglæns vækkeur
Efterhånden som skærmtiden stiger, stiger øjen- og søvnrelaterede problemer hurtigt. For Windows superbrugere er f.lux et nyttigt værktøj at have i værktøjskassen, især hvis dit arbejde kræver intens computerbrug.
Kiosktilstand på Windows 10 er en tilstand til kun at bruge 1 applikation eller kun få adgang til 1 websted med gæstebrugere.
Denne vejledning viser dig, hvordan du ændrer eller gendanner standardplaceringen af kamerarullemappen i Windows 10.
Redigering af værtsfilen kan medføre, at du ikke kan få adgang til internettet, hvis filen ikke er ændret korrekt. Den følgende artikel vil guide dig til at redigere værtsfilen i Windows 10.
Ved at reducere størrelsen og kapaciteten af billeder bliver det nemmere for dig at dele eller sende dem til nogen. Især på Windows 10 kan du batch-ændre størrelsen på billeder med nogle få enkle trin.
Hvis du ikke behøver at vise nyligt besøgte varer og steder af sikkerheds- eller privatlivsmæssige årsager, kan du nemt slå det fra.
Microsoft har netop udgivet Windows 10 Anniversary Update med mange forbedringer og nye funktioner. I denne nye opdatering vil du se en masse ændringer. Fra Windows Ink stylus-understøttelse til Microsoft Edge-browserudvidelsesunderstøttelse er Start Menu og Cortana også blevet væsentligt forbedret.
Ét sted til at styre mange operationer direkte på proceslinjen.
På Windows 10 kan du downloade og installere gruppepolitikskabeloner til at administrere Microsoft Edge-indstillinger, og denne vejledning viser dig processen.
Dark Mode er en mørk baggrundsgrænseflade på Windows 10, der hjælper computeren med at spare batteristrøm og reducere påvirkningen af brugerens øjne.
Proceslinjen har begrænset plads, og hvis du regelmæssigt arbejder med flere apps, kan du hurtigt løbe tør for plads til at fastgøre flere af dine yndlingsapps.









