5 måder at dele filer og mapper fra OneDrive i Windows 10
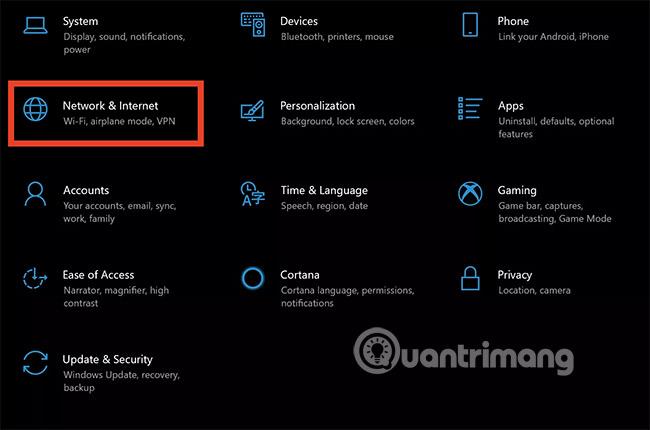
Del mapper eller filer med en eller flere andre nemt og enkelt med OneDrive i Windows 10. Hvis du ikke kender trinene, så se artiklen nedenfor.
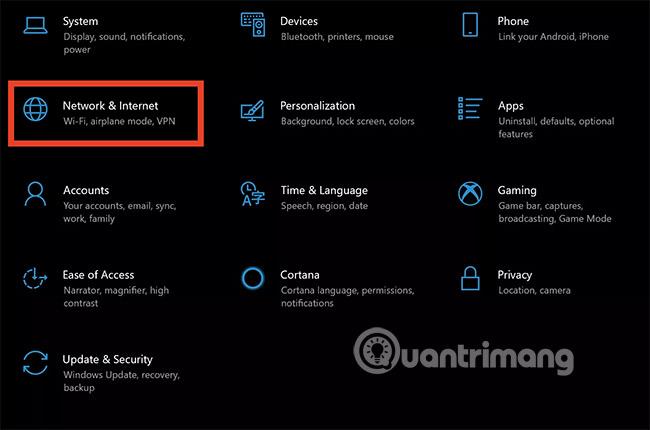
Med OneDrive kan du nemt dele filer og mapper med andre, uden at modtageren skal installere et program eller logge ind på en konto. Artiklen nedenfor Tips.BlogCafeIT vil guide dig, hvordan du deler mapper eller filer fra OneDrive i Widows 10 .

1. Del mapper eller filer fra skrivebordet:
I Windows 8.1 blev OneDrive integreret i operativsystemet gennem en app, som du ikke kunne afinstallere og konfigurere nem adgang til din computers indstillinger. Med moderne applikationer kan brugere nemt sende og uploade deres filer og mapper eller endda dele disse filer og mapper uden at skulle bruge OneDrive- webgrænsefladen .
OneDrive i Windows 10 integreres bedre med File Explorer . Du behøver kun et klik for at dele links til filer eller mapper.
At dele en fil som et link har mange fordele, især når du sender disse filer via e-mail. E-mail kan afvise at sende dig filer og mapper, hvis den vedhæftede fil er for stor. OneDrive kan hjælpe dig med nemt at dele et link til en fil sendt via e-mail, Facebook eller som en sms.
Gå til File Explorer , åbn OneDrive og find de filer eller mapper, du vil dele. Højreklik på filen eller mappen, og vælg "Del et OneDrive-link" .
Et par sekunder senere vises en meddelelse, der fortæller dig, at et link er blevet forberedt.

Åbn "Mail Client" og indtast e-mail-adressen på filmodtageren. Højreklik og vælg "Indsæt" i brødteksten i e-mail-meddelelsen for at indsætte indholdet i det delte OneDrive- link. Efter at have modtaget beskeden skal modtageren blot klikke på linket for at få adgang til den fil, du har delt.

Se mere: Del filer og mapper mellem Mac OS X og Windows 7
2. Del en fil eller mappe fra OneDrive.com:
Åbn OneDrive i File Explorer , og find de filer eller mapper, du vil dele. Højreklik på den fil eller mappe, du vil dele, og vælg "Flere OneDrive-delingsindstillinger" .

Når du har klikket på denne mulighed, åbner din standardwebbrowser OneDrive for at vise muligheder for deling af bestemte mapper. Vælg derefter en af mulighederne for at dele.

3. Inviter alle:
Vælg denne mulighed, hvis du vil give enkeltpersoner eller grupper specifikke tilladelser til et element. I "Til" skal du indtaste en e-mailadresse eller kontaktnavn fra listen. Derudover kan du, hvis du vil, oprette en ekstra note til modtageren. For at ændre adgangsniveauet skal du klikke eller klikke på "Modtagere kan kun se" eller "Modtagere kan redigere" .

Hvis "Modtagere kan redigere" er valgt , og modtageren videresender beskederne, kan den, der modtager dem, redigere de elementer, du deler.
Personer med redigeringstilladelser kan også invitere andre til at redigere elementer. Dette er sikkerhedsproblemet for nogle brugere. Du kan dog gå tilbage til dine "Del" -indstillinger for at fjerne alle, du ikke vil give adgang til de mapper, du har delt.
Hvis du vil dele med en modtager, der er logget på med en Microsoft-konto (for at se de elementer, du deler), skal du vælge "Modtagere skal logge på med en Microsoft-konto" . Microsoft). Dette forhindrer andre i at få adgang til de elementer, du deler, hvis en modtager videresender din besked.
Klik eller klik på knappen "Del" for at gemme tilladelsesindstillingerne og sende en besked med et link. Hvis du deler en mappe med personer, der ikke har en Microsoft-konto, kan de oprette en ny Microsoft-konto.

4. Hent link - Del link:
Vælg denne mulighed for at dele elementer med mange mennesker, også personer, du ikke kender. Du kan bruge disse links til at skrive til Facebook, LinkedIn, e-mail eller sms.
Alle, der modtager linket, kan se, kopiere og downloade elementerne. Modtageren kan endda videresende beskeden. Vælg den type link, du ønsker. Tilladelser tillader, at elementer automatisk opdateres, når du opretter et link.
Klik eller klik til sidst på "Opret link" (opret link)
For at sende links på et socialt netværkswebsted skal du klikke eller trykke på ikonet Sociale netværk . Hvis du vil inkludere links i tekstbeskeder eller i et udskrevet dokument, så vil du forkorte linket. Klik eller klik på "Forkort link" for at oprette en kortere URL.
5. Stop med at dele filer eller mapper:
Du kan ikke stoppe med at dele eller kontrollere adgang via et skrivebord. Du kan kun kontrollere eller stoppe videredeling via OneDrive -webstedet . For at se alle de elementer, du har delt, skal du trykke eller klikke på " Del" i venstre rude og derefter trykke eller klikke på "Delt af mig".
Hvis du er den, der sender filer eller mapper eller har redigeringstilladelser, kan du stoppe med at dele et element eller ændre andre adgangstilladelser. Marker afkrydsningsfeltet Delte elementer, og tryk eller klik derefter på " Del" på linjen øverst på siden.

Under "Delt med" skal du vælge de tilladelser, du vil ændre. Du kan skifte redigering og visningsadgang og stoppe deling via alle links, du opretter.

Held og lykke!
Kiosktilstand på Windows 10 er en tilstand til kun at bruge 1 applikation eller kun få adgang til 1 websted med gæstebrugere.
Denne vejledning viser dig, hvordan du ændrer eller gendanner standardplaceringen af kamerarullemappen i Windows 10.
Redigering af værtsfilen kan medføre, at du ikke kan få adgang til internettet, hvis filen ikke er ændret korrekt. Den følgende artikel vil guide dig til at redigere værtsfilen i Windows 10.
Ved at reducere størrelsen og kapaciteten af billeder bliver det nemmere for dig at dele eller sende dem til nogen. Især på Windows 10 kan du batch-ændre størrelsen på billeder med nogle få enkle trin.
Hvis du ikke behøver at vise nyligt besøgte varer og steder af sikkerheds- eller privatlivsmæssige årsager, kan du nemt slå det fra.
Microsoft har netop udgivet Windows 10 Anniversary Update med mange forbedringer og nye funktioner. I denne nye opdatering vil du se en masse ændringer. Fra Windows Ink stylus-understøttelse til Microsoft Edge-browserudvidelsesunderstøttelse er Start Menu og Cortana også blevet væsentligt forbedret.
Ét sted til at styre mange operationer direkte på proceslinjen.
På Windows 10 kan du downloade og installere gruppepolitikskabeloner til at administrere Microsoft Edge-indstillinger, og denne vejledning viser dig processen.
Dark Mode er en mørk baggrundsgrænseflade på Windows 10, der hjælper computeren med at spare batteristrøm og reducere påvirkningen af brugerens øjne.
Proceslinjen har begrænset plads, og hvis du regelmæssigt arbejder med flere apps, kan du hurtigt løbe tør for plads til at fastgøre flere af dine yndlingsapps.









