5 måder at deaktivere Windows 11 Update, stop med at opdatere Windows 11

I denne artikel vil Tips.BlogCafeIT guide dig, hvordan du slår Windows Update fra på Windows 11-operativsystemet.

Microsoft udgiver regelmæssigt opdateringer for at patche sit operativsystem samt dets produkter og tjenester. Windows 11 er ingen undtagelse fra denne politik, så den vil løbende blive opdateret med patches.
Microsofts tradition er dog, at en fejl avler en anden. Derfor støder brugere, der opdaterer Windows 11, nogle gange på yderligere irriterende fejl, som tidligere ikke havde problemer med enheden.
I denne artikel vil Tips.BlogCafeIT guide dig, hvordan du slår Windows Update fra på operativsystemet Windows 11. Hvis du slår opdateringer fra, hjælper det dig med at opretholde en stabil driftstilstand på din computer og være proaktiv med at vælge, om du vil opdatere eller ej.
5 måder at slå Windows 11 Update fra
I Windows Update-indstillingerne har Microsoft en mulighed, der giver dig mulighed for at sætte Windows 11-opdateringer på pause i 7 dage. Dette er en mulighed for dem, der midlertidigt ønsker at vedligeholde deres computers tilstand og ønsker at opdatere i den nærmeste fremtid.
Fortsæt som følger:
Trin 1 : Klik på Start , og vælg derefter Indstillinger , eller tryk på tastaturgenvejen Win + I for at åbne Indstillinger.
Trin 2 : Klik på Windows Update . I Windows Update- vinduet kan du kontrollere oplysninger såsom den seneste opdatering, opdateringshistorik...
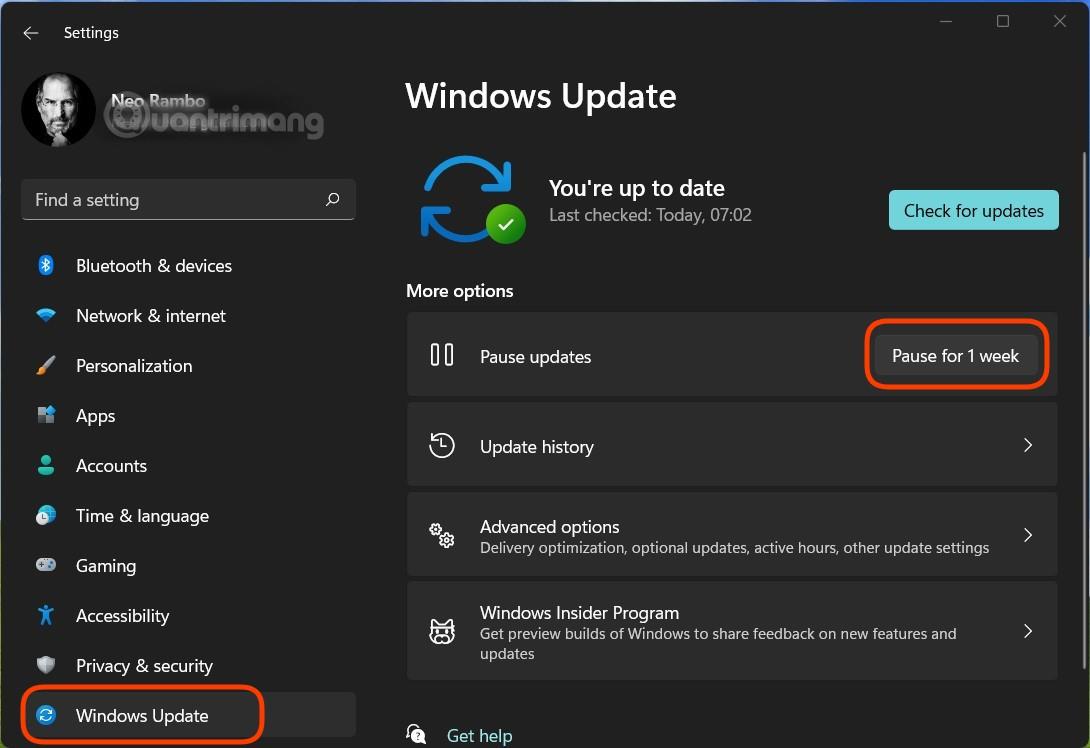
Trin 3 : Klik på knappen Pause i 1 uge for midlertidigt at stoppe med at opdatere Windows 11 inden for den næste uge. Du skal bemærke, at efter denne deadline vil Windows Update automatisk downloade og installere tidligere suspenderede opdateringer. Derfor, hvis du vil deaktivere opdateringer permanent, skal du følge nedenstående metoder.
Trin 1 : Tryk på Windows + R for at åbne Kør , skriv services.msc og tryk derefter på Enter.
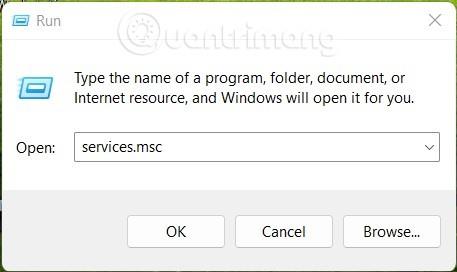
Trin 2 : I det nye vindue, der vises, skal du søge efter tjenesten med navnet Windows Update og derefter højreklikke på den for at vælge Egenskaber.
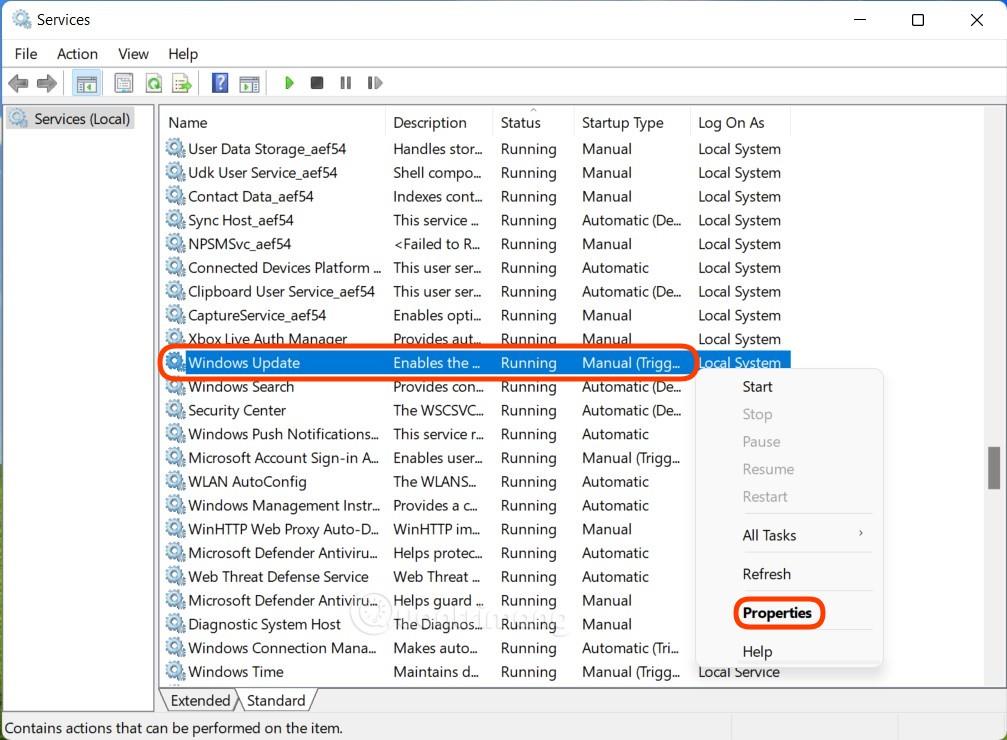
B3 : Du skal kontrollere og ændre 2 elementer. For det første, i afsnittet Servicestatus , hvis du ser status som Kører , skal du klikke på Stop for at stoppe Windows Update. For det andet skal du vælge Deaktiveret i afsnittet Starttype . Når du har valgt, skal du klikke på Anvend og OK for at bekræfte ændringerne.
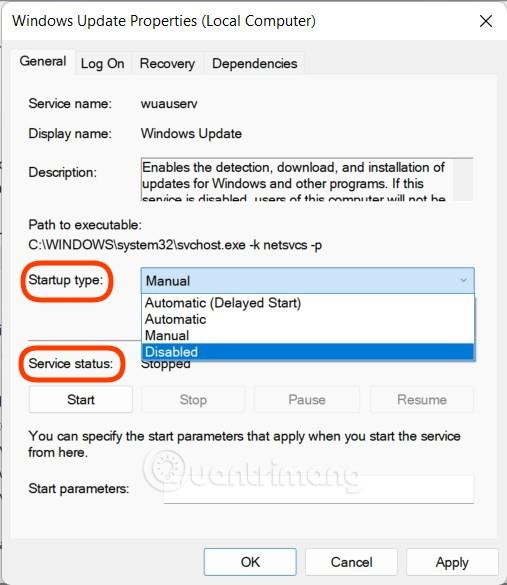
Før du gør det, skal du bemærke, at Windows 11 Home ikke har Group Policy Editor. Derfor er denne vejledning ikke for dem, der bruger Windows 11 Home.
Trin 1 : Tryk på Win+R for at åbne Kør og skriv derefter gpedit.msc og tryk på Enter for at åbne Group Policy Editor .
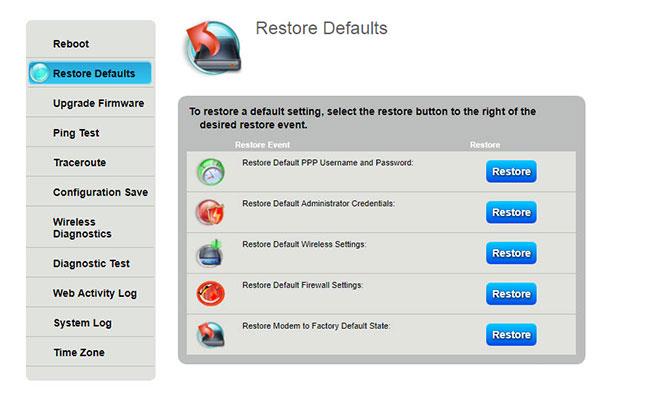
Trin 2 : Find mappestien Lokal computerpolitik > Computerkonfiguration > Administrative skabeloner > Windows-komponenter , og flyt derefter til det højre felt for at finde Windows Update.
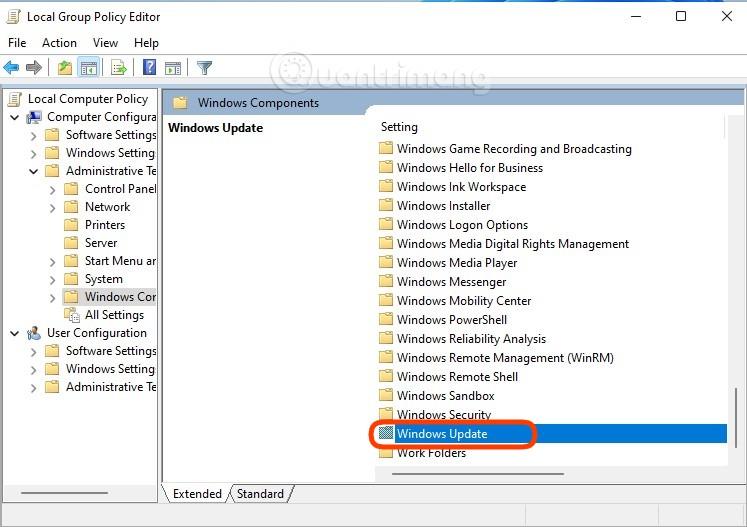
Trin 3 : Åbn mappen Windows Update , søg og dobbeltklik på Konfigurer automatiske opdateringer , og vælg Deaktiveret for at deaktivere Windows Update. Når du har valgt, skal du klikke på Anvend og OK for at bekræfte.
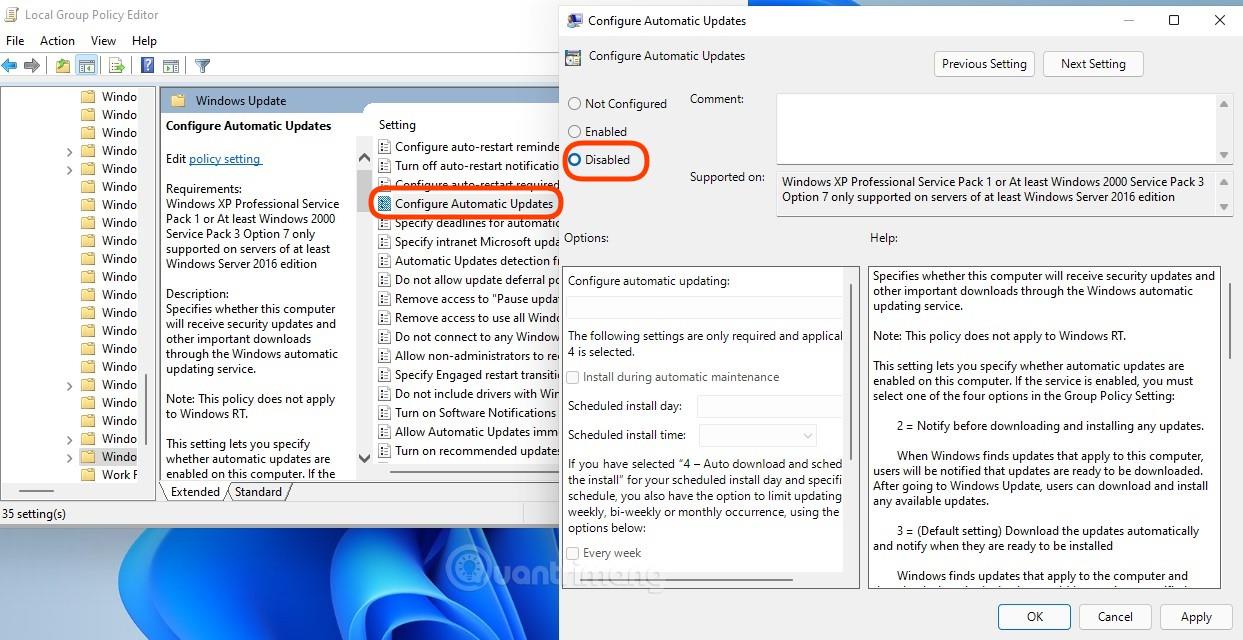
Du kan selvfølgelig også redigere Windows-registreringsdatabasen for at deaktivere automatiske opdateringer på Windows 11. Sådan gør du:
Trin 1 : Tryk stadig på Win + R for at åbne Kør , skriv derefter regedit og tryk på Enter for at åbne Registreringseditor.
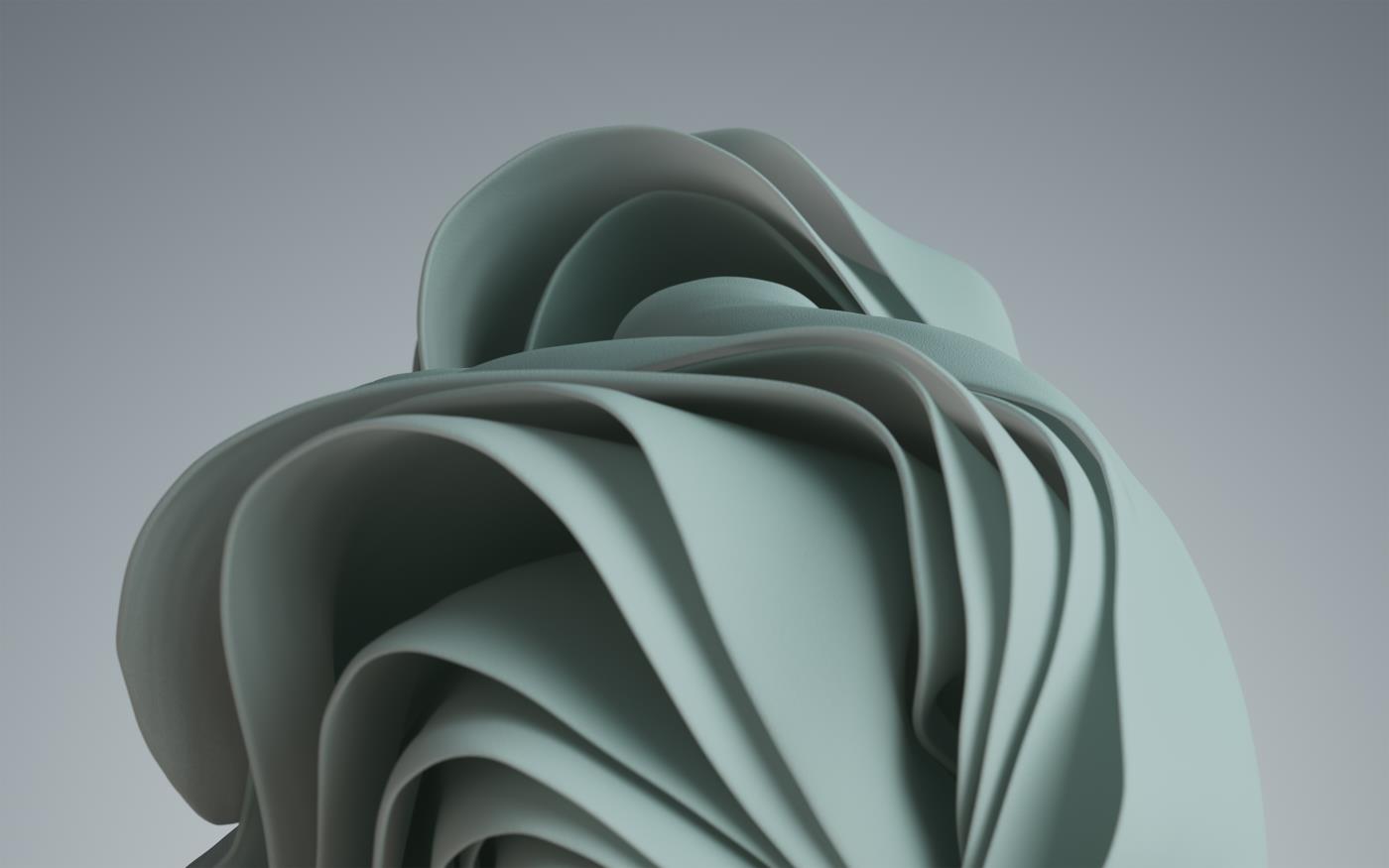
Trin 2 : Find AU -nøglen i Windows Update i henhold til følgende sti:
HKEY_LOCAL_MACHINE\SOFTWARE\Policies\Microsoft\Windows\WindowsUpdate\AUTrin 3 : Åbn AU -nøglen , klik derefter på et tomt felt i den højre boks, og vælg Ny > DWORD (32-bit) værdi . Du navngiver denne værdi NoAutoUpdate og giver den derefter værdien 1 i boksen Værdidata . Gem dine ændringer, og genstart derefter din computer.
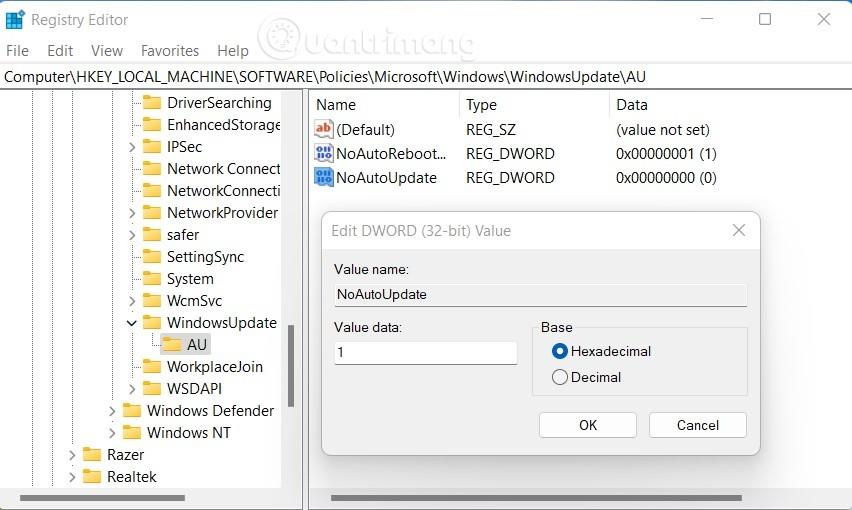
Ud over tilgængelige metoder kan du også downloade tredjepartssoftware til at blokere opdateringer til Windows 11. I denne artikel anbefaler Tips.BlogCafeIT, at du bruger EaseUS CleanGenius-softwaren. Denne software hjælper dig med permanent at slukke for Windows 11-opdateringen med kun én enkel handling.
Trinene er som følger:
Trin 1 : Download og installer EaseUS CleanGenius gratis.
Trin 2 : Når installationen er fuldført, skal du gå til afsnittet Optimering.
Trin 3 : Her drejer du kontakten i afsnittet Windows Automatiske opdateringer til Off.
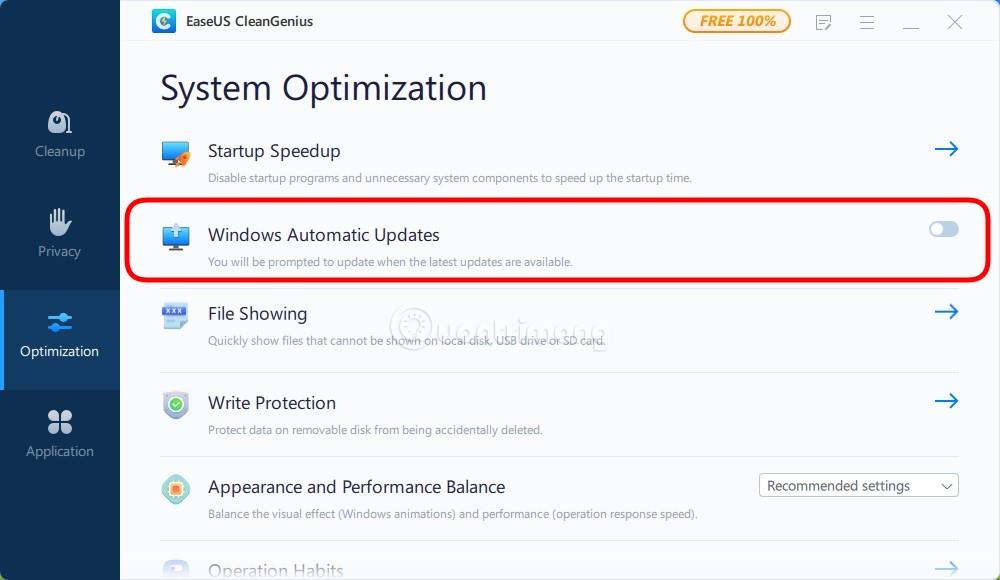
Trin 4 : For at kontrollere, om Windows 11-opdateringen er slået fra eller ej, kan du få adgang til Tjenester ved at trykke på Win + R for at åbne Kør , skriv derefter services.msc og tryk på Enter.
Trin 5 : Find og dobbeltklik på Windows Update- tjenesten , og du vil se Stoppet i afsnittet Servicestatus.
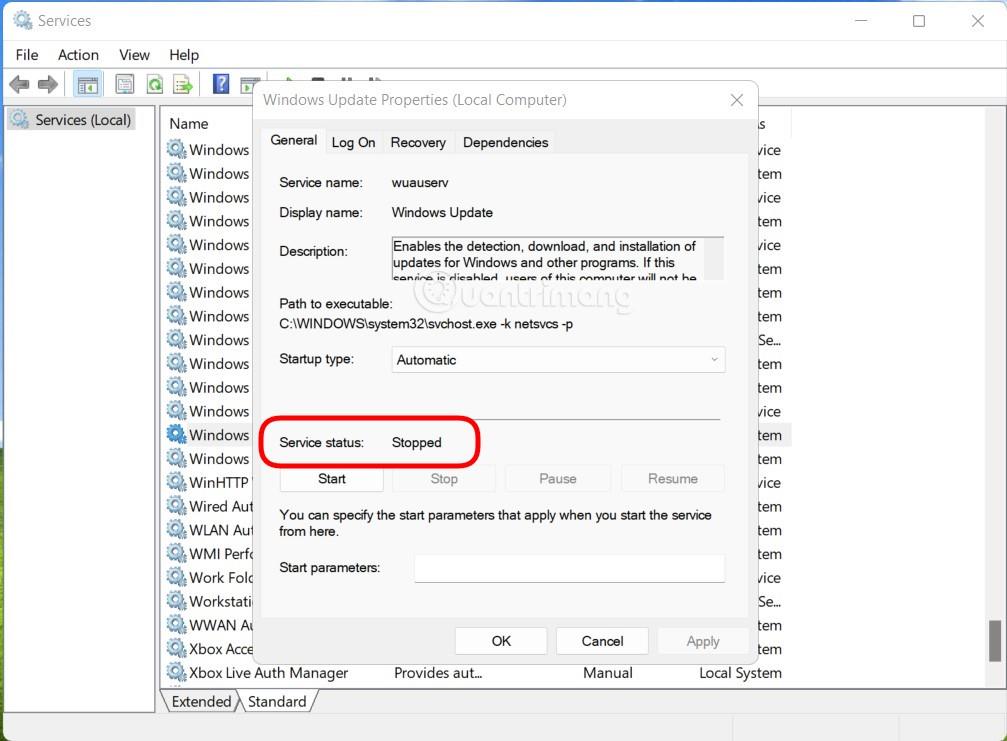
Held og lykke!
Kiosktilstand på Windows 10 er en tilstand til kun at bruge 1 applikation eller kun få adgang til 1 websted med gæstebrugere.
Denne vejledning viser dig, hvordan du ændrer eller gendanner standardplaceringen af kamerarullemappen i Windows 10.
Redigering af værtsfilen kan medføre, at du ikke kan få adgang til internettet, hvis filen ikke er ændret korrekt. Den følgende artikel vil guide dig til at redigere værtsfilen i Windows 10.
Ved at reducere størrelsen og kapaciteten af billeder bliver det nemmere for dig at dele eller sende dem til nogen. Især på Windows 10 kan du batch-ændre størrelsen på billeder med nogle få enkle trin.
Hvis du ikke behøver at vise nyligt besøgte varer og steder af sikkerheds- eller privatlivsmæssige årsager, kan du nemt slå det fra.
Microsoft har netop udgivet Windows 10 Anniversary Update med mange forbedringer og nye funktioner. I denne nye opdatering vil du se en masse ændringer. Fra Windows Ink stylus-understøttelse til Microsoft Edge-browserudvidelsesunderstøttelse er Start Menu og Cortana også blevet væsentligt forbedret.
Ét sted til at styre mange operationer direkte på proceslinjen.
På Windows 10 kan du downloade og installere gruppepolitikskabeloner til at administrere Microsoft Edge-indstillinger, og denne vejledning viser dig processen.
Dark Mode er en mørk baggrundsgrænseflade på Windows 10, der hjælper computeren med at spare batteristrøm og reducere påvirkningen af brugerens øjne.
Proceslinjen har begrænset plads, og hvis du regelmæssigt arbejder med flere apps, kan du hurtigt løbe tør for plads til at fastgøre flere af dine yndlingsapps.









