5 bedste IDEer til programmering på Windows 10
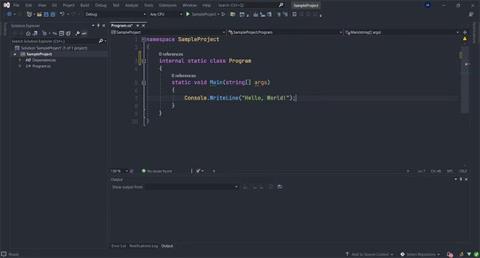
Denne artikel vil fremhæve de 5 bedste IDE'er, du kan bruge på Windows, og forklare deres bedste funktioner.
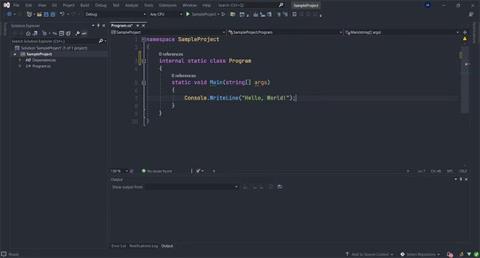
Det vigtigste værktøj for en kompetent programmør er en god IDE. Indtil begyndelsen af 2000'erne var redaktører og kommandolinjeværktøjer programmeringsnormen. Deres periode med dominans er dog for længst passeret. Moderne IDE'er forbedrer gamle metoder betydeligt gennem avancerede funktioner, hvilket gør dem mere nyttige for programmører.
Der er hundredvis af IDE'er tilgængelige for programmører at vælge imellem. Derfor har begyndere og endda garvede udviklere ofte svært ved at vælge. Desuden er det ikke alle IDE'er på markedet, der egner sig til brug på Windows, fordi de kan være specifikt udviklet til andre operativsystemer.
Denne artikel vil fremhæve de 5 bedste IDE'er, du kan bruge på Windows, og forklare deres bedste funktioner.
De bedste IDE'er til Windows 10-brugere
Siden udviklingen af den første IDE, Microsoft Visual Basic (VB), i 1991, er utallige andre IDE'er dukket op for at lette softwareudviklingsprocessen. Disse IDE'er adskiller sig i formål og kapaciteter.
Følgende liste viser de 5 bedste integrerede udviklingsmiljøer, som du kan bruge på Windows 10.
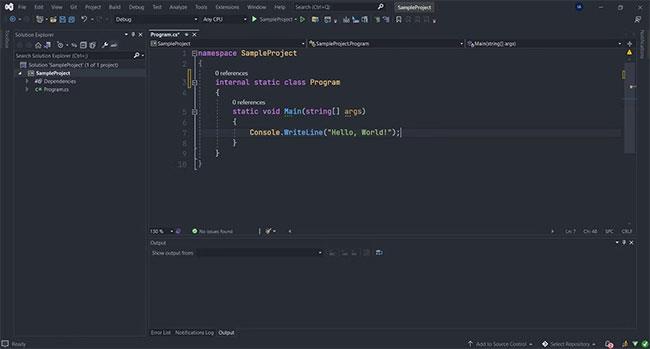
Visual Studio er uden tvivl den mest populære IDE til softwareudvikling på Windows. Microsoft udvikler og vedligeholder aktivt denne IDE med regelmæssige versionsopdateringer.
Den seneste version, Visual Studio 2022, kan prale af betydelige opgraderinger i forhold til tidligere versioner. Visual Studio giver førsteklasses support til mere end 36 programmeringssprog, inklusive C#, F#, Visual Basic.NET og C++.
Du kan bruge Visual Studio til at udvikle forskellige desktop-applikationer, mobilapplikationer, websteder, frameworks og API'er.
Ydermere indeholder IDE adskillige gratis Microsoft API'er, herunder Windows Forms Application, Windows API og ASP .Net webframework. Derudover er andre Microsoft-produkter som MySQL, GitHub og Azure også integreret i Visual Studio.
NetBeans er en gratis open source IDE på tværs af platforme udviklet af Oracle Corporation og vedligeholdt af Apache Software Foundation. Det bruges hovedsageligt til Java-udvikling, men understøtter andre sprog som C++, PHP og JavaScript gennem plugins.
Derudover giver NetBeans kraftfulde værktøjer til syntaktisk og semantisk kodefremhævning, refactoring og profilering.
NetBeans letter applikationsudvikling gennem en samling af klasser og funktioner kaldet moduler. Derfor har softwareudviklere en bred vifte af biblioteker og rammer lige ved hånden, når de bruger NetBeans.
Derudover hjælper denne funktionalitet med at reducere kodebloat, da udviklere kun behøver at inkludere de nødvendige funktioner i deres applikationer.
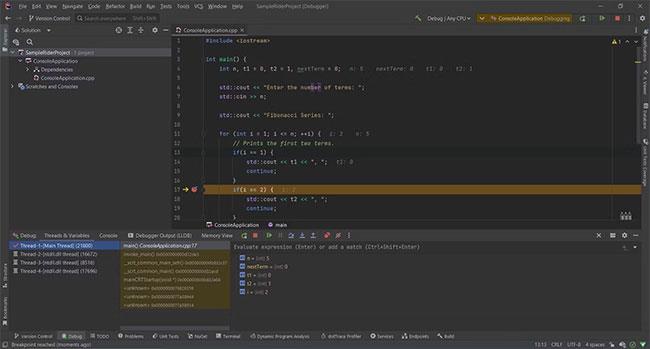
JetBrains Rider er en kraftfuld cross-platform IDE, der er hovedkonkurrenten til Visual Studio til .NET-udvikling. Den kombinerer de bedste funktioner fra JetBrains IntelliJ- og ReSharper-platforme til kraftfuld live-kodeanalyse og refactoring.
Derudover tilbyder Rider andre moderne bekvemmeligheder, herunder databaseintegration, enhedstest, kildekontrol og fejlfinding.
Rider er meget populær inden for spiludviklingsområdet, fordi den indeholder funktioner, der egner sig til udvikling på spilmotorer såsom Unity og Unreal Engine.
De fleste programmører foretrækker dog Rider på grund af dets hastighed og understøttelse af C#-programmering. Desuden er den meget udvidelsesbar og understøtter brugerskabte plugins ud over de officielle fra JetBrains.
IntelliJ IDEA er en anden cross-platform IDE fra JetBrains. Det er skrevet i Java til softwareudvikling ved hjælp af sprog, der afhænger af Java Virtual Machine, såsom Kotlin, Groovy, Scala og Java. Desuden inkluderer IntelliJ IDEA plugins, der understøtter andre sprog såsom JavaScript, Dart og Python.
IntelliJ IDEA er en af de bedste Java IDE'er takket være dens smarte kodefuldførelse, kodenavigation og indbyggede værktøjer som versionskontrol, debugger og performance compiler. Det har også været grundlaget for at bygge andre populære IDE'er såsom Android Studio, PyCharm, Rider og CLion.
Android Studio er den officielle IDE til at bygge applikationer rettet mod Googles Android-operativsystem. Den er bygget oven på IntelliJ IDEA og distribueres som gratis open source-software.
Android Studio understøtter officielt Kotlin, Java og C++. Google anbefaler dog Kotlin som det foretrukne sprog til Android-udvikling og leverer Android-softwareudviklingssæt i IDE.
Android Studio leveres med et tilpasset sæt funktioner til oprettelse af Android-apps. Disse funktioner inkluderer en visuel layout-editor til brugergrænsefladetilpasning, en APK-analysator, byggeautomatisering, linting og refactoring og en præstationskompiler.
Men dens mest kraftfulde egenskab er Android Virtual Device eller Emulator, som giver dig mulighed for at teste applikationer uden behov for en fysisk enhed.
At vælge den bedste Windows IDE afhænger af dit programmeringssprog, budgetgrænser og målplatform. Derfor har denne artikel fremhævet det bedste blandt de mange tilgængelige muligheder og vil forhåbentlig hjælpe dig med at træffe den rigtige beslutning.
Ydermere, i denne æra med gratis og open source-software, er der intet, der forhindrer dig i at installere mere end én IDE på din Windows-pc.
Kiosktilstand på Windows 10 er en tilstand til kun at bruge 1 applikation eller kun få adgang til 1 websted med gæstebrugere.
Denne vejledning viser dig, hvordan du ændrer eller gendanner standardplaceringen af kamerarullemappen i Windows 10.
Redigering af værtsfilen kan medføre, at du ikke kan få adgang til internettet, hvis filen ikke er ændret korrekt. Den følgende artikel vil guide dig til at redigere værtsfilen i Windows 10.
Ved at reducere størrelsen og kapaciteten af billeder bliver det nemmere for dig at dele eller sende dem til nogen. Især på Windows 10 kan du batch-ændre størrelsen på billeder med nogle få enkle trin.
Hvis du ikke behøver at vise nyligt besøgte varer og steder af sikkerheds- eller privatlivsmæssige årsager, kan du nemt slå det fra.
Microsoft har netop udgivet Windows 10 Anniversary Update med mange forbedringer og nye funktioner. I denne nye opdatering vil du se en masse ændringer. Fra Windows Ink stylus-understøttelse til Microsoft Edge-browserudvidelsesunderstøttelse er Start Menu og Cortana også blevet væsentligt forbedret.
Ét sted til at styre mange operationer direkte på proceslinjen.
På Windows 10 kan du downloade og installere gruppepolitikskabeloner til at administrere Microsoft Edge-indstillinger, og denne vejledning viser dig processen.
Dark Mode er en mørk baggrundsgrænseflade på Windows 10, der hjælper computeren med at spare batteristrøm og reducere påvirkningen af brugerens øjne.
Proceslinjen har begrænset plads, og hvis du regelmæssigt arbejder med flere apps, kan du hurtigt løbe tør for plads til at fastgøre flere af dine yndlingsapps.









