4 praktiske netværksværktøjer indbygget i Windows 10-pcer og deres funktioner

Windows 10 har mange netværksfunktioner til personlig og professionel brug.

Netværk er en væsentlig del af moderne computere. Uanset om du arbejder hjemmefra eller på kontoret, kan et pålideligt og effektivt netværk gøre hele forskellen med hensyn til produktivitet. Det kan dog være svært at oprette og vedligeholde et netværk, især hvis du ikke er teknisk kyndig.
Heldigvis tilbyder Windows 10 nogle indbyggede netværksfunktioner, der kan gøre tingene lettere. I denne artikel vil vi udforske fire af de bedste netværksfunktioner til Windows 10-pc'er for at hjælpe dig med at forblive forbundet og produktiv.
De bedste netværksfunktioner til Windows 10-pc'er
Windows 10 har mange netværksfunktioner til personlig og professionel brug. Nogle af de bedste værktøjer inkluderer:
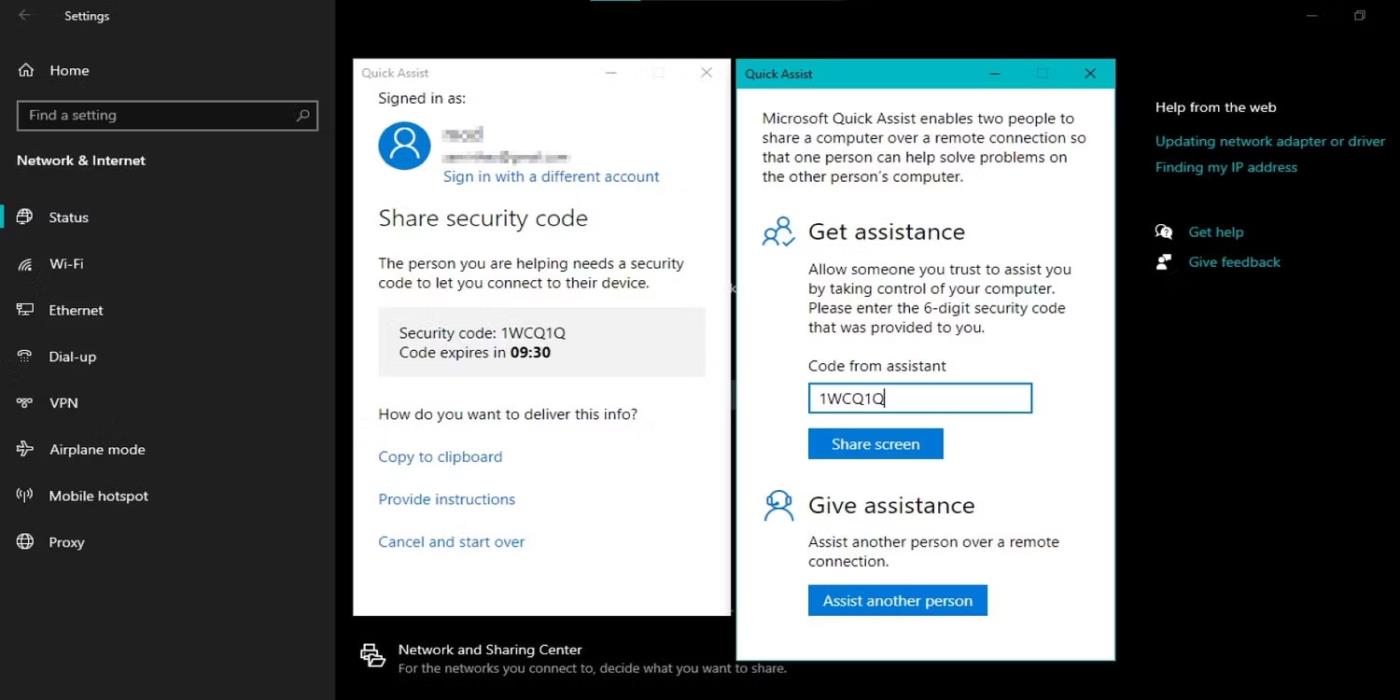
Quick Assist funktionsside
Quick Assist er et fjernsupportværktøj indbygget i Windows 10-pc'er, der giver en bruger mulighed for at styre en anden brugers computer og yde fjernsupport. Det kan være nyttigt i mange situationer, såsom at yde teknisk support til en ven eller hjælpe en kollega med at løse et problem.
For at bruge Quick Assist i Windows 10 skal du starte programmet fra Start-menuen. Du kan downloade det fra Microsoft Store, hvis din computer ikke har det endnu. Hvis du bruger Windows 11, skal du se, hvordan du starter Quick Assist-værktøjet på Windows 11 .
Når programmet åbnes, skal du give tilladelser til forbindelses- og supportudbyderen. Når forbindelsen er startet, kan supportpersonen se din skærm og betjene din mus og tastatur. Dette giver dem mulighed for at løse eventuelle problemer eller demonstrere, hvordan de skal udføre opgaver. Det er vigtigt at bemærke, at du har fuld kontrol over din pc under hele processen og kan afslutte sessionen når som helst.
Quick Assist giver dig mulighed for fjernadgang til en anden computer via en sikker, krypteret forbindelse. Takket være dette er personlige oplysninger og data beskyttet. Desuden er den tilgængelig på alle Windows 10 og endda Windows 11 computere.
2. Netværksnulstilling
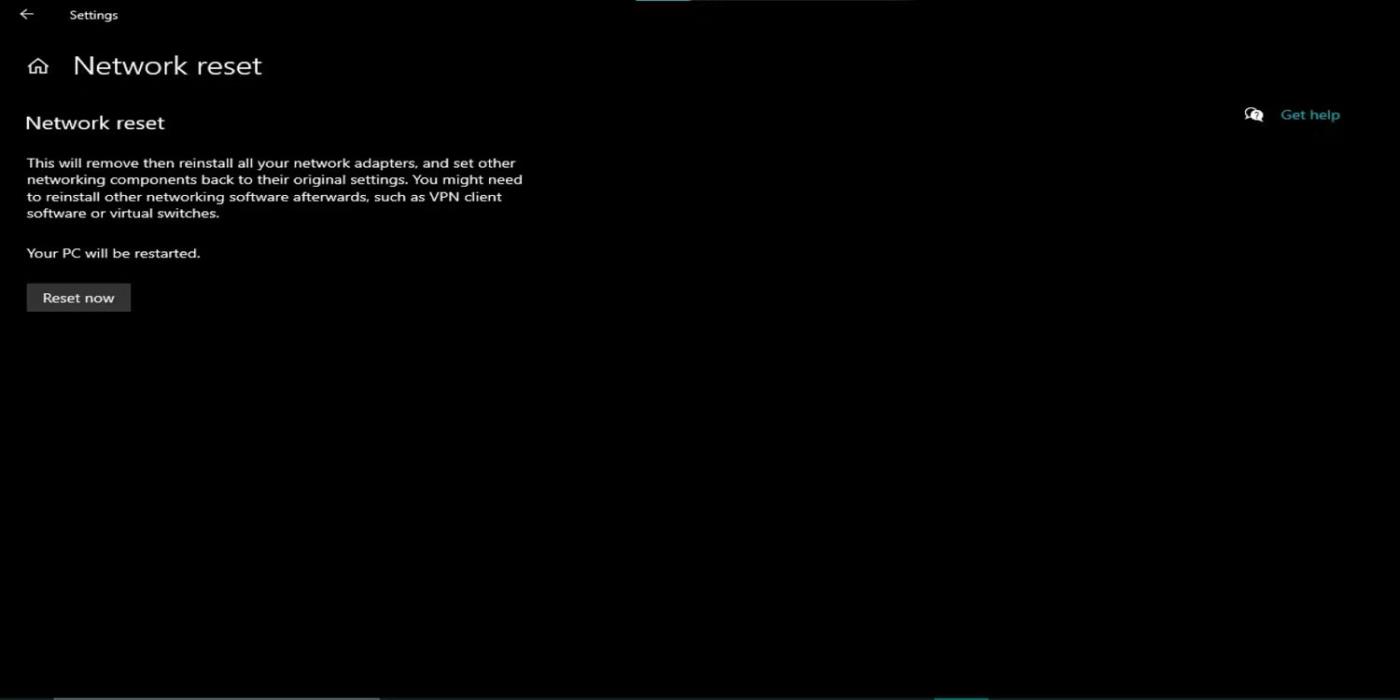
Funktionsside for netværksnulstilling
Funktionen Netværksnulstilling i Windows 10 er et fejlfindingsværktøj, der hjælper med at løse netværksforbindelsesproblemer ved at nulstille netværksindstillingerne til deres standardtilstand. Det kan være nyttigt, hvis du oplever langsomme internethastigheder eller ikke kan oprette forbindelse til netværket.
For at bruge funktionen Netværksnulstilling i Windows 10 skal du åbne menuen Start og gå til Indstillinger > Netværk og internet . Vælg Status i menuen til venstre. Rul derefter ned til sektionen Netværksnulstilling og klik på Nulstil nu .
Windows vil bekræfte, at du vil nulstille netværksindstillinger og gøre det. Det kan tage et par minutter. Når nulstillingen er fuldført, genstarter Windows netværkskomponenterne, du skal muligvis genoprette forbindelse til WiFi-netværket og andre netværksenheder.
Det skal bemærkes, at nulstilling af netværksindstillinger vil slette alle tidligere konfigurerede netværksindstillinger og forbindelser, inklusive WiFi-netværk og VPN-forbindelser. Derfor skal du omkonfigurere disse forbindelser efter at have udført en netværksnulstilling.
I de fleste tilfælde er netværksnulstilling en hurtig og effektiv måde at løse netværksforbindelsesproblemer på. For eksempel er dette en af de hurtigste måder at rette netværksopdagelse på, når det holder op med at virke. Denne funktion kan spare dig tid og kræfter sammenlignet med manuel fejlfinding og er et godt første skridt, hvis du har netværksproblemer.
3. Virtuelt privat netværk (VPN)
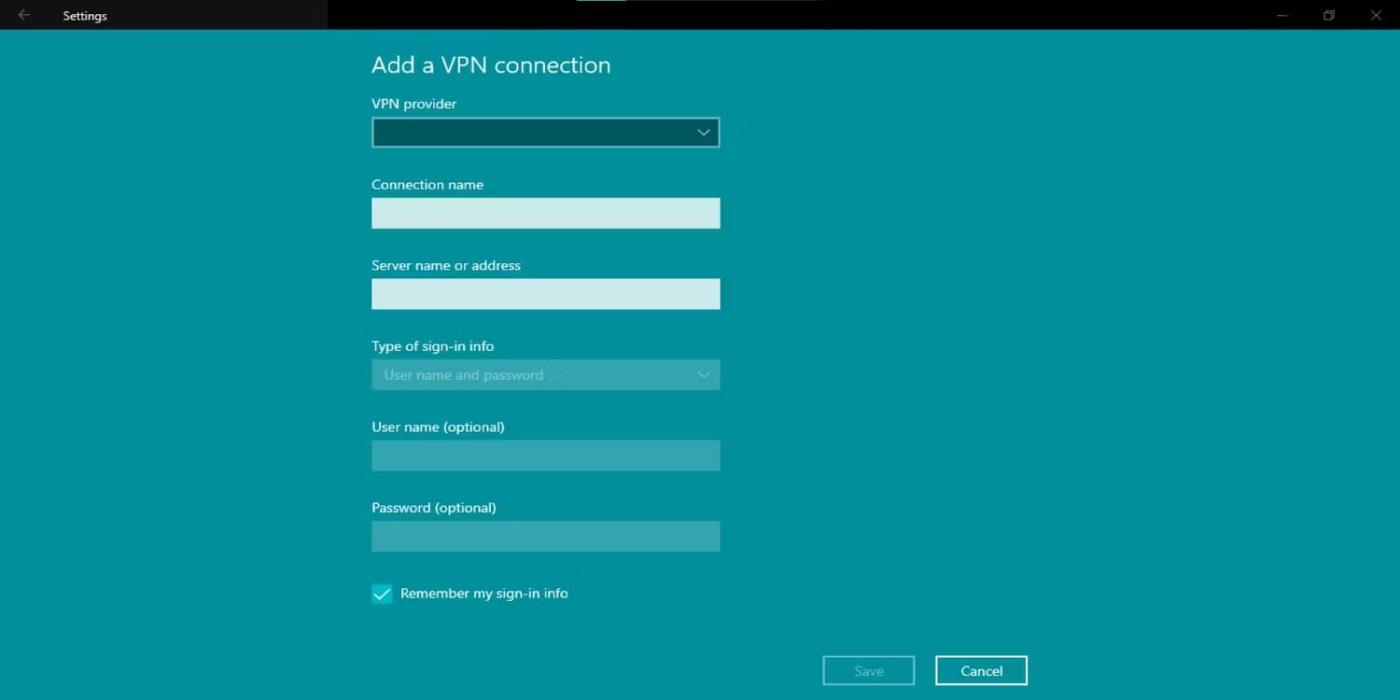
Siden med VPN-forbindelsesfunktioner
Et virtuelt privat netværk (VPN) er en sikker forbindelse, der giver dig adgang til et privat netværk (såsom et kontornetværk) over internettet. En VPN sikrer, at din internetforbindelse er krypteret og sikker, selv når du får adgang til internettet fra et offentligt sted.
VPN'er skjuler din IP-adresse, hvilket gør det sværere for andre at spore dine onlineaktiviteter. Det hjælper med at beskytte dine følsomme oplysninger, såsom adgangskoder og kreditkortnumre, mod nysgerrige øjne. Derudover krypterer VPN'er alle de data, du sender og modtager over internettet, og beskytter dem mod hackere, der ønsker at opsnappe og stjæle dine oplysninger.
Hvis du planlægger at konfigurere en VPN på din Windows 10-pc, skal du åbne Indstillinger fra startmenuen eller trykke på Win + I . Klik på Netværk og internet , og vælg VPN fra listen over muligheder i venstre side af menuen. Fra VPN-menuen skal du klikke på Tilføj en VPN-forbindelse .
Udfyld de nødvendige oplysninger for din VPN-forbindelse, herunder servernavn eller adresse, VPN-type, brugernavn og adgangskode (hvis nødvendigt). Klik derefter på Gem for at tilføje VPN-forbindelsen.
For at oprette forbindelse til VPN skal du vende tilbage til VPN-indstillingssiden og vælge den VPN-forbindelse, du lige har oprettet. Klik derefter på Opret forbindelse. Du vil nu være forbundet til VPN og være i stand til at få adgang til det private netværk over internettet.
4. Trådløs netværksstyring
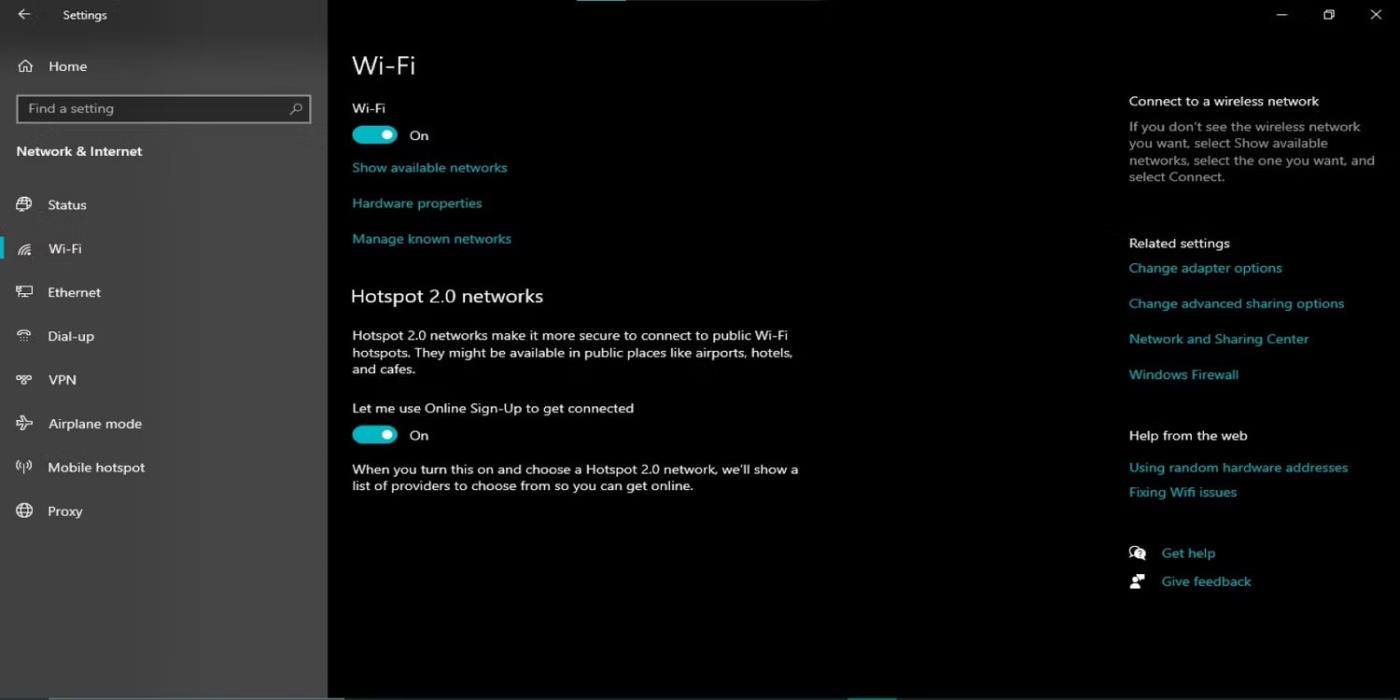
Funktionsside for trådløs netværksstyring
Windows 10 har en indbygget funktion til trådløs netværksstyring, der hjælper dig med nemt at administrere og oprette forbindelse til trådløse netværk. Denne funktion er placeret i Indstillinger > Netværk og internet > Wi-Fi og viser alle tilgængelige trådløse netværk.
Du kan oprette forbindelse til et netværk ved at klikke på dets navn. Sikre netværk kræver muligvis en adgangskode eller et brugerdefineret login-websted. Hvis dit ønskede netværk ikke er angivet eller mangler, skal du klikke på Find et netværk for at søge yderligere.
Når du er tilsluttet, kan du administrere din forbindelse ved at klikke på netværksnavnet på listen over tilgængelige netværk. Her kan du se oplysninger om netværket, såsom sikkerhedstype, signalstyrke og IP-adresse , der er tildelt enheden.
Windows 10-pc'er kan automatisk oprette forbindelse til et netværk, hvis netværket er inden for rækkevidde. For at deaktivere denne adfærd for et bestemt netværk skal du klikke på Glem og bekræfte dit valg.
Endelig gør funktionen Wireless Network Management i Windows 10 det nemt at administrere dine trådløse forbindelser.
Windows 10 har en række kraftfulde netværksfunktioner, der kan hjælpe dig med at administrere og optimere dine netværksforbindelser. Der er ingen tvivl om, at de ovennævnte værktøjer vil hjælpe med at opfylde dine produktivitetsbehov, uanset om du er en erfaren netværksadministrator eller nybegynder.
Kiosktilstand på Windows 10 er en tilstand til kun at bruge 1 applikation eller kun få adgang til 1 websted med gæstebrugere.
Denne vejledning viser dig, hvordan du ændrer eller gendanner standardplaceringen af kamerarullemappen i Windows 10.
Redigering af værtsfilen kan medføre, at du ikke kan få adgang til internettet, hvis filen ikke er ændret korrekt. Den følgende artikel vil guide dig til at redigere værtsfilen i Windows 10.
Ved at reducere størrelsen og kapaciteten af billeder bliver det nemmere for dig at dele eller sende dem til nogen. Især på Windows 10 kan du batch-ændre størrelsen på billeder med nogle få enkle trin.
Hvis du ikke behøver at vise nyligt besøgte varer og steder af sikkerheds- eller privatlivsmæssige årsager, kan du nemt slå det fra.
Microsoft har netop udgivet Windows 10 Anniversary Update med mange forbedringer og nye funktioner. I denne nye opdatering vil du se en masse ændringer. Fra Windows Ink stylus-understøttelse til Microsoft Edge-browserudvidelsesunderstøttelse er Start Menu og Cortana også blevet væsentligt forbedret.
Ét sted til at styre mange operationer direkte på proceslinjen.
På Windows 10 kan du downloade og installere gruppepolitikskabeloner til at administrere Microsoft Edge-indstillinger, og denne vejledning viser dig processen.
Dark Mode er en mørk baggrundsgrænseflade på Windows 10, der hjælper computeren med at spare batteristrøm og reducere påvirkningen af brugerens øjne.
Proceslinjen har begrænset plads, og hvis du regelmæssigt arbejder med flere apps, kan du hurtigt løbe tør for plads til at fastgøre flere af dine yndlingsapps.









