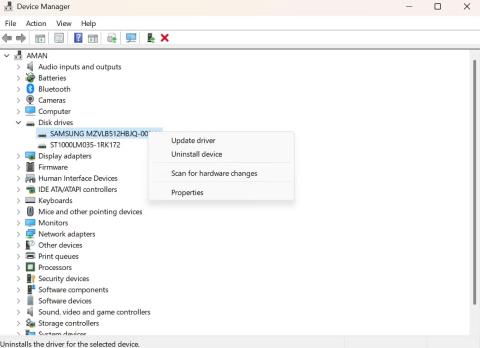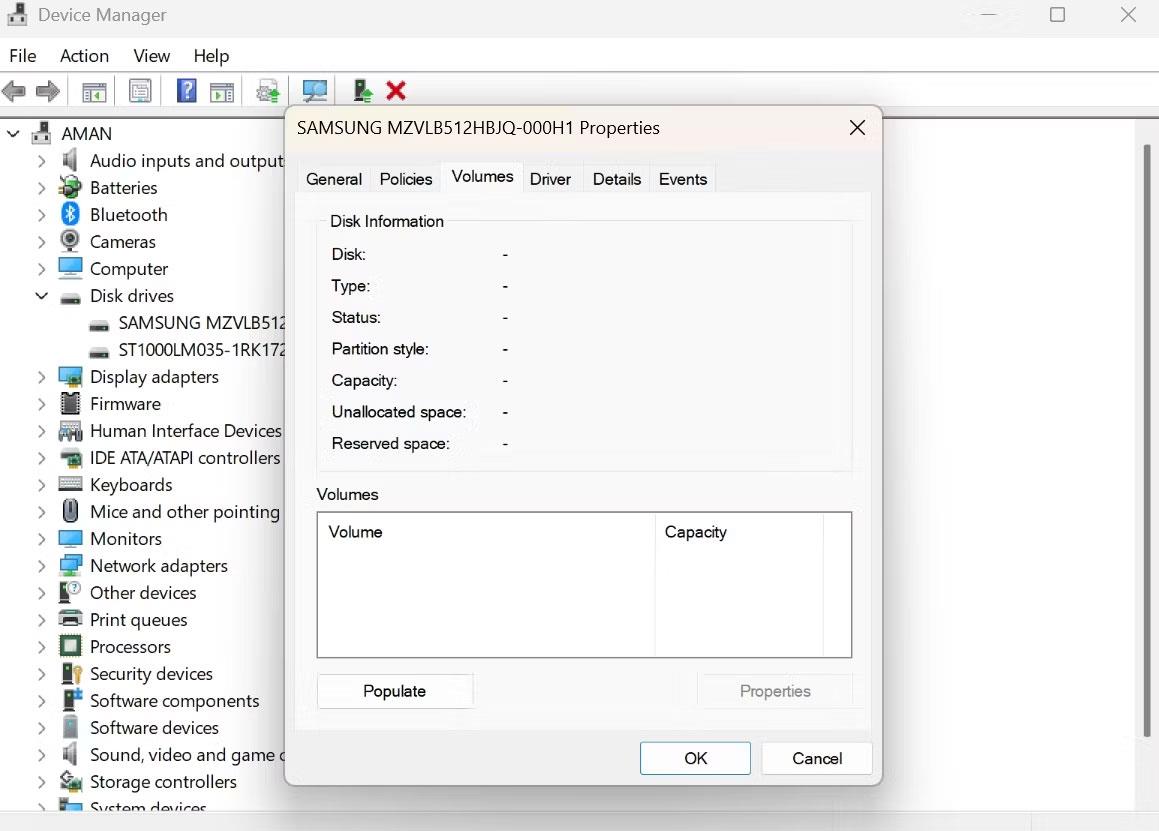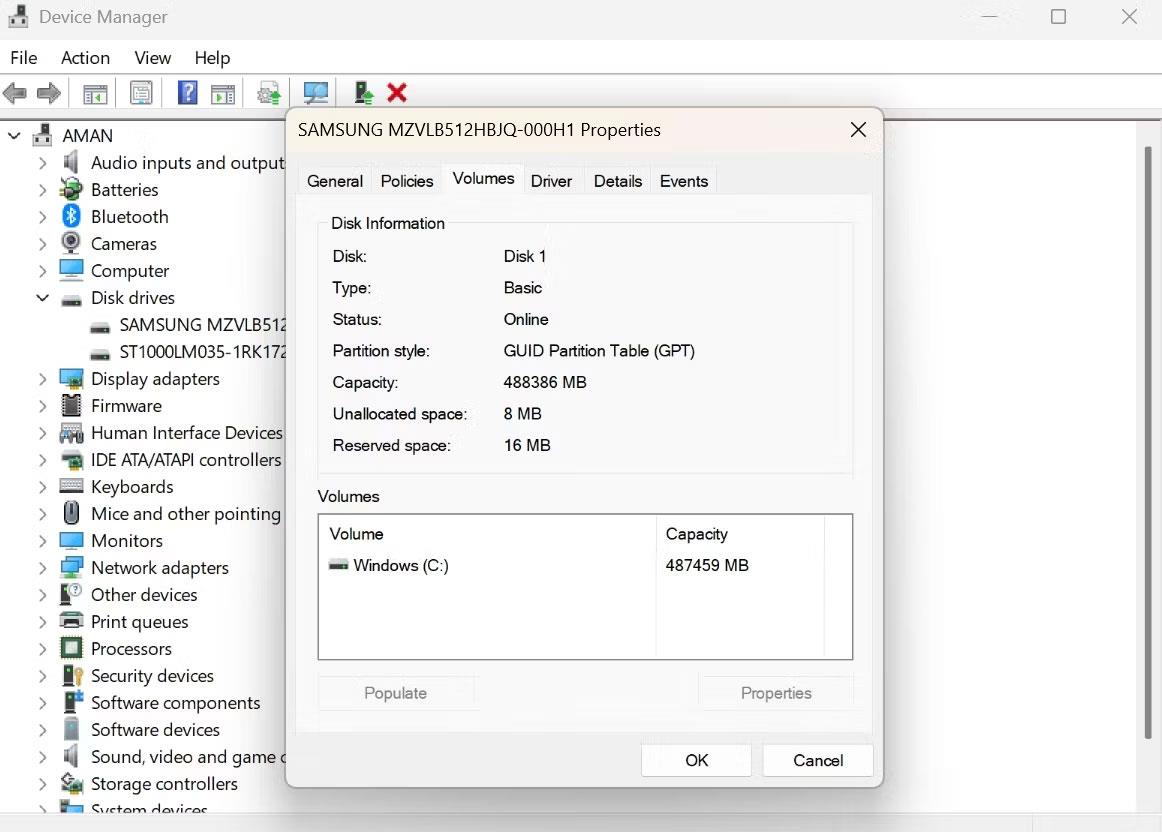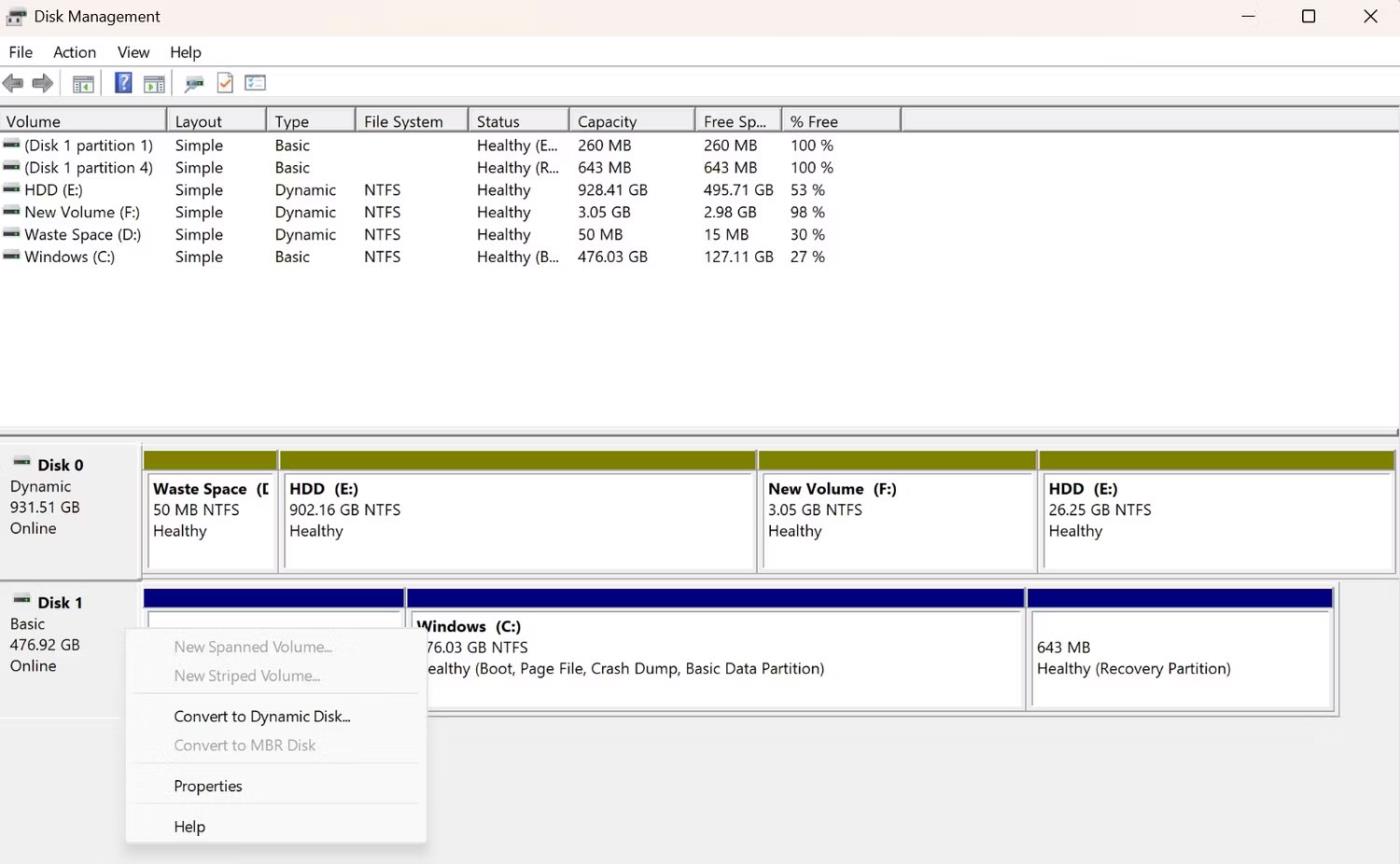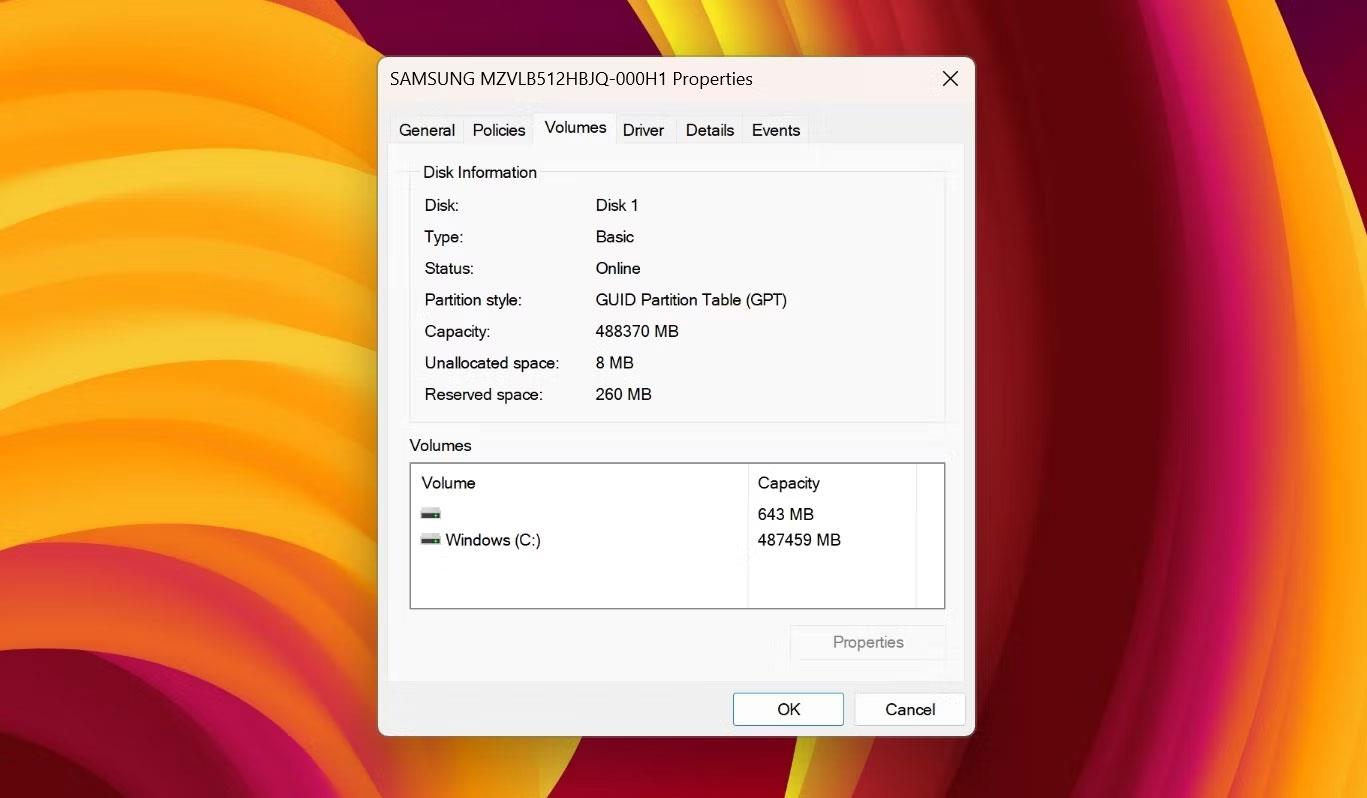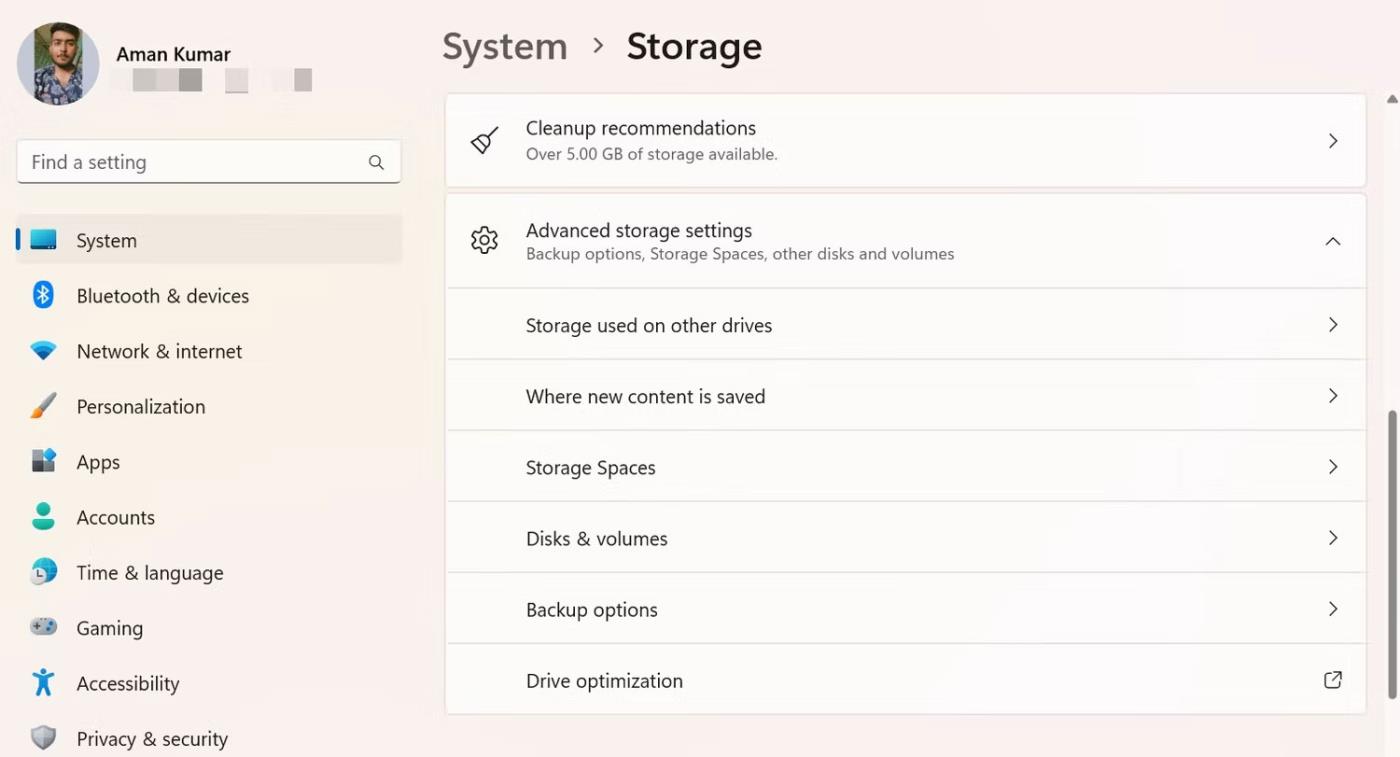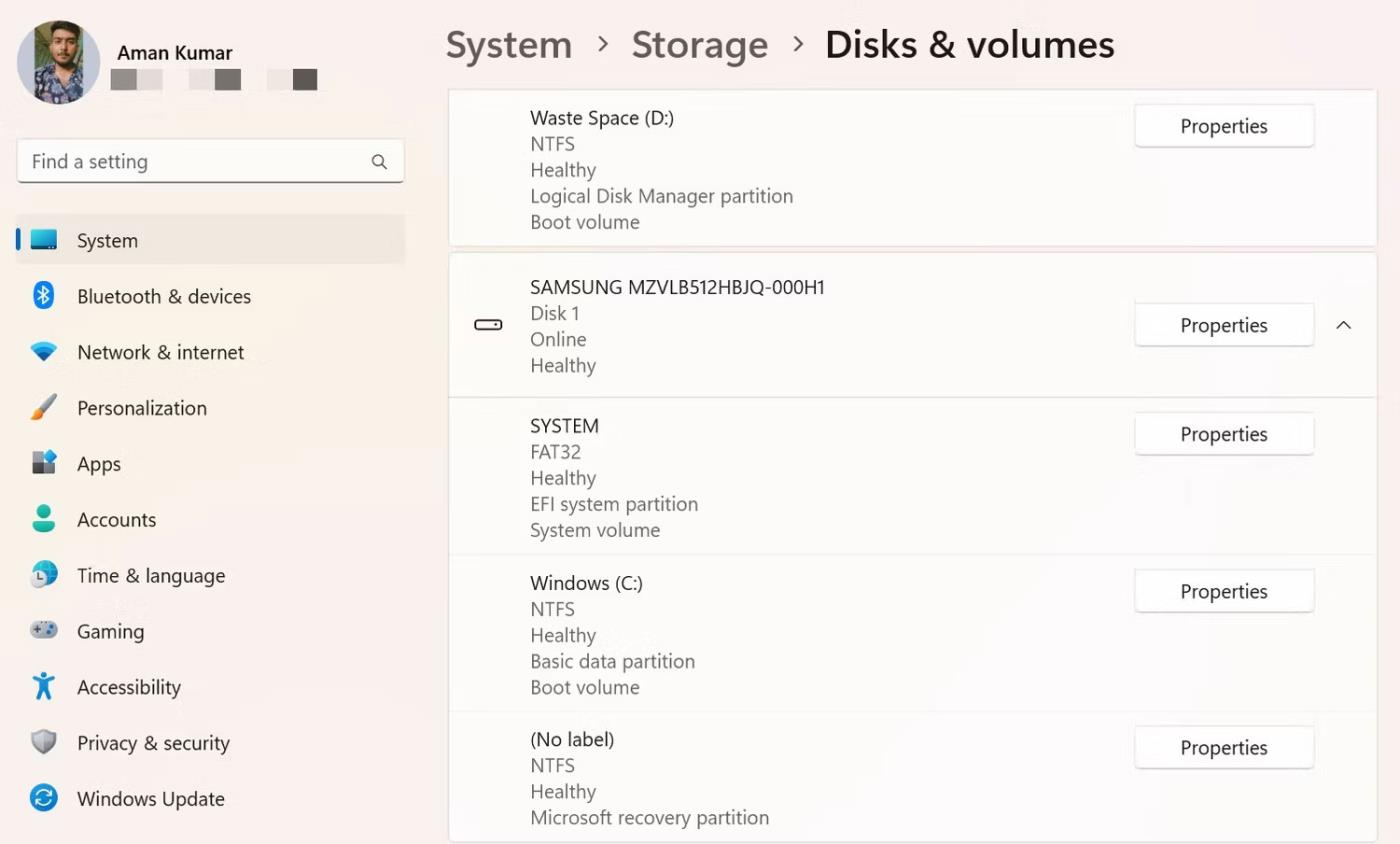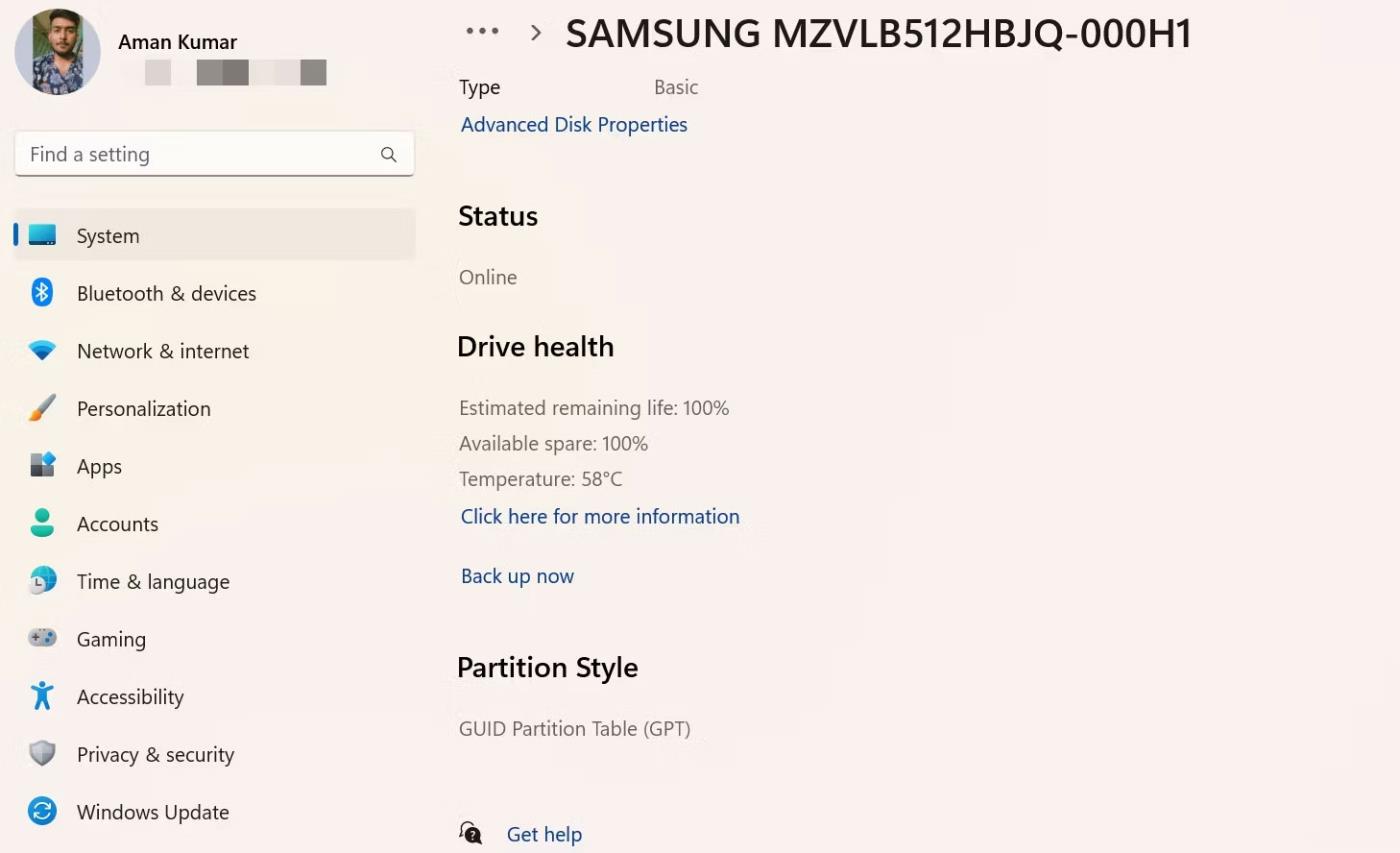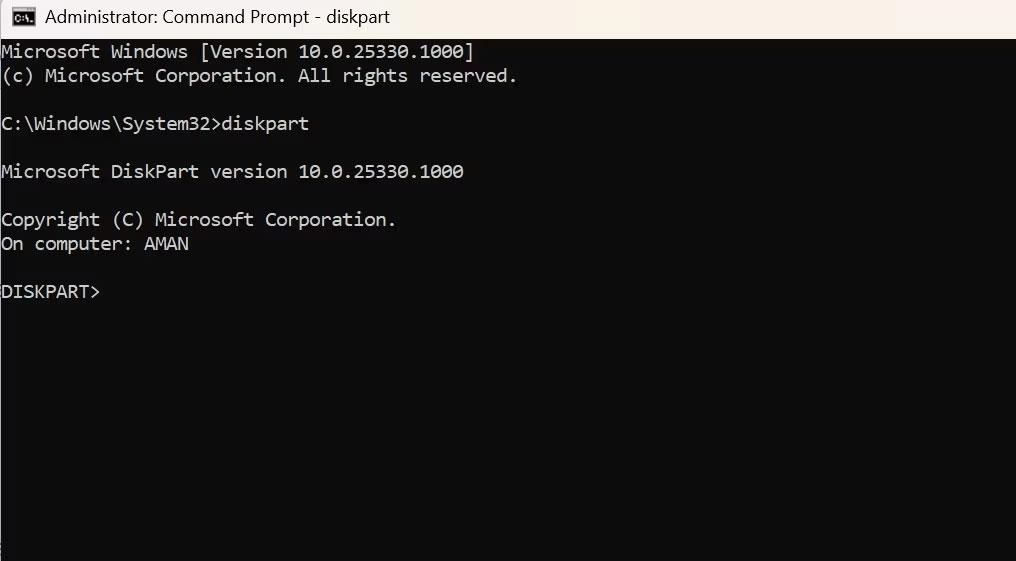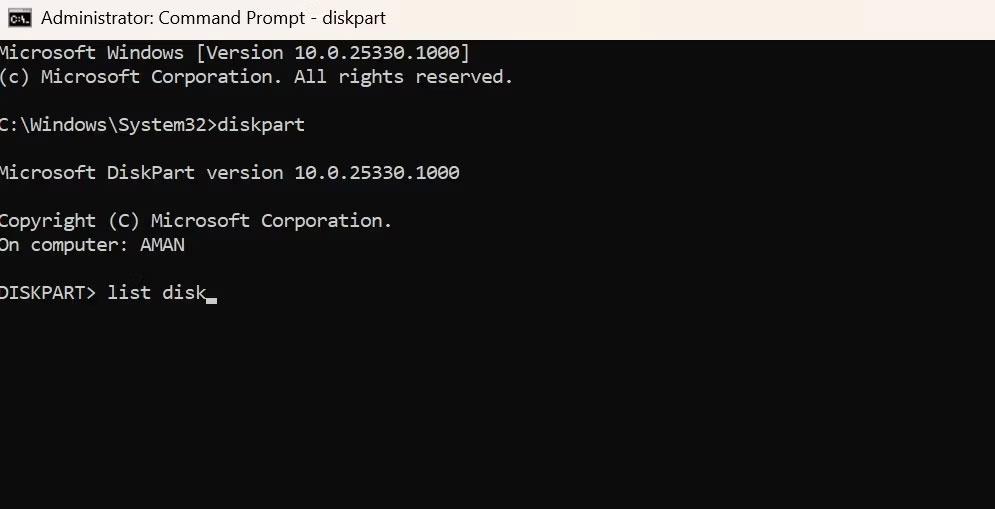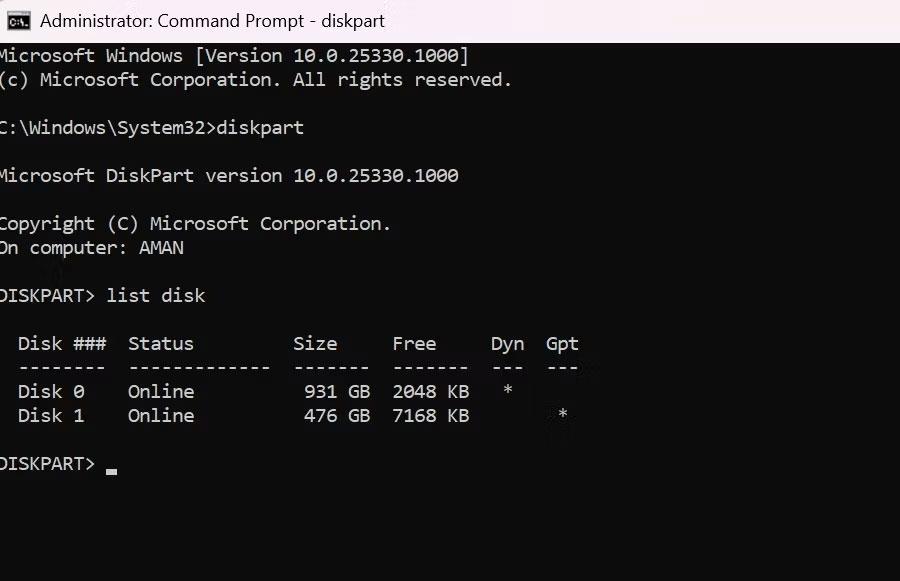Når du opsætter en ny harddisk, er det vigtigt at kontrollere, at den bruger den passende partitionstype. Partitionstype spiller en vigtig rolle i styring og formatering af drevet og påvirker kompatibiliteten med forskellige systemfunktioner og -programmer.
Så lad os tage et kig på måderne til hurtigt at kontrollere partitionstypen i Windows 11. På den måde kan du sikre dig, at drevet er sat korrekt op og klar til brug.
1. Tjek partitionstypen ved hjælp af Enhedshåndtering
Enhedshåndtering er et vigtigt Windows-værktøj, der giver dig mulighed for at se og administrere alle hardwareenheder, der er installeret på din computer. Du kan bruge Enhedshåndtering til at tænde eller slukke for enheder, opdatere drivere eller fejlfinde hardwarerelaterede problemer.
Enhedshåndtering kan også være nyttig til at kontrollere drevets partitionstype. Sådan gør du:
1. Højreklik på Windows-ikonet på proceslinjen, og vælg Enhedshåndtering på listen.
2. Dobbeltklik på knudepunktet Diskdrev for at udvide det.
3. Højreklik på dit drev, og vælg Egenskaber i kontekstmenuen.
Egenskaber mulighed i Enhedshåndtering
4. Skift til fanen Lydstyrker .
5. Klik på knappen Udfyld .
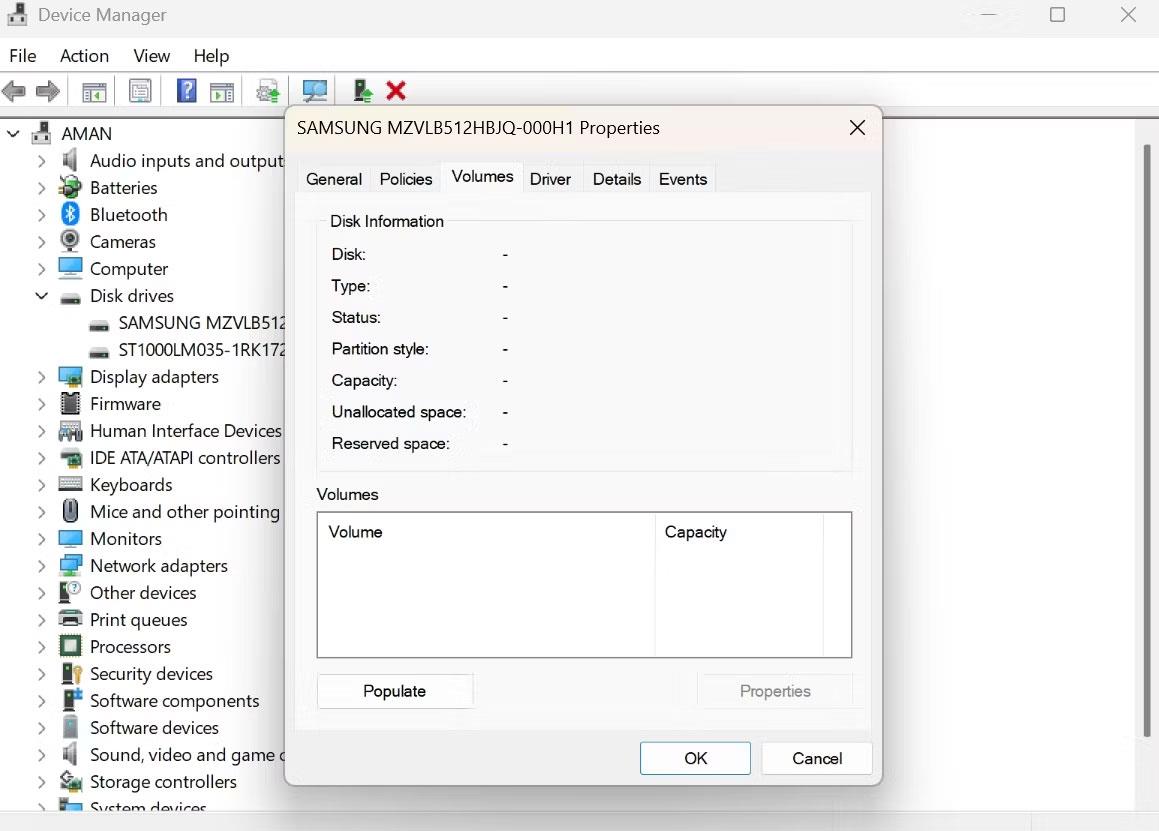
Udfyld mulighed i Volumes
Du kan kontrollere partitionstypen i afsnittet Diskoplysninger .
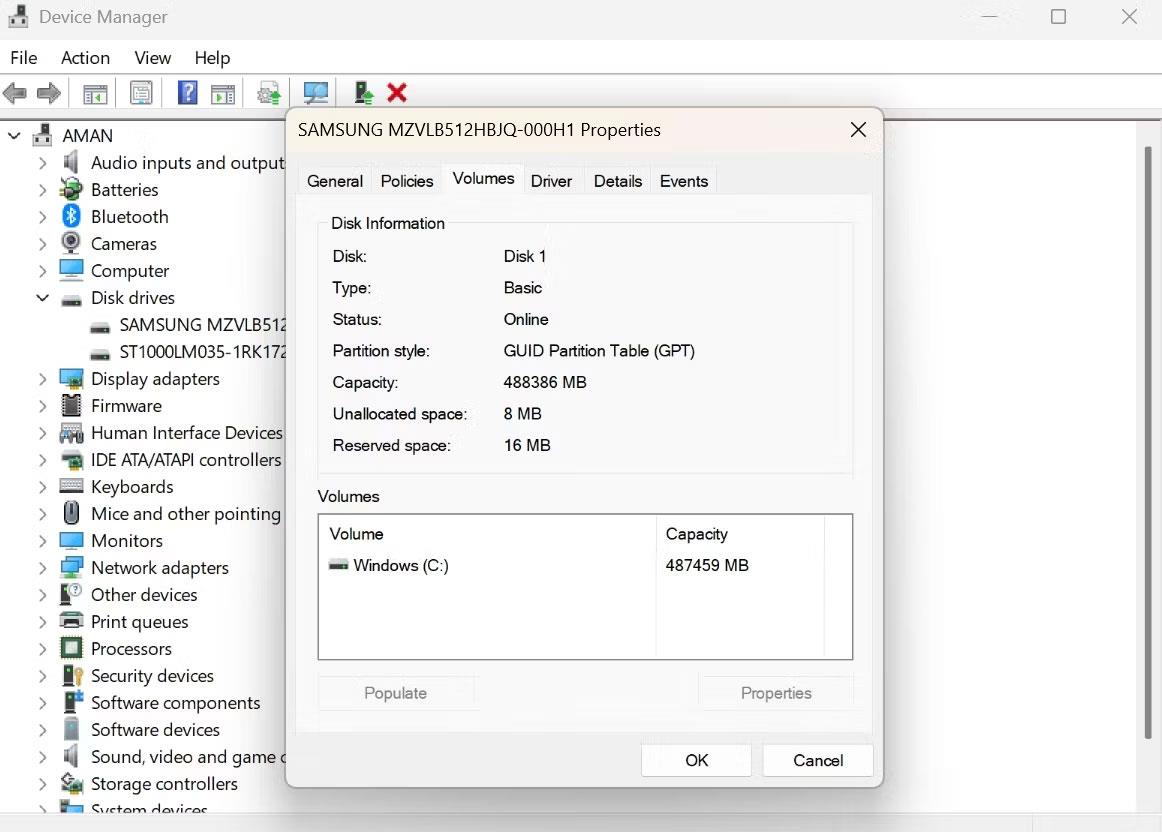
Indstillinger for partitionstype i Enhedshåndtering
2. Kontroller partitionstypen ved hjælp af værktøjet Diskhåndtering
Diskhåndtering er et andet indbygget værktøj til styring af harddiske og andre lagerenheder, der er tilsluttet dit system. Du kan bruge det til at oprette, slette, formatere og ændre størrelse på partitioner på lagerdrev.
For at kontrollere dit drevs partitionstype ved hjælp af Disk Management-værktøjet, følg instruktionerne nedenfor:
1. Tryk på Win + X for at åbne Power User Menu og vælg Disk Management.
2. Højreklik på det drev, hvis partitionstype du vil kontrollere, og vælg Egenskaber .
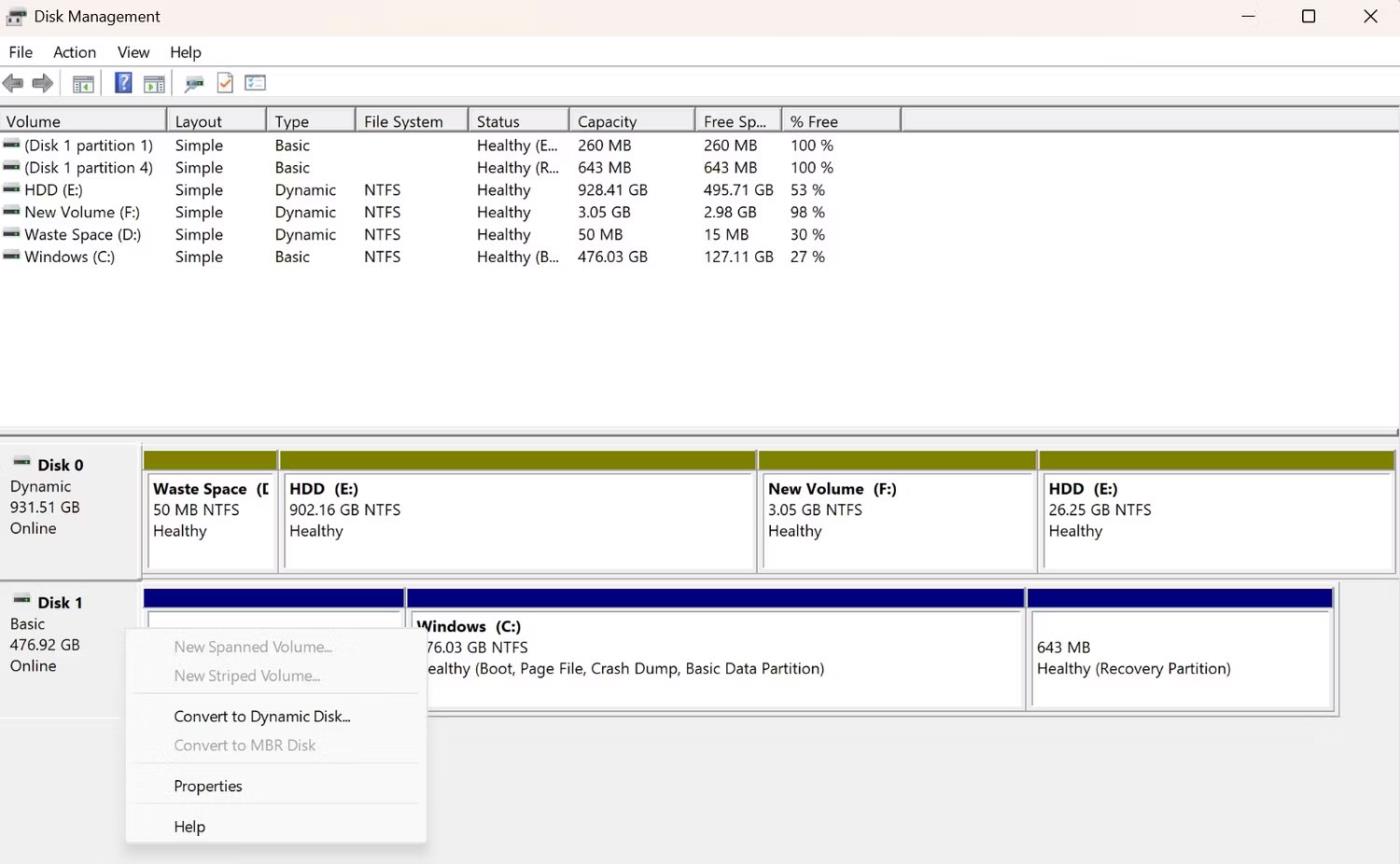
Indstillingen Egenskaber i Diskhåndtering
3. Skift til fanen Volumes for at se partitionstypen.
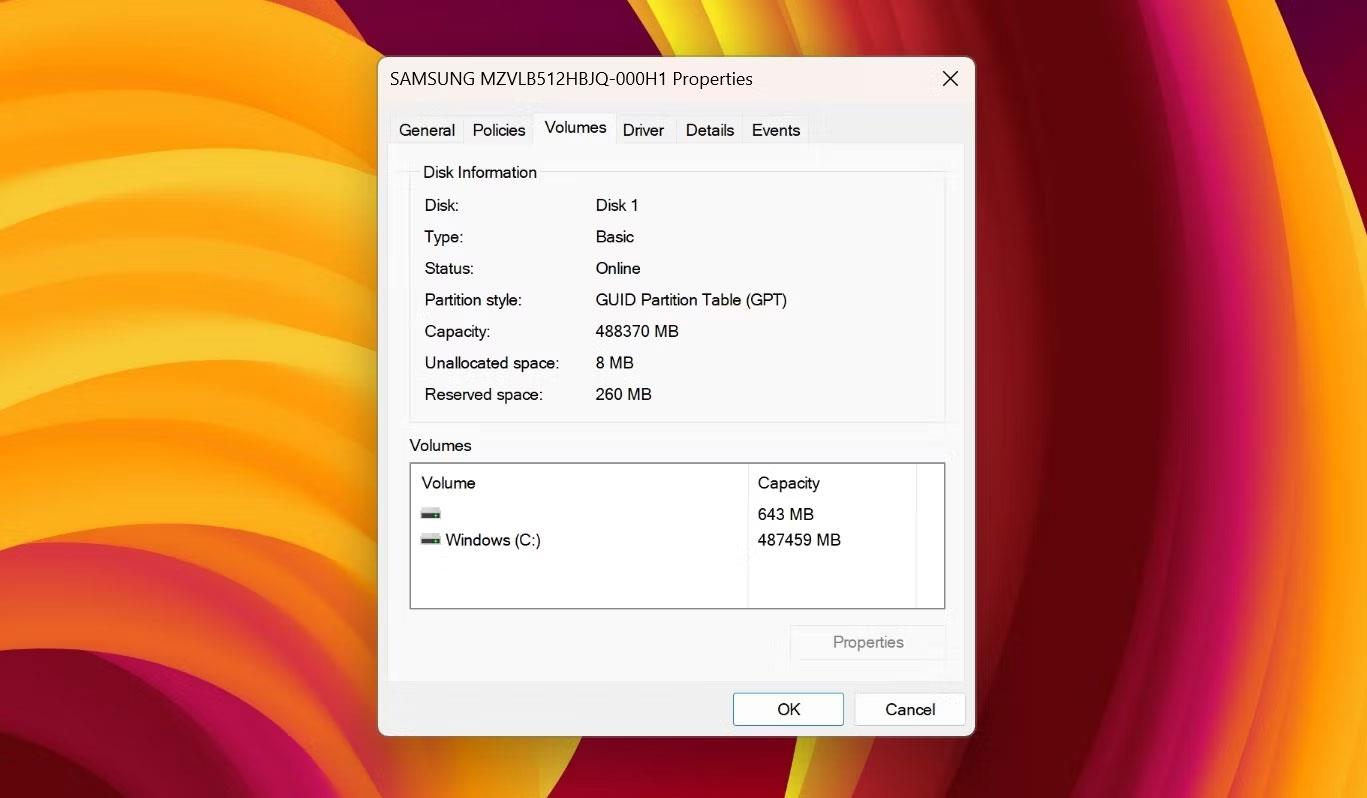
Fanen Volumes i sektionen med drevegenskaber
3. Kontroller partitionstypen ved hjælp af programmet Indstillinger
Indstillinger-appen er stedet, hvor du kan tilpasse vigtige Windows-indstillinger. Du kan gøre alt fra at downloade Windows-opdateringer til at administrere din trådløse netværkskonfiguration ved hjælp af appen Windows Indstillinger.
Indstillinger-appen er også et af de steder, du kan tjekke dit drevs partitionstype. Sådan gør du:
1. Tryk på Win + I- tasten for at åbne programmet Indstillinger .
2. Vælg System i venstre sidebjælke, og klik derefter på indstillingen Lager i højre rude.
3. Klik på Avancerede lagerindstillinger , og vælg Diske og diskenheder i rullemenuen.
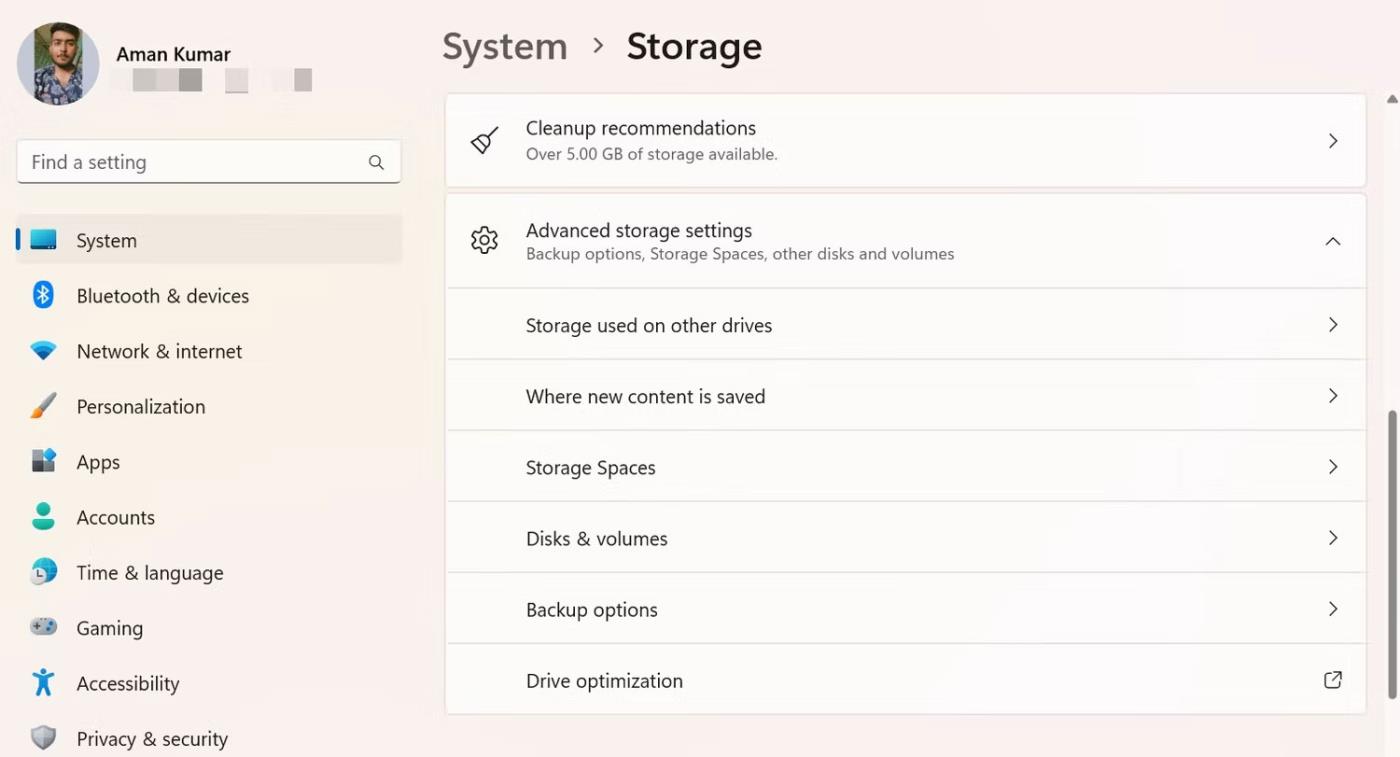
Muligheden Diske og lydstyrker i appen Indstillinger
4. Klik på knappen Egenskaber ved siden af det drev, hvis partitionstype du vil kontrollere.
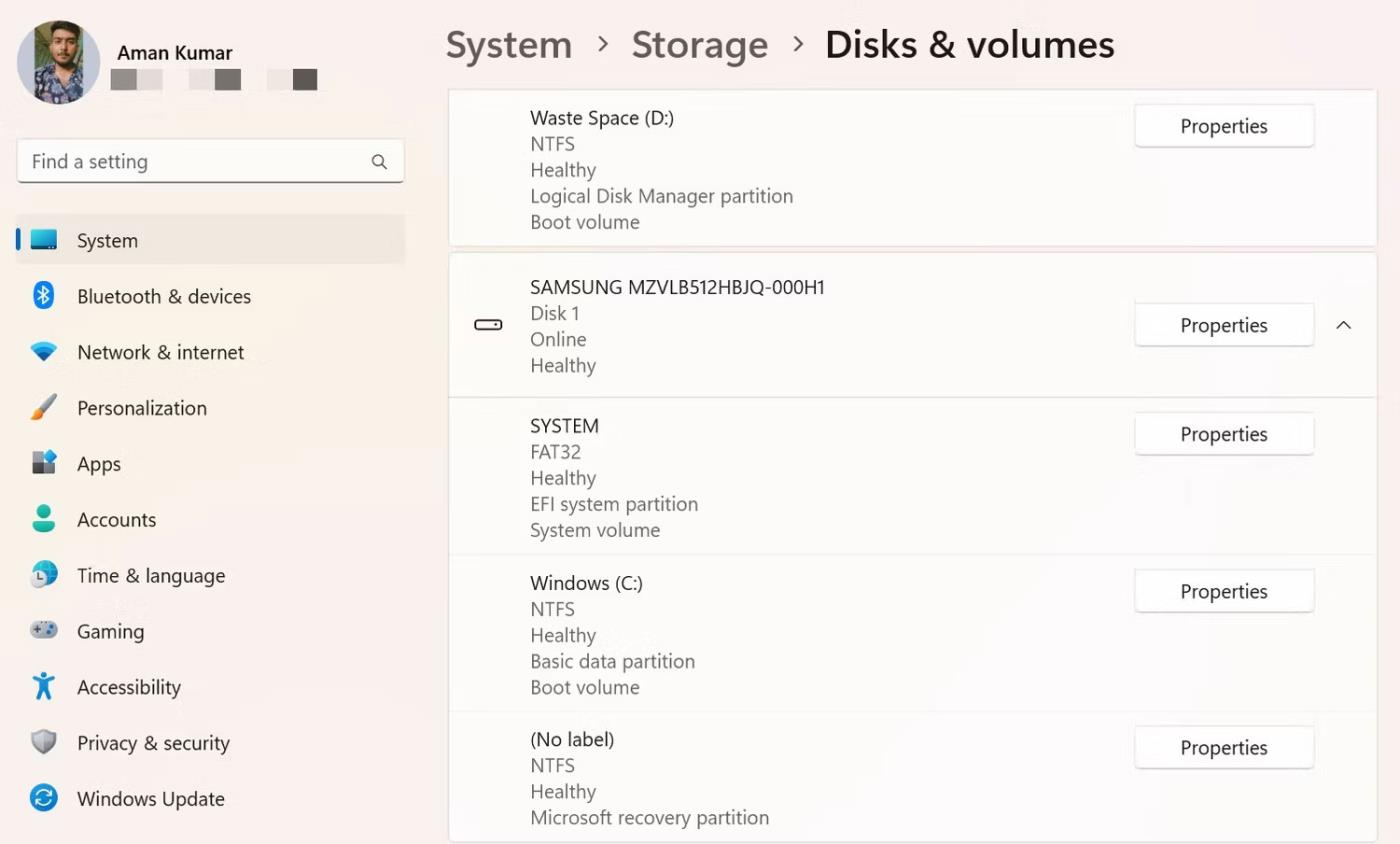
Knappen Egenskaber i appen Indstillinger
5. I det næste vindue kan du kontrollere partitionstypen.
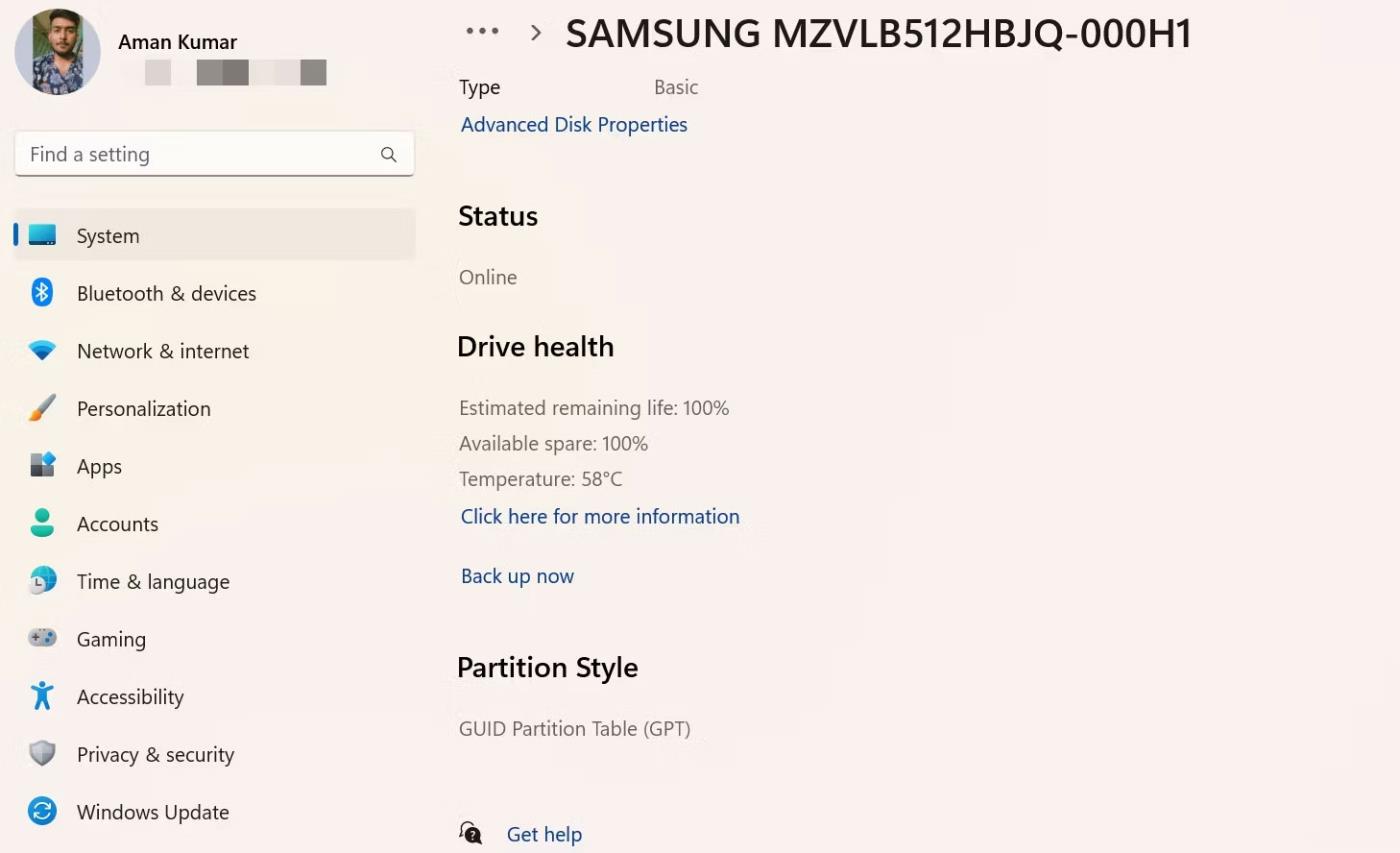
Afsnittet partitionstype i appen Indstillinger
4. Kontroller partitionstypen ved hjælp af kommandolinjeværktøjet
Kommandolinjeværktøjer såsom Windows PowerShell og Kommandoprompt bruges ofte til at løse avancerede systemproblemer. Men hvis du kender de rigtige metoder, kan du bruge dem til at kontrollere dit drevs partitionstype.
Sådan kontrollerer du partitionstypen ved hjælp af kommandoprompt:
1. Indtast Kommandoprompt i Windows Start-menuen, og vælg Kør som administrator fra højre.
2. I kommandopromptvinduet med administratorrettigheder skal du indtaste Diskpart og trykke på Enter .
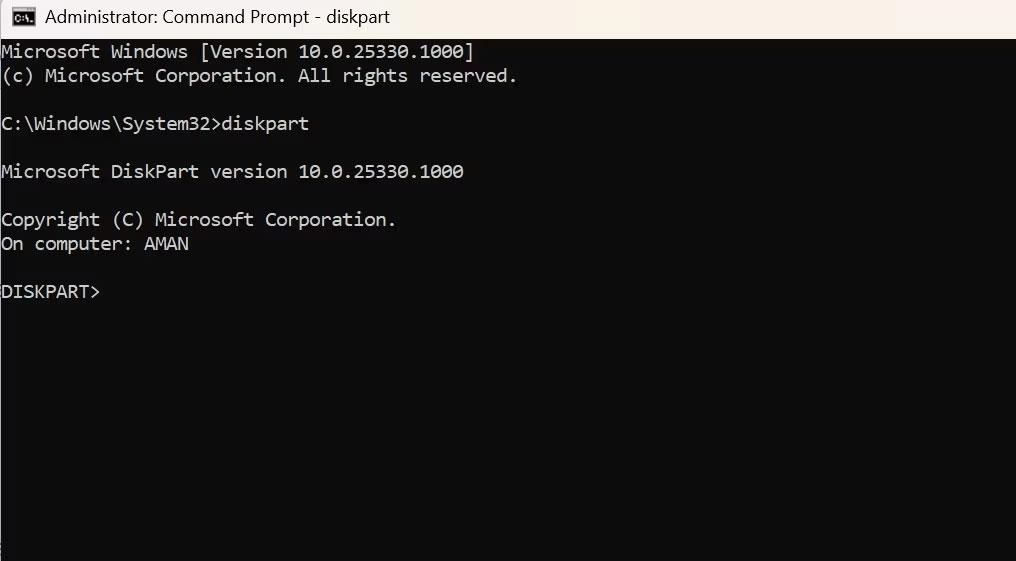
diskpart kommando i CMD
3. Indtast listedisken , og tryk på Enter.
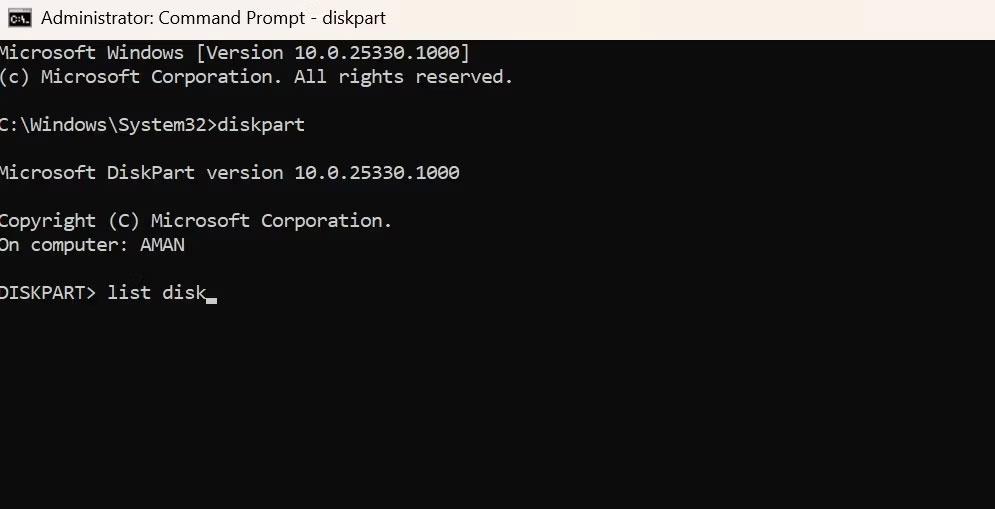
List diskkommando i CMD
Tjek kolonnen Gpt. Du vil se en stjerne, hvis dit drev bruger en GPT-partition. Og hvis der ikke er noget stjernetegn, bruger dit drev en MBR-partition.
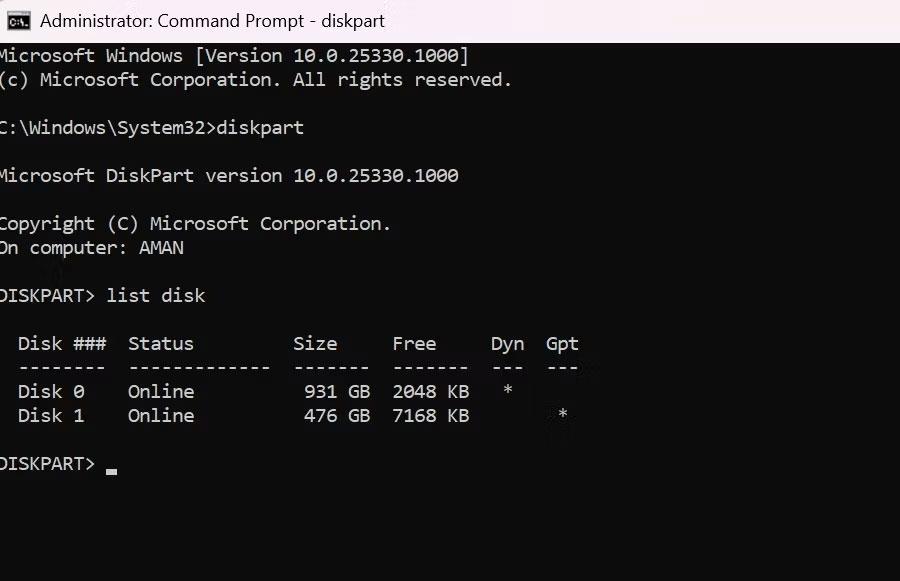
Gpt kolonne i CMD
For at teste brugen af Windows PowerShell skal du åbne et PowerShell-vindue med administratorrettigheder , indtaste følgende kommando og trykke på Enter .
Get-Disk
Kig på kolonnen Partitionsstil for at kontrollere din drevpartitionstype.

Partition Style-kolonnen i PowerShell
Uanset om du vil tjekke dit drevs kompatibilitet eller gendanne nogle vigtige data, er det vigtigt at vide om dit drevs partitionstype. Du kan kontrollere drevets partitionstype ved hjælp af ovenstående metoder.
Håber du har succes.