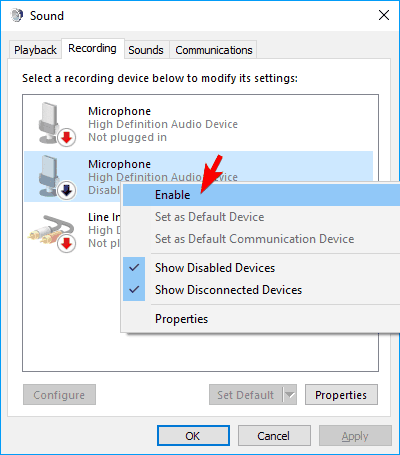Hvis du ikke ved, hvordan du tænder mikrofonen på din Windows 10-computer eller bærbare computer, kan du prøve en af de 4 måder nedenfor. Sørg for at tilslutte mikrofonen til den korrekte port, hvis du bruger en ekstern mikrofon. Når du opdaterer Windows 10, er mikrofonen muligvis også slået fra som standard. Prøv venligst instruktionerne nedenfor for at sikre dig, at mikrofonen er i stykker eller ej, før du udskifter mikrofonen eller lydkortet med en ny.
1. Tænd for Win 10 mic fra Lydindstillinger
Gør følgende for at tænde for mikrofonen fra lydindstillingerne:
Trin 1: Højreklik på højttalerikonet på proceslinjen, og vælg Lyde.
Trin 2: Rul op og vælg fanen Optagelse.
Trin 3: Hvis der er enheder på listen, skal du højreklikke på den ønskede enhed.
Trin 4: Vælg Aktiver.

Vælg Aktiver
Trin 6: Højreklik hvor som helst på skærmen, og vælg Vis deaktiverede enheder .
Trin 7: Vælg mikrofon fra den oprettede liste.
Trin 8: Klik på Egenskaber.
Trin 9: I Enhedsbrug skal du vælge Brug denne enhed (Aktiver) .
Trin 10: Klik på Anvend > OK .
2. Tænd for Win 10 bærbar mikrofon fra Windows-indstillinger
Trin 1: Få adgang til Windows-indstillinger ved at trykke på Windows- og I -tasterne samtidigt .
Trin 2: Klik på Privatliv.
Trin 3: Vælg Mikrofon i menuen til venstre .

Vælg Mikrofon i venstre menu
Trin 4: I Lad apps bruge min mikrofon skal du sørge for, at indikatoren er indstillet til On.
3. Tænd for mikrofonen på Windows 10 fra Enhedshåndtering
Trin 1: Få adgang til Winx-menuen ved at trykke på Windows + X -tasterne samtidigt .
Trin 2: Vælg Enhedshåndtering fra listen.

Vælg Enhedshåndtering fra listen
Trin 3: Klik på Lyd Video- og spilcontrollere .
Trin 4: Klik på det lydkort, der i øjeblikket er installeret på pc'en.
Trin 5: Højreklik og vælg Aktiver.
Trin 6: Genstart computeren for at afslutte processen.
Bemærk : Hvis der er et gult advarselsikon ud for navnet på lydcontrolleren, er driveren til den pågældende driver ødelagt eller afinstalleret.
4. Tænd for mikrofonen ved hjælp af DriverFix
Nogle gange kan mikrofonen ikke tændes normalt på grund af en mikrofondriverfejl. For at løse dette kan du prøve DriverFix.

Brug DriverFix til at finde manglende og forældede enhedsdrivere
Dette værktøj vil nemt scanne din pc for manglende og forældede enhedsdrivere og derefter automatisk opdatere driverne for dig.
Du kan være sikker på, at du vil modtage den nyeste version af driveren, alt hvad du behøver for at sikre dig er, at enheden er forbundet til internettet. Brug venligst den bedste driveropdatering for at sikre, at mikrofonen fungerer godt.
Hvis disse løsninger ikke løser problemer med mikrofonen, kan computerens hardware være beskadiget.
Disse hardwareproblemer kan løses ved at købe eksterne komponenter eller installere nye interne komponenter. Løsning af lydproblemer kan kræve et par genstarter og geninstallationer.
Sørg for at udtømme alle mulige muligheder, før du køber ny hardware for at undgå at miste penge uretfærdigt!