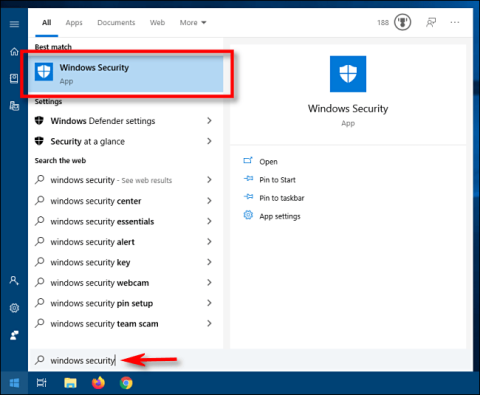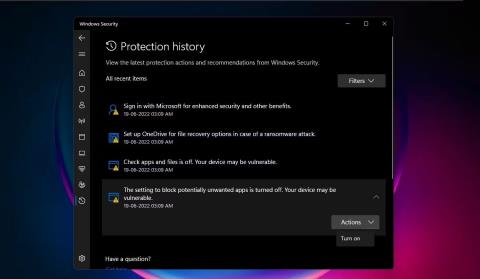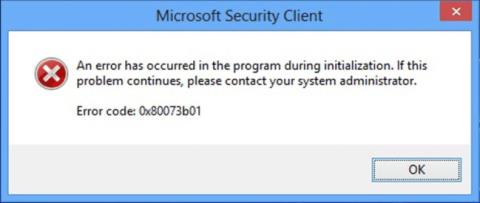Windows Defender er Microsofts antivirussoftware indbygget i Windows-pc'er for at beskytte dig mod vira, malware-trusler og angreb. Det vedligeholder en registrering af sine scanninger og handlinger i mappen Beskyttelseshistorik.
Selvom beskyttelseshistorikken vil blive slettet efter et stykke tid, vil du måske have mere kontrol ved selv at slette den. Så lad os se, hvordan du kan slette beskyttelseshistorik.
Hvad er Microsoft Defenders beskyttelseshistorik? Hvorfor skal det slettes?
En af de bedste antivirussoftware til din pc, Windows Defender bliver bare bedre med nogle kraftfulde opgraderinger. Registreringer foretaget af Windows Defender vises på siden Beskyttelseshistorik - hvilket betyder, at du kan se de handlinger, Microsoft Defender Antivirus har foretaget på dine vegne. Disse vil være scanninger, der udføres for at identificere og blokere malware og andre trusler, og også anbefalinger (fremhævet i rødt eller gult) for handlinger, du bør tage.
Du har også adgang til alle disse oplysninger i en klar og forståelig form, inklusive potentielt uønskede apps, der er blevet fjernet, eller nøgletjenester, der er blevet deaktiveret. Beskyttelseshistorik vil også vise registreringer, der dukkede op, mens du udførte en offline scanning af Windows Defender .

Siden Beskyttelseshistorik i Windows Security
Selvom Windows Defender beholder sin registreringshistorik i 30 dage, kan du slette den inden da, hvis det er nødvendigt - for eksempel når mange scanningslogfiler er akkumuleret. Rydning af beskyttelseshistorik hjælper dig med at frigøre plads på din pc og holde Defender kørende. Husk at du skal være logget ind med administratorrettigheder for at slette beskyttelseshistorikken, så tjek om du har administratorrettigheder.
Lad os nu se 4 nemme måder at slette beskyttelseshistorik i Windows 10 og 11.
4 måder at slette Microsoft Defender-beskyttelseshistorik på Windows 10/11
1. Sådan sletter du Microsoft Defender's Protection History-mappe
Du kan rydde beskyttelseshistorik manuelt ved at slette indholdet af tjenestemappen i Windows Defender-mappen ved hjælp af Stifinder. Sådan gør du:
1. Tryk på Windows + R -tasterne for at få vist feltet Kør .
2. Kopier og indsæt stien nedenfor, og klik på OK , eller tryk på Enter :
C:\ProgramData\Microsoft\Windows Defender\Scans\History

Mappestien til beskyttelseshistorik indtastes i feltet Kør
3. Du kan også indsætte stien C:\ProgramData\Microsoft\Windows Defender\Scans\History i File Explorer-navigationslinjen og trykke på Enter.

Beskyttelseshistorik mappesti i File Explorer-navigationslinjen
4. Alternativt kan du navigere til mappen Defender Protection History ved at bruge stien ovenfor i File Explorer. Hvis du ikke kan se mappen ProgramData, når du åbner Lokalt drev, skal du vælge Vis og derefter markere afkrydsningsfeltet ud for Skjulte elementer .

Klik på Skjulte elementer i visning for at se mappen ProgramData
5. Åbn mappen Service , og vælg alle filerne i den. Højreklik og vælg Slet for at slette alle filer. Afslut derefter File Explorer.

Vælg filer i historiemappen, og slet dem
6. Søg derefter efter Windows Security og åbn det.
7. Klik på Administrer indstillinger under Virus- og trusselsbeskyttelse .

Konfigurer virus- og trusselsbeskyttelse i Windows Security
8. Drej til sidst kontakterne for realtidsbeskyttelse og sky-leveret beskyttelse til Off og derefter Til igen .
2. Sådan sletter du Microsoft Defenders beskyttelseshistorik ved hjælp af Event Viewer
Du kan også manuelt slette Defender's Protection History via Event Viewer - et nyttigt program til at analysere hændelseslogfiler på din enhed. Sådan gør du:
1. Foretag først en Windows-søgning efter Event Viewer og klik på det bedste match for at åbne Event Viewer .
2. Udvid Applications and Services Logs i Event Viewer (Local) til venstre .
3. I Applications and Services Logs , klik på rullepilen ud for Microsoft-mappen.
4. Klik på Windows til venstre for at åbne listen over Windows-filer i midten.
5. Rul ned i listen over filer i midten for at finde Windows Defender .

Windows Defender er valgt i Event Viewer
6. Dobbeltklik på Windows Defender.
7. Højreklik derefter på Operationel og vælg Åbn for at se alle tidligere logfiler.

Åbn Operational for at se Defender-logfiler
8. Nu kan du højreklikke på Operationel til venstre og vælge Ryd log. Eller klik på Ryd log til højre under Handlinger .

Muligheder for at rydde logfiler
9. Vælg Ryd for at slette beskyttelseshistorik. Hvis du vil gemme beskyttelseshistoriklogfilerne til fremtidig reference, før du sletter dem, skal du vælge Gem og ryd .

Muligheder for at slette logfiler eller gemme og slette beskyttelseslogfiler
3. Sådan sletter du Microsoft Defenders beskyttelseshistorik via PowerShell
Hvad hvis du vil have beskyttelseshistorikken automatisk at slette efter et bestemt antal dage? Du kan også bruge PowerShell-kommandoer til at gøre det.
1. Indtast PowerShell i søgefeltet. Højreklik på Windows PowerShell under det mest relevante resultat, og vælg Kør som administrator . Eller vælg Kør som administrator i søgeruden til højre.
2. Klik på Ja på UAC-prompten, der vises.
3. Vinduet Administrator: PowerShell åbnes. Skriv eller kopier og indsæt følgende kommando, og tryk på Enter :
Set-MpPreference -ScanPurgeItemsAfterDelay 7

Kommando til at slette beskyttelseshistorik i PowerShell
Tallet 7 i slutningen af kommandoen er det antal dage, hvorefter beskyttelseshistorikloggen vil blive slettet. Du skal bare ændre det nummer for at angive, hvornår du vil slette beskyttelseshistorikken. Og historikken slettes automatisk.
4. Sådan sletter du Microsoft Defenders beskyttelseshistorik ved hjælp af Group Policy Editor
Hvis du har en pc, der kører Windows 10 Pro, Windows 11 Pro eller nyere, kan du også bruge Group Policy Editor til automatisk at rydde Defender's Protection History. Selvom der også er løsninger til at få adgang til Group Policy Editor på Windows Home . Men lad os se, hvordan du sletter beskyttelseshistorik via Group Policy Editor i Windows Pro og nyere versioner:
1. Tryk på tasterne Win + R for at åbne boksen Kør. Skriv gpedit.msc for at åbne Local Group Policy Editor . Eller skriv bare gpedit i søgefeltet og klik på Rediger gruppepolitik under det mest relevante resultat for at åbne.
2. I den lokale gruppepolitikeditor i venstre rude under Computerkonfiguration skal du udvide Administrative skabeloner ved at klikke på rullepilen ved siden af.
3. Klik på Windows-komponenter i mappen Administrative skabeloner , og en liste over dens komponenter vises i midterruden i gruppepolitikeditoren.
4. Rul derefter ned for at finde Windows Defender Antivirus og dobbeltklik på det.

Naviger til Windows Defender Antivirus i Group Policy Editor
5. Dobbeltklik på mappen Scan på listen over Windows Defender-elementer.
6. Dobbeltklik på Aktiver fjernelse af elementer fra scanningshistorikmappen til højre . Eller klik på Rediger politikindstillinger i den midterste rude. Denne politikindstilling bestemmer antallet af dage, elementer opbevares i scanningshistorikmappen, før de slettes permanent.

Aktiver politikken for sletning af emner i Defender's Scan-mappe
7. Vælg derefter Rediger politikindstillinger for at åbne politikvinduet. Det vil som standard vise Ikke konfigureret . For at indstille antallet af dage skal du vælge knappen ud for Aktiveret . Et standard antal dage på 30 vil derefter blive indstillet. Hvis du indstiller antallet af dage til 0, opbevares elementer for evigt og slettes ikke automatisk. Så skift blot datoen til, når du vil slette elementerne. Klik til sidst på Anvend > OK.

Angiv antallet af dage for at slette scanningsposter i Defender
Nu behøver du ikke manuelt at slette beskyttelseshistorikken hver gang - elementer i scanningshistorikmappen vil automatisk blive slettet efter de dage, du har angivet.