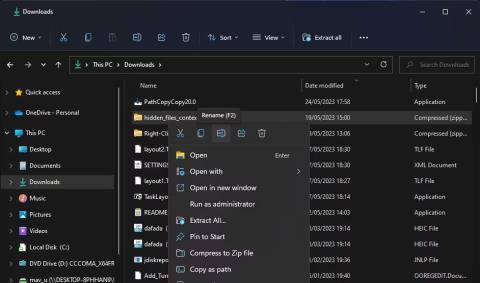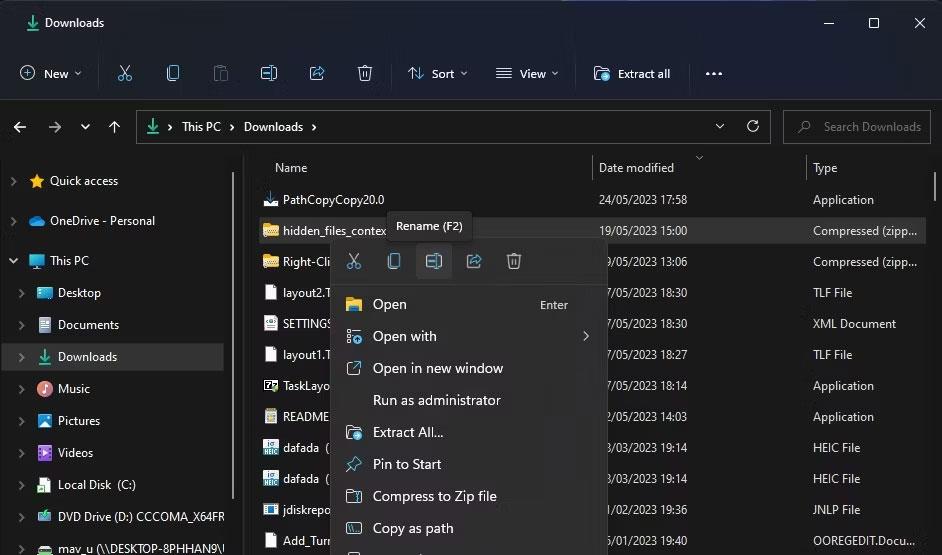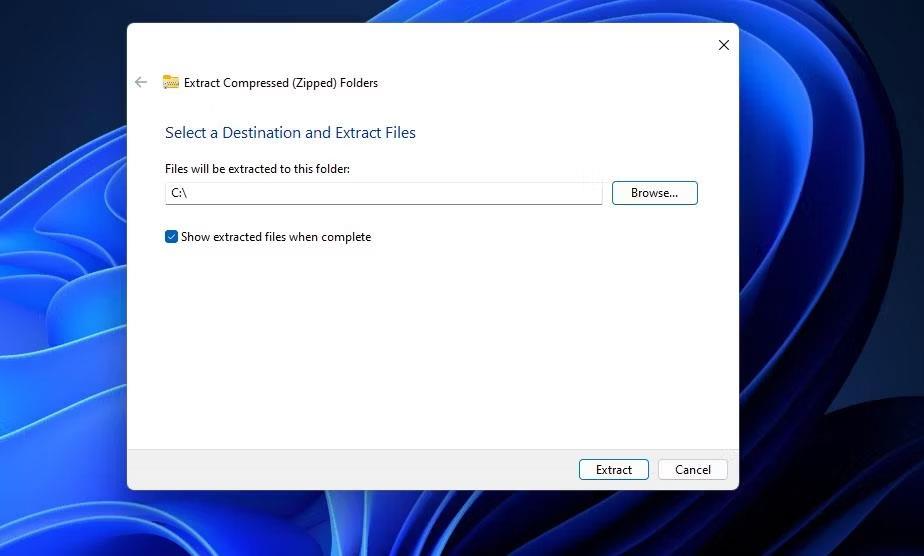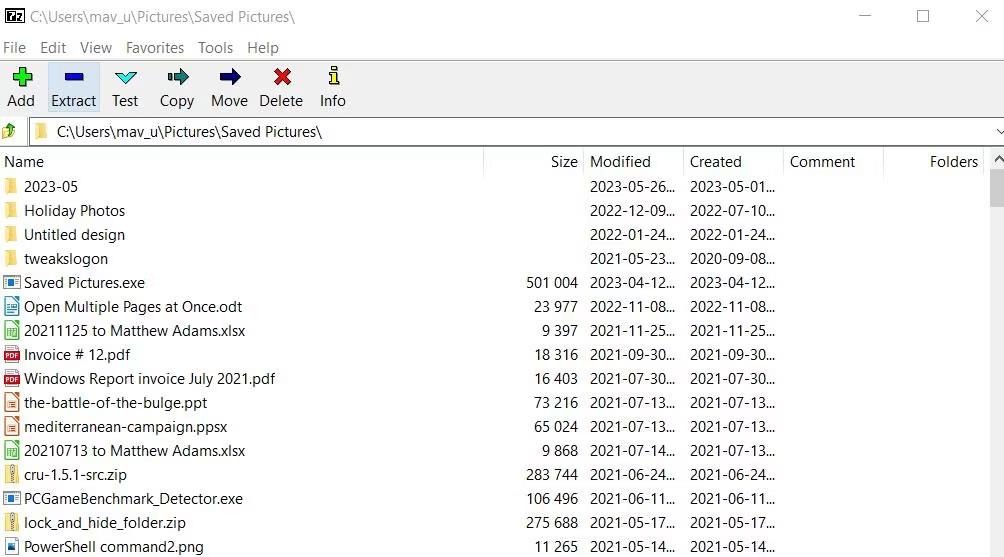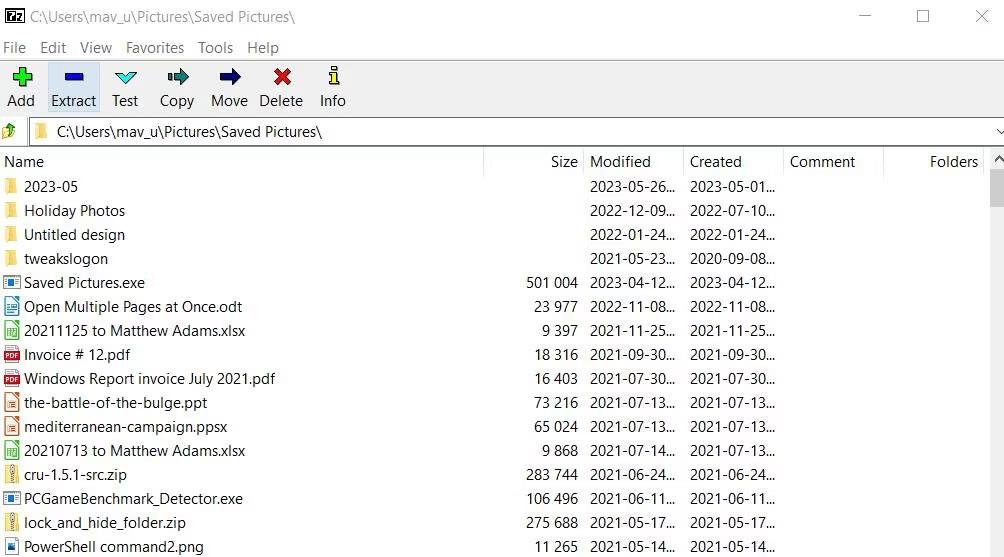Fejl 0x80010135 vises nogle gange, når du udpakker en ZIP-fil ved hjælp af Windows File Explorer-dekomprimeringsværktøjet. Når fejlen opstår, giver den også en besked, der siger: "Sti for lang".
Brugere kan ikke udpakke ZIP-filer ved hjælp af File Explorer's Extract- indstilling på grund af fejl 0x80010135. Dette betyder, at du ikke kan installere eller køre downloadede softwarepakker indeholdt i ZIP-arkiver.
Så fejl 0x80010135 forvirrer dig også? Hvis svaret er korrekt, kan du rette fejl 0x80010135 ved hjælp af metoderne nedenfor.
1. Reducer længden af ZIP-filnavnet
Fejl 0x80010135 opstår normalt, fordi stien til den udpakkede mappe overskrider Windows' 260 tegngrænse. Det er derfor, fejlmeddelelsen siger, at stien er for lang, og dette problem vil sandsynligvis opstå for ZIP-arkiver med lange filnavne. Som standard vil den udpakkede mappe have samme navn som ZIP-arkivet. Så prøv at reducere længden af ZIP-filnavnet som følger:
1. Åbn File Explorer og vis den mappe, der indeholder det ZIP-arkiv, du skal udpakke.
2. Højreklik på ZIP-filen for at vælge Omdøb i Explorers kontekstmenu.
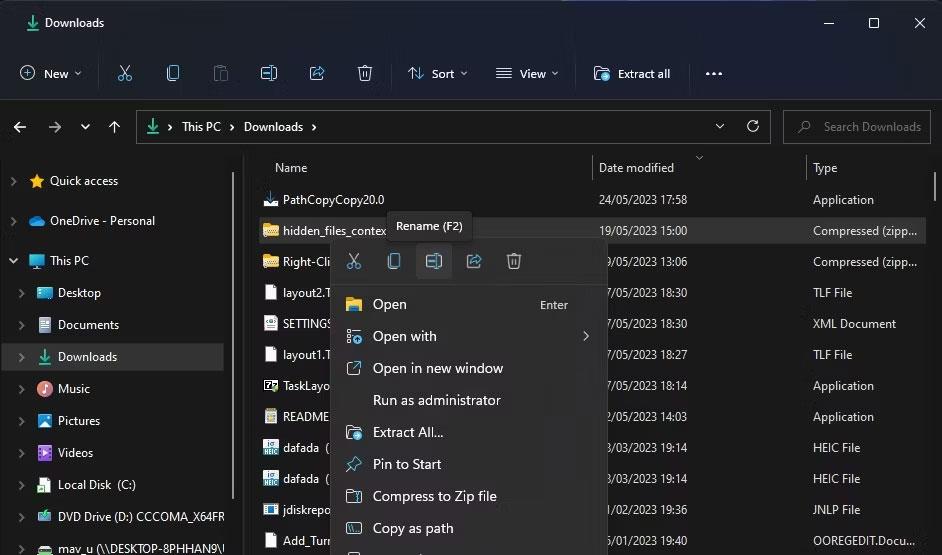
Omdøb mulighed
3. Indtast en kortere filtitel for ZIP-arkivet i tekstboksen. Hold lagerets titel inden for 5 eller 6 tegn, hvis det er muligt.
2. Pak arkivet ud til rodmappen
Den overordnede dekomprimeringssti for en ZIP-fil kan også være for lang, hvis den indeholder mange undermapper. Som standard vil ZIP-filer dekomprimeres til mappen, der indeholder filen, hvilket kan forårsage problemer. Brugere har bekræftet, at de har rettet fejlen 0x80010135 ved at vælge at udpakke arkivet til roden C:-mappen. Hvis du gør det, fjernes undermapper fra udtræksstien. Sådan kan du udpakke ZIP til rodmappen :
1. Gå til enhver mappe, der indeholder ZIP-filer, som du ikke kan udpakke i Stifinder.
2. Højreklik på ZIP-filen, og vælg kontekstmenuens valgmulighed Udpak alt .
3. Klik på Gennemse i vinduet Udpak komprimeret .
4. Klik derefter på drev C: og tryk på knappen Vælg mappe. Dekompressionsstien skal bare være C:\ , som vist på skærmbilledet nedenfor.
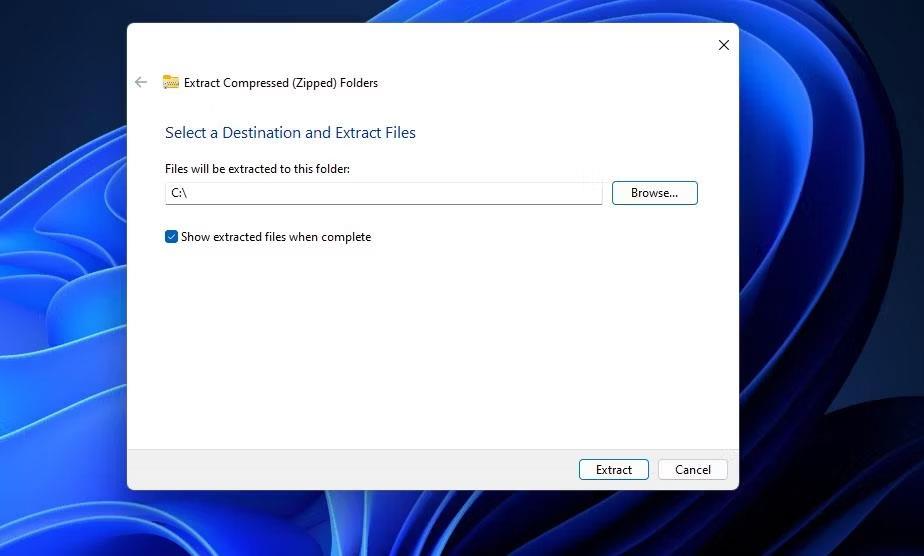
Udpak vinduet med komprimerede (zippede) mapper
5. Klik på Udpak for at udpakke arkivet til rodmappen.
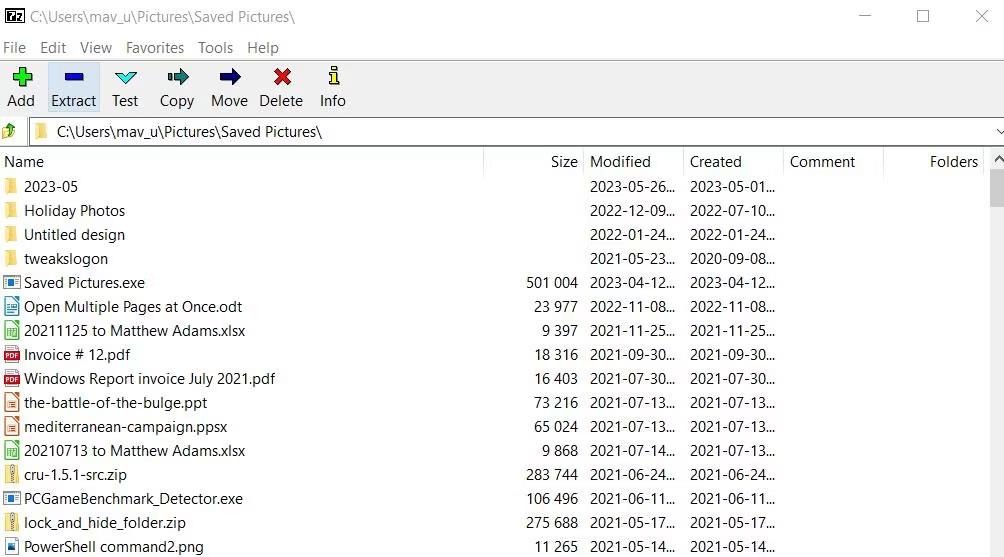
Udtræk mulighed
En anden måde at anvende den samme rettelse på er at kopiere og indsætte ZIP-arkivet i rodmappen. Udpakning af det fra den placering vil udpakke arkivet med standard rodmappestien. Du behøver ikke at vælge at udpakke arkivet der i dekompressionsværktøjet.
For at gøre det skal du højreklikke på depotet og vælge Kopier . Klik på C:-drevet i Explorers sidebjælke, og tryk på Ctrl + V for at indsætte ZIP-filen i rodmappen. Udpak derefter ZIP-arkivet.
3. Pak arkivet ud med 7-ZIP
Hvis fejl 0x80010135 stadig opstår efter at have prøvet de mulige løsninger ovenfor, kan arkivet indeholde flere undermapper med navne, der er for lange. Du kan dog ikke omdøbe nogen mappe i ZIP uden at udpakke den først.
Så bliver du nødt til at prøve et alternativ, der fungerer for mange brugere. Dekomprimer et ZIP-arkiv med et alternativt tredjeparts dekomprimeringsværktøj, såsom 7-Zip, hvor grænsen på 260 tegn ikke gælder. Hvis du ikke ønsker at bruge 7-Zip, kan du også vælge et af Windows' bedste filkomprimerings- og dekomprimeringsværktøjer, alle uden tegnbegrænsninger.
Sådan kan du dekomprimere ZIP-filer med 7-ZIP:
1. Åbn 7-Zip-downloadsiden og download værktøjet.
2. Viser den mappe, hvor din browser downloadede 7-ZIP installationsfilen.
3. Dobbeltklik på filen 7z2300-x64.exe.
4. Klik på Installer i 7-Zip-opsætningsvinduet.
7-Zip installationsvindue
5. Åbn 7-Zip-arkivdekompressionssoftwaren.
6. Vælg ZIP-arkivet, hvor fejl 0x80010135 opstod i 7-ZIP.
7. Klik på 7-Zip's Extract -indstilling .
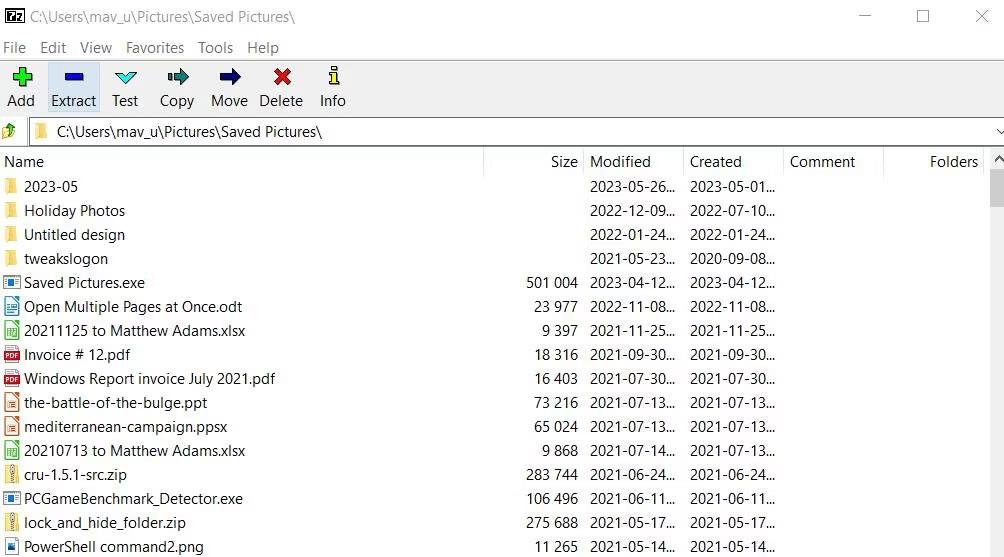
Udtræk mulighed
8. Vælg OK i vinduet Udpak .
4. Aktiver understøttelse af længere filstier
Aktivering af understøttelse af længere filstier vil fjerne stigrænsen på 260 tegn, der forårsager fejl 0x80010135. Du kan gøre det ved manuelt at redigere registreringsdatabasen, køre en PowerShell-kommando eller aktivere Win32 Group Policy-indstillinger. Sådan aktiverer du understøttelse af længere filstier ved hjælp af PowerShell -metoden :
1. Kør PowerShell med administratorrettigheder, eller åbn den kommandolinjeskal i Windows Terminal.
2. Indtast følgende kommando for at aktivere understøttelse af lang filsti:
New-ItemProperty -Path "HKLM:\SYSTEM\CurrentControlSet\Control\FileSystem" -Name "LongPathsEnabled" -Value 1 -PropertyType DWORD –Force

Deaktiver Long path PowerShell-kommandoer
3. Tryk på Enter for at aktivere lange filstier.
4. Luk PowerShell (eller Windows Terminal), og genstart din computer.