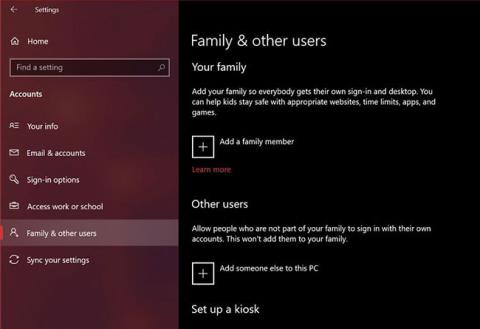Under den indledende Windows-opsætning på en ny computer vil Microsoft gøre alt, hvad den kan for at komme i gang med en onlinekonto. Mens de fleste brugere fulgte instruktionerne på skærmen og gik videre med det alligevel, var det ikke, hvad alle kunne lide – eller bad om.
Mange mennesker kan lide at nyde det privatliv, som lokale brugerkonti giver, og isolere sig fra unødvendige onlinetjenester leveret af Microsoft. Hvis du forsøger at stoppe med at bruge din online administratorkonto, kan du se disse 4 måder at oprette en ny lokal brugerkonto i Windows 10 .
1. Opret en lokal brugerkonto i Windows 10 fra Indstillinger
Indstillinger-appen i Windows 10 er noget, du måske er bekendt med. Derfor er dette den nemmeste måde at oprette en ny lokal brugerkonto på din computer.

Opret en lokal brugerkonto i Windows 10 fra Indstillinger
Trin 1: Gå til Start > Indstillinger > Konti .
Trin 2: Gå derefter til Familie og andre brugere fra venstre rude. Klik nu på Tilføj en anden til denne pc , placeret under Andre brugere.
Trin 3: Dette åbner et lille vindue for at hjælpe dig med at konfigurere din konto. På typisk Microsoft-måde vil du blive bedt om at bruge en online-konto. Vælg Jeg har ikke denne persons login-oplysninger i stedet for at indtaste en e-mailadresse.
Trin 4: Windows fortsætter med at forsøge at hjælpe dig med at oprette en ny Microsoft-konto. I stedet skal du klikke på Tilføj en bruger uden en Microsoft-konto .
Trin 5: Dette åbner kontoopsætningsskærmen, hvor du kan udfylde alle detaljerne for din lokale konto, inklusive sikkerhedsspørgsmål, der kan bruges til at gendanne, hvis du har glemt din adgangskode. Når du er færdig, skal du klikke på Næste.

Tilføj et sikkerhedsspørgsmål
På dette tidspunkt har du oprettet en lokal konto. Hvis du går tilbage til sektionen Familie og andre brugere i menuen Kontoindstillinger , finder du denne nye konto under Andre brugere . Dette er den eneste metode på denne liste, der kræver, at du tilføjer et sikkerhedsspørgsmål. Dette kan være en livredder, hvis du glemmer din adgangskode.
2. Opsæt en lokal brugerkonto i Windows 10 med Netplwiz
Netplwiz er grundlæggende et kontrolpanel til styring af alle brugerkonti på en computer. I ældre versioner af Windows stolede brugerne på det for at tilføje nye brugerkonti til deres pc, da en strømlinet indstillingsmenu ikke var tilgængelig på det tidspunkt. Denne metode er stadig tilgængelig som en mulighed. Du kan bruge den til at tilføje eller fjerne konti , nulstille adgangskoder , ændre kontotyper osv. Følg disse trin for at konfigurere en lokal brugerkonto:
Trin 1: Indtast Netplwiz i søgefeltet på Start-menuen. Tryk på Enter- tasten for at åbne konsollen. Her vil du se din hovedadminkonto øverst. Klik på Tilføj for at fortsætte.
Trin 2: Du vil nu se instruktioner på skærmen, der hjælper dig med at oprette en ny brugerkonto. Her skal du klikke på Log ind uden en Microsoft-konto placeret i bunden.
Trin 3: Dernæst vil du være i stand til at vælge kontotypen. Klik på Lokal konto for at fortsætte.
Trin 4: Udfyld loginoplysningerne for din nye konto, angiv det ønskede adgangskodetip, og klik på Næste for at fuldføre kontoopsætningen.

Konfigurer en lokal brugerkonto i Windows 10 med Netplwiz
I stedet for sikkerhedsspørgsmål bliver du bedt om at indtaste et kodeordstip i denne metode. Dette vil være den eneste hjælp, du får, hvis du glemmer dine loginoplysninger.
3. Opret en lokal brugerkonto i Windows 10 med Computer Management
Computer Management er et integreret program, der giver dig adgang til alle Windows 10 administrative værktøjer på ét sted. Fra hukommelsesstyring til opgaveplanlægning kan du udføre mange avancerede handlinger på din pc med denne applikation.
Hvis du har Windows 10 Pro i stedet for den almindelige Home-udgave, kan du også bruge den til at konfigurere en ny lokal brugerkonto i to enkle trin:
Trin 1: Find og åbn programmet Computer Management ved hjælp af Windows-søgefunktionen. Gå til sektionen Lokale brugere og grupper fra venstre rude. Her vil du se en mappe kaldet Brugere. Højreklik på denne mappe, og vælg Ny bruger fra kontekstmenuen.
B2: Du ved, hvad du skal gøre næste gang, ikke? Udfyld dine kontologinoplysninger, og klik på Opret.

Opret en lokal brugerkonto i Windows 10 med Computer Management
Vær forsigtig med den adgangskode, du vælger, da der ikke er nogen mulighed for at indtaste et kodeordstip her. Hvis du glemmer det, kan du ikke gøre andet end at slette det ved hjælp af admin-kontoen.
4. Brug kommandoprompt til at oprette en lokal brugerkonto
Sidst på dagens liste er metoden, der bruger kommandoprompt .
For dem, der ikke ved det, er CMD eller Command Prompt en kommandolinjefortolker, der bruges af mange programmører og andre avancerede brugere til at udføre vigtige opgaver på pc. Brug af CMD er uden tvivl den hurtigste måde at oprette en ny lokal brugerkonto på, da alt du skal gøre her er at indtaste en passende kodelinje. Du behøver ikke udfylde for mange oplysninger. Start:
B1: Skriv CMD i startmenuens søgelinje , og vælg Kommandoprompt i de resultater, der vises. Sørg nu for at vælge Kør som administrator . Hvis du ikke gør dette, får du ikke lov til at oprette en ny konto.
B2: Indtast nu følgende kodelinje, og udskift brugernavnet og adgangskoden på kommandolinjen for at matche dine kontokrav. Tryk på Enter-tasten .
net user username password /add
Hvis du modtager svaret "Kommandoen blev fuldført" , betyder det, at kontoen er oprettet. Du kan logge ud og skifte til denne nye konto med det samme. Da du ikke bliver bedt om at indtaste din adgangskode igen til bekræftelse, skal du være ekstra forsigtig med ikke at lave stavefejl.
Håber du har succes.