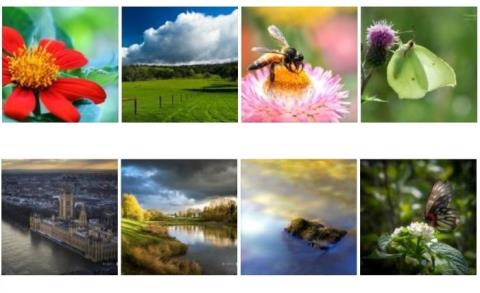På din Windows 10-computer har du en masse temaer installeret, og du vil slette de temaer, du ikke længere bruger, for at gøre plads til de nye temaer, du vil downloade. I artiklen nedenfor vil Tips.BlogCafeIT guide dig gennem 3 måder at se og slette temaer eller temapakker, som du har installeret på din Windows 10-computer.
Afhængigt af antallet og størrelsen på tapetet kan størrelsen af et tema variere fra nogle få MB til flere titusinder af MB. Derfor, hvis du har downloadet og installeret snesevis af temaer fra butikken eller andre websteder, kan du slette disse temaer for at frigøre hukommelsesplads.

1. Slet installerede temaer via Indstillinger på Windows 10
Denne løsning virker kun på Windows 10 Creators Update (15014 eller højere) eller nyere versioner af Windows 10.
Hvis du bruger en ældre version af Windows 10, kan du fjerne det installerede tema via Kontrolpanel eller File Explorer.
Trin 1:
Åbn appen Indstillinger. Se nogle måder at åbne programmet Indstillinger på Windows 10 her .
I vinduet Indstillinger skal du finde og klikke på ikonet Tilpasning og derefter klikke på Temaer for at se alle de temaer, du har installeret, samt standardtemaerne.
Trin 2:
For at slette et tema skal du højreklikke på temanavnet og derefter vælge Slet .

Bemærk:
Du kan ikke slette det aktuelle tema anvendt på din Windows 10-computer. Hvis du vil slette det aktuelt anvendte tema, skal du først anvende et andet tema.
Derudover kan du ikke slette standardtemaet gennem applikationen Indstillinger.
2. Slet det installerede tema via Kontrolpanel
Trin 1:
Åbn det klassiske Kontrolpanel-program ved at indtaste Kontrolpanel i søgefeltet på Start-menuen eller proceslinjen og trykke på Enter.
Trin 2:
Indstil punktet Vis efter til Små ikoner i kontrolpanelvinduet . Find og klik derefter på Tilpasning for at åbne vinduet Tilpasning.

Trin 3:
Her finder du ethvert tema, du vil slette. Højreklik på temaet, og klik derefter på Slet tema for at fjerne temaet fra din Windows 10-computer.

Ligesom applikationen Indstillinger kan du i vinduet Personalisering ikke slette standardtemaerne på Windows 10.
3. Gennem File Explorer på Windows 10
Trin 1:
Tryk på Windows + R- tastkombinationen for at åbne kommandovinduet Kør.
Trin 2:
I kommandovinduet Kør skal du indtaste stien nedenfor og trykke på Enter for at åbne temaer direkte:
%localappdata%\Microsoft\Windows\Themes

Trin 3:
Her skal du højreklikke på det tema, du vil slette, og derefter klikke på Slet .

Bemærk, at mappen RoamedThemeFiles indeholder synkroniseringsbaggrundsbilleder, hvis du bruger funktionen til synkronisering af tema og baggrundsbilleder på Windows 10.
Se nogle flere artikler nedenfor:
- Konfigurer en "hjerneskadende" PIN-kode for at logge ind på Windows 10
Held og lykke!