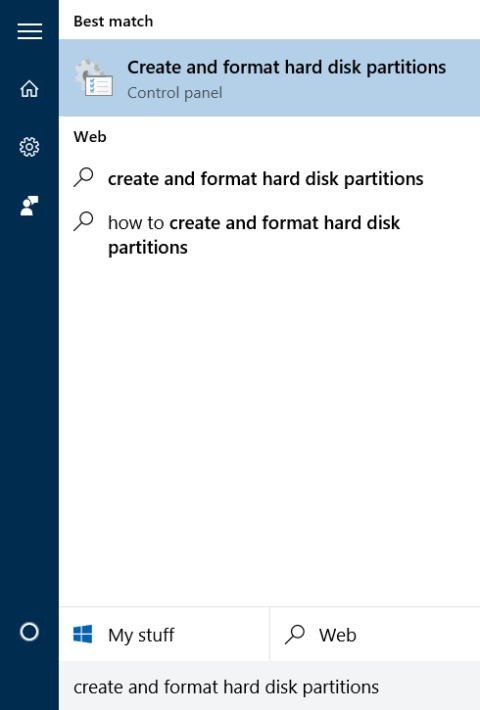På de fleste computerlinjer har producenterne oprettet en gendannelsespartition, så brugere kan gendanne Windows til en nyfremstillet tilstand. Som standard er denne partition skjult eller vises ikke i Stifinder (Windows Stifinder). Når du åbner Diskhåndtering, kan du tydeligt se denne partition.
Gendannelsespartitionen indeholder en masse vigtige data til at gendanne Windows-operativsystemet, så du bør skjule det for at undgå at slette filerne i den ved et uheld eller alvorligt beskadige det i stedet for partitioner.
Nedenfor er 3 måder at skjule gendannelsespartitionen på Windows 10/8.1/7, som Tips.BlogCafeIT gerne vil introducere til dig.
1. Brug Diskhåndtering
Trin 1: Åbn Diskhåndtering
For at åbne Diskhåndtering skal du indtaste oprette og formatere harddiskpartitioner i søgefeltet på startmenuen og trykke på Enter .

Eller du kan også indtaste Diskmgmt.msc i søgefeltet på startmenuen eller kommandovinduet Kør og trykke på Enter .

Trin 2:
I vinduet Diskhåndtering skal du højreklikke på den gendannelsespartition, du vil skjule, og vælge Skift partitionsbogstav og stier.

Trin 3:
På dette tidspunkt vises dialogboksen Skift partitionsbogstav og stier på skærmen , vælg Fjern .
Vælg derefter Ja i dialogboksen " Nogle programmer, der er afhængige af partitionsbogstaver, kører muligvis ikke korrekt. Er du sikker på, at du vil fjerne dette partitionsbogstav ?" komme til syne.


Så du er færdig med at skjule gendannelsespartitionen.
Hvis du vil have vist gendannelsespartitionen i File Explorer, skal du åbne Diskhåndtering og derefter højreklikke på gendannelsespartitionen, vælge Skift partitionsbogstav og stier , klikke på Tilføj , og derefter vælge partitionsidentifikationsbogstavet.
2. Brug kommandoprompt
Trin 1: Åbn Command Propmt under Admin
For at åbne Kommandoprompt under Admin skal du indtaste CMD i søgefeltet i Startmenuen, derefter højreklikke på Kommandoprompt og vælge Kør som administrator .
Trin 2:
Indtast hver kommando nedenfor i kommandopromptvinduet og tryk på Enter for at se alle partitioner:
diskpart
Liste mængder
Trin 3:
Vælg derefter den partition, du vil skjule.
For at vælge en partition, brug kommandoen nedenfor:
Vælg volumen X
Hvor X er partitionsnummeret, du fandt i trin ovenfor.
Trin 4:
Indtast endelig kommandoen nedenfor i kommandopromptvinduet for at slette partitionsidentifikatoren (slet automatisk skjulte partitionsidentifikatorer i File Explorer).
Fjern bogstavet X
Hvor X er drevbogstavet for partitionen.
Følg nedenstående trin for at tilføje tegn og vise partitioner i File Explorer:
Trin 1:
Udfør trin 1,2,3 som ovenfor.
Trin 2:
Indtast kommandoen nedenfor for at vælge partition:
Vælg volumen X (X er volumennummeret)
Trin 3:
For at få adgang til den valgte partitionsidentifikator skal du bruge kommandoen nedenfor:
Tildel bogstavet X (X er det bogstav, der identificerer det drev, du vil have adgang til).
3. Brug 3. parts software

Windows Drive Hider er et gratis værktøj til Windows. Hovedfunktionen ved værktøjet er at skjule enhver partition i drevet, som brugeren ønsker. Brugen er ret enkel, du skal bare downloade dette værktøj og pakke det ud.
Start Windows Drive Hider, vælg den partition, du vil skjule, og vælg derefter Skjul partition , og du er færdig.
Du kan henvise til:
Held og lykke!