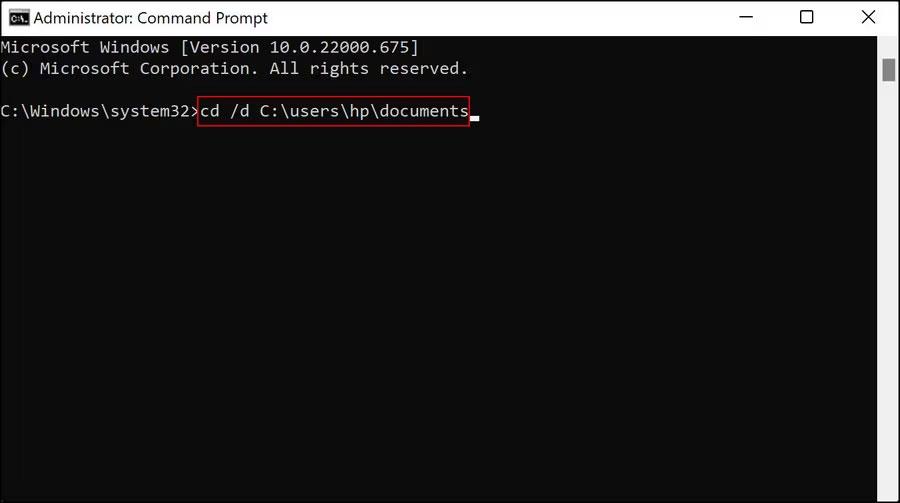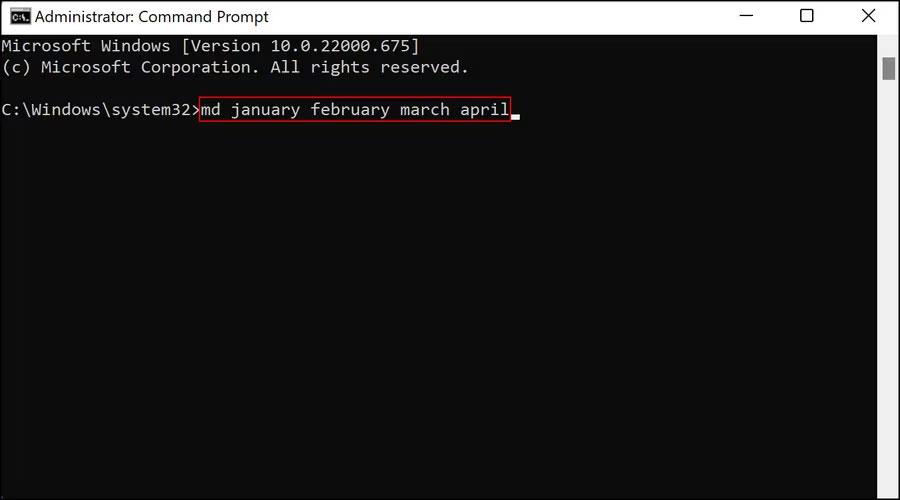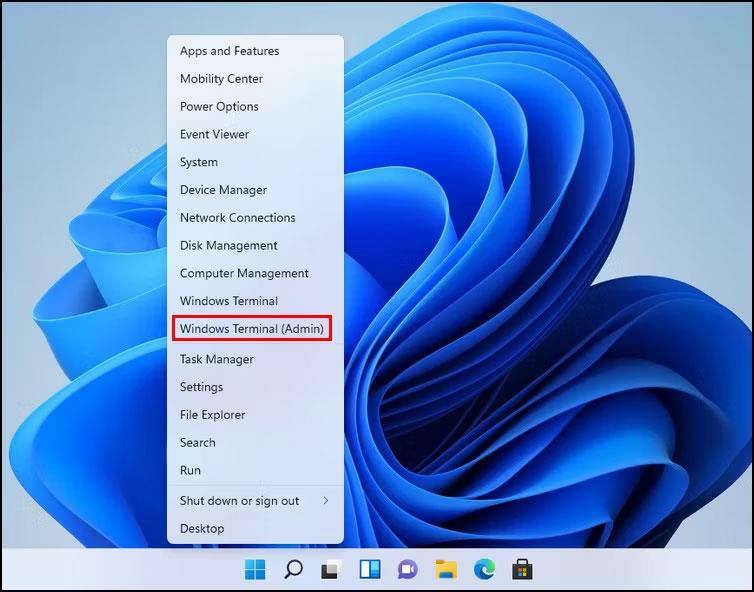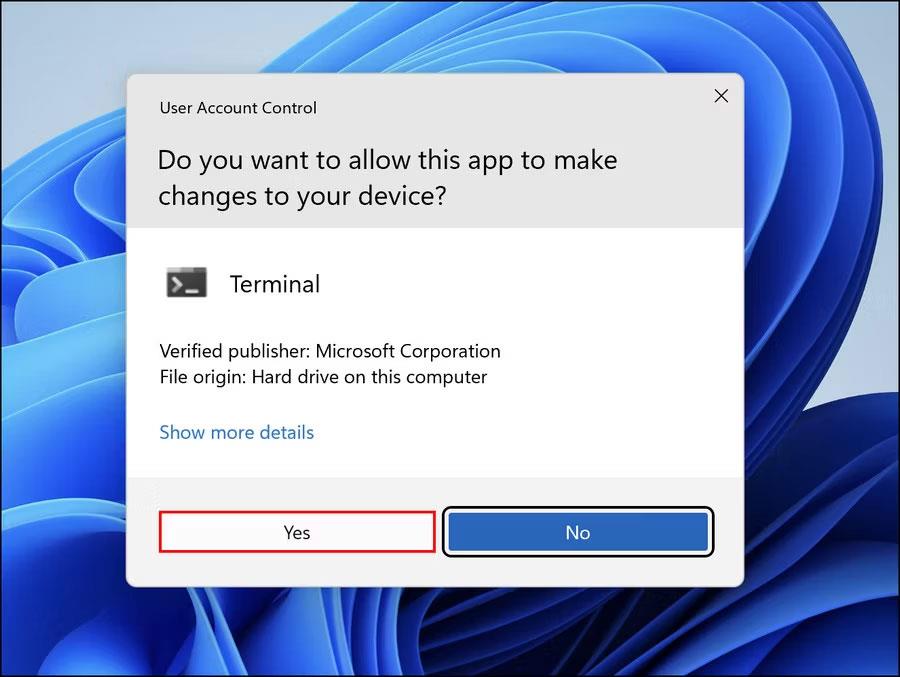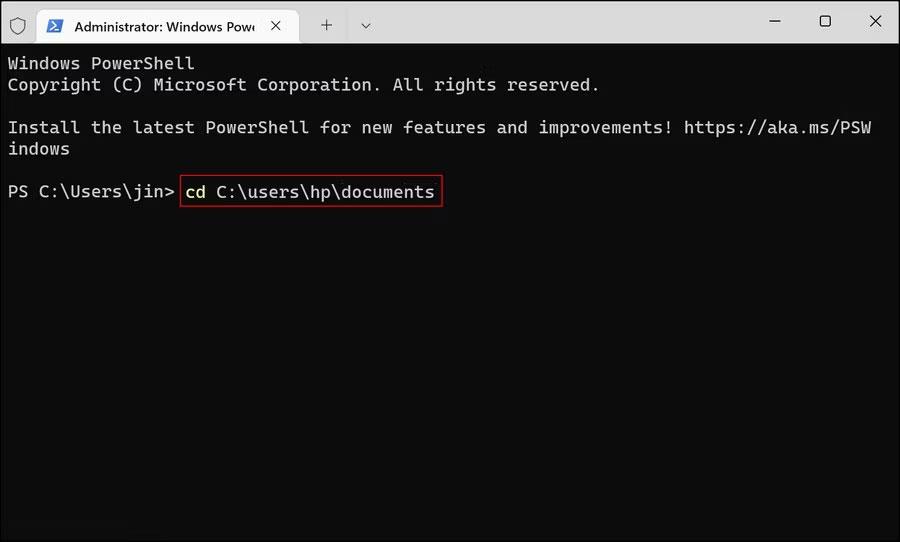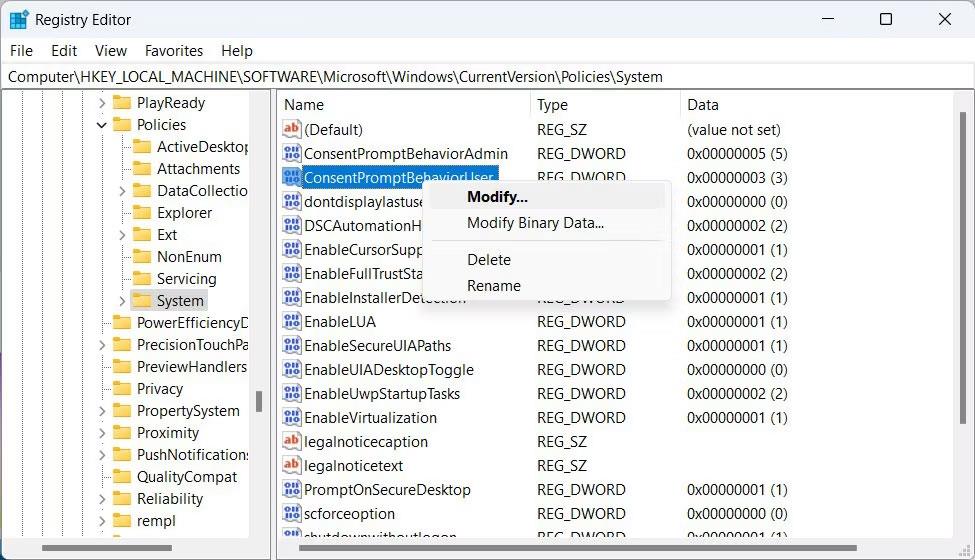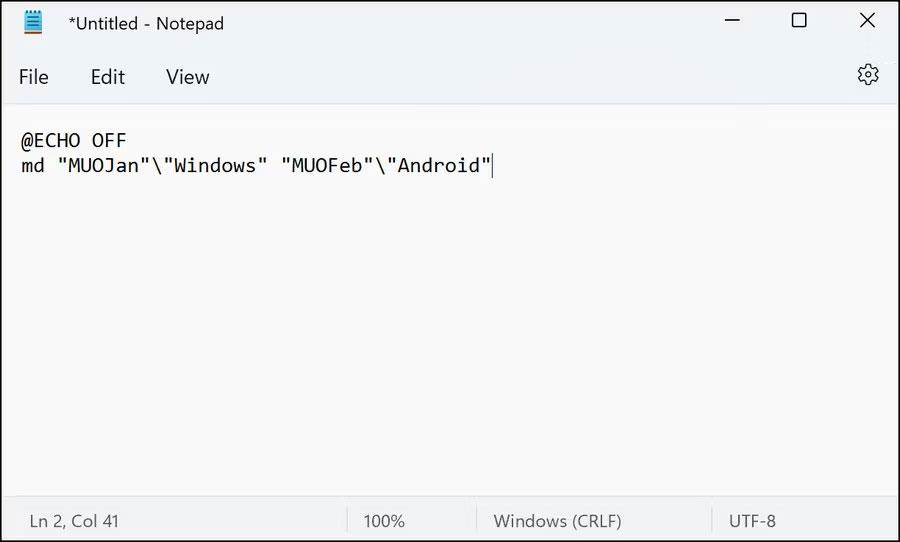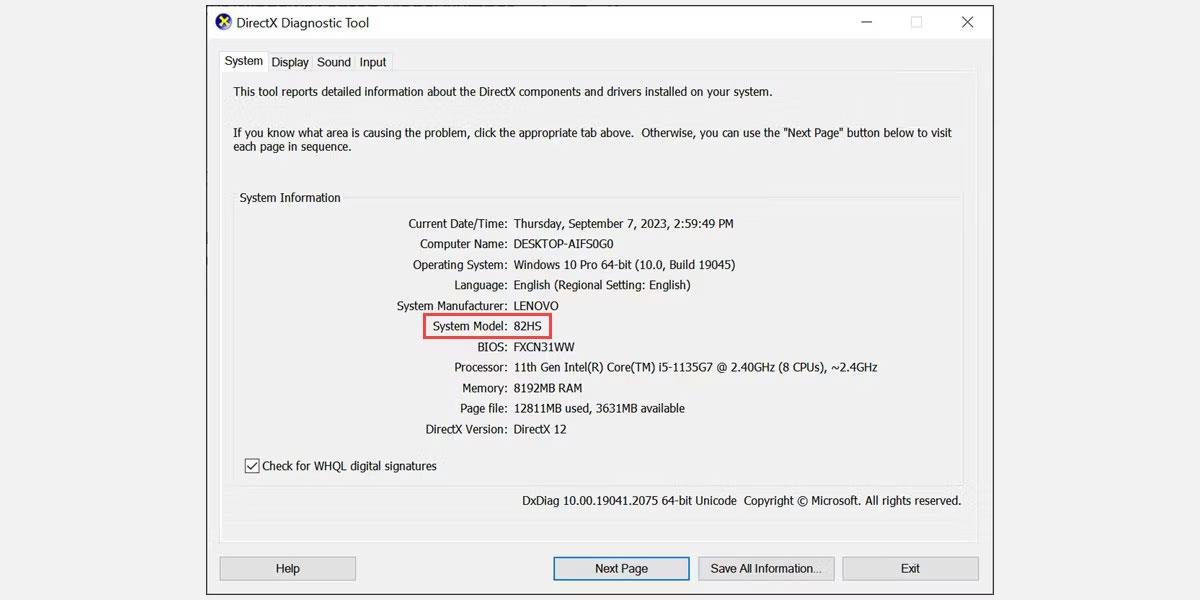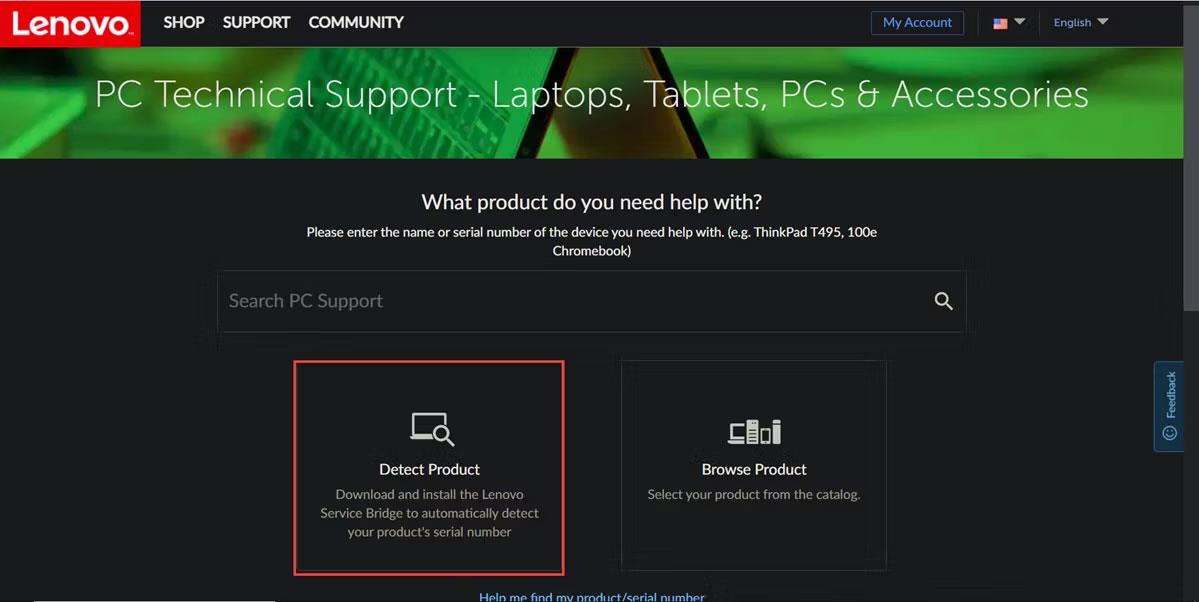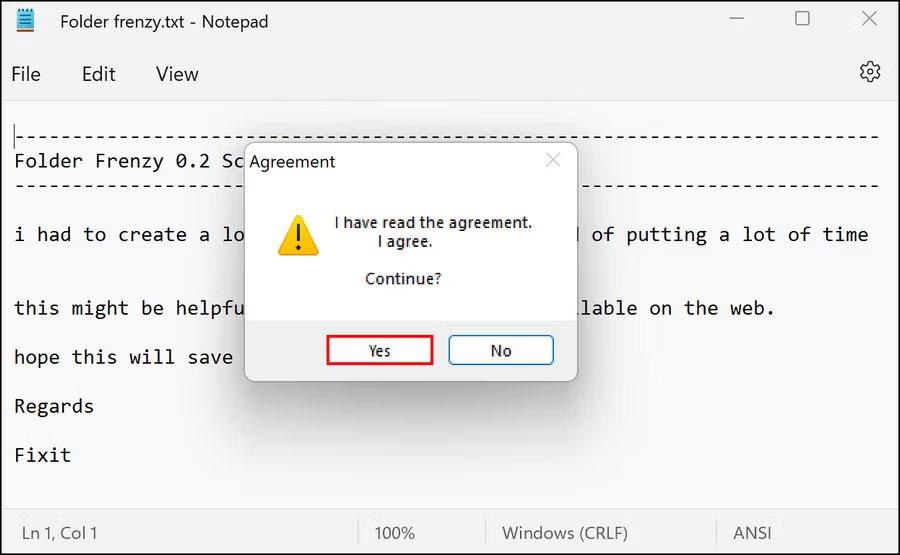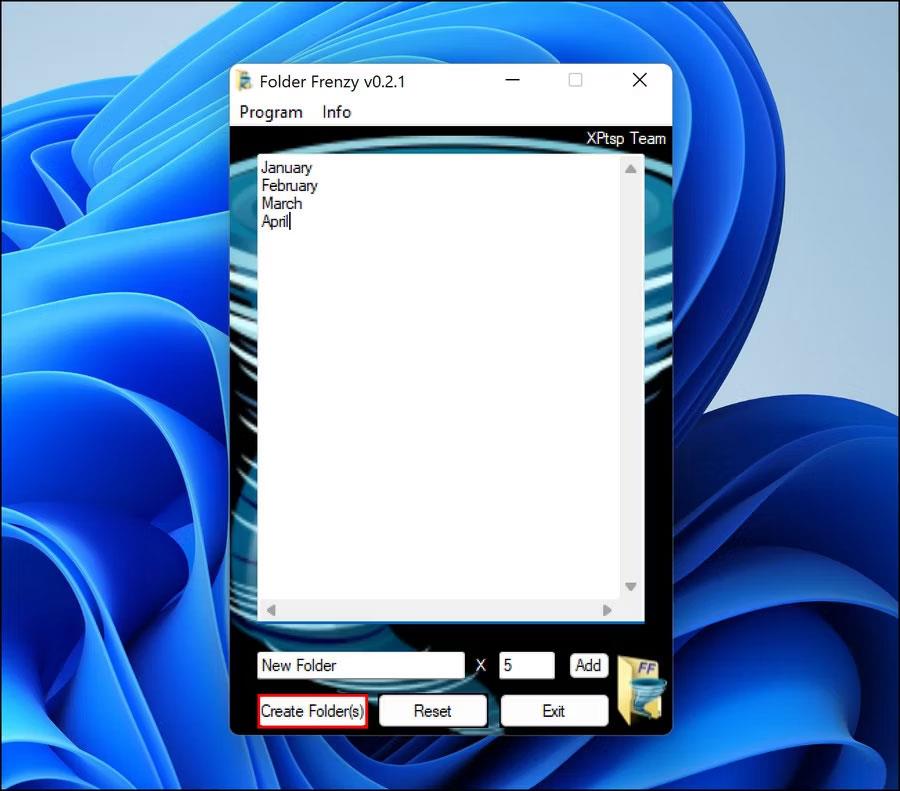De nyeste versioner af Windows giver dig mulighed for at automatisere en hel del af dine opgaver, såsom at give dig mulighed for at oprette flere mapper og undermapper på én gang. Dette er ret nyttigt i situationer, hvor du har brug for at organisere data (for eksempel for hvert semester) og ikke ønsker at bruge timer på at gøre det.
Der er mange metoder til at oprette flere filer og mapper i Windows. Disse er de bedste måder at gøre det på!
1. Brug kommandoprompt til at oprette flere mapper på én gang
Den første metode vil bruge kommandolinjeværktøjet kaldet Kommandoprompt i Windows. Typisk bruger administratorer dette værktøj til at foretage avancerede systemomfattende ændringer. Du kan indtaste tekstbaserede kommandoer for at automatisere en række opgaver.
Nedenfor er detaljerede trin til at bruge kommandoprompt til at oprette flere mapper på én gang. Sørg for, at du er logget ind på Windows med administratorrettigheder, før du fortsætter:
1. Skriv Kommandoprompt i Windows-søgning, og klik på Kør som administrator .
2. Alternativt kan du også åbne Kør n ved at trykke på Win + R og indtaste cmd i tekstfeltet. Tryk på Ctrl + Shift + Enter for at åbne kommandoprompt med administratorrettigheder .

Kør dialogboksen
3. Klik på Ja i prompten Brugerkontokontrol.
4. Indtast følgende kommando i kommandopromptvinduet, og tryk på Enter for at udføre den. Sørg for at erstatte [placering] med den placering, hvor du vil oprette flere mapper.
cd /d [location]
5. For eksempel, hvis vi ønsker at oprette mapper i mappen C:\users\hp\documents , vil vi udføre kommandoen cd /d C:\users\hp\documents .
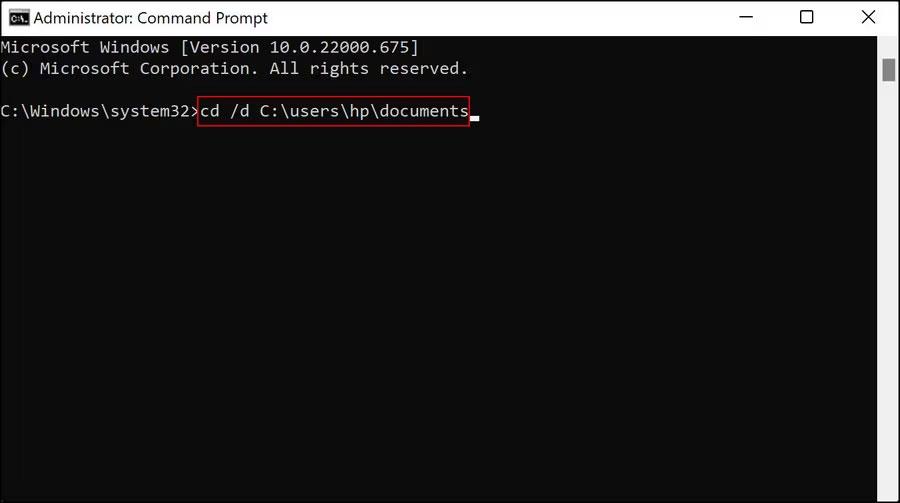
6. Skriv derefter md efterfulgt af navnene på mapperne i én kommando og udfør den. For eksempel, hvis du vil oprette en mappe for de første 4 måneder af året, skal du udføre følgende kommando:
md january february march april
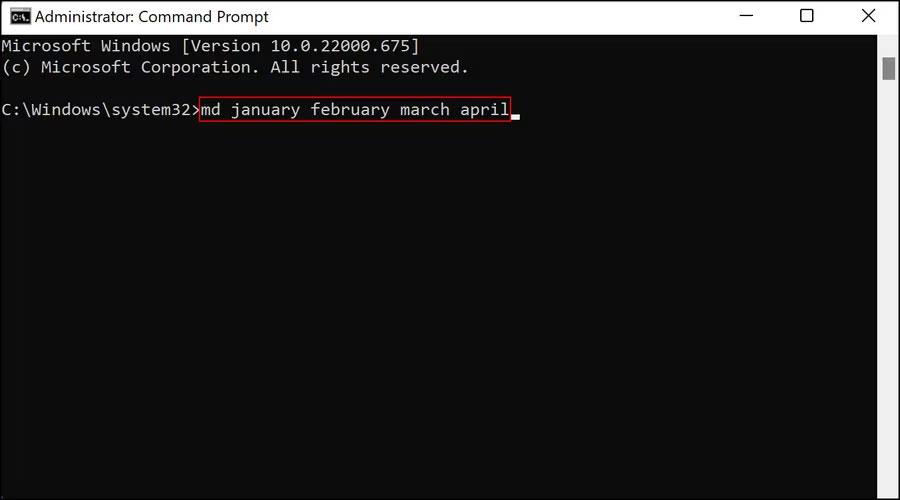
Kommando med filnavn
7. Når du er færdig, skal du lukke kommandopromptvinduet og få adgang til mappernes placering i Stifinder for at se, om mapperne er blevet oprettet.
Hvis kommandoprompt af en eller anden grund ikke virker for dig, kan du bruge Windows Powershell (Admin) til at udføre de samme trin. Powershell fungerer næsten som Command Prom, men er meget mere kraftfuld end cmd.
Følg disse trin for at bruge Powershell:
1. Højreklik på Windows-ikonet på proceslinjen, og vælg Powershell (Admin) .
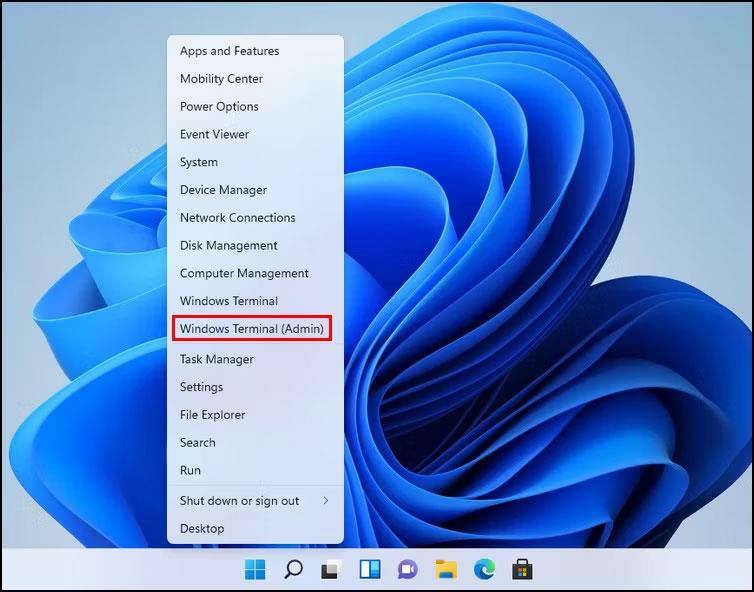
Windows Terminal (Admin) indstillinger
2. Vælg Ja i UAC-prompten.
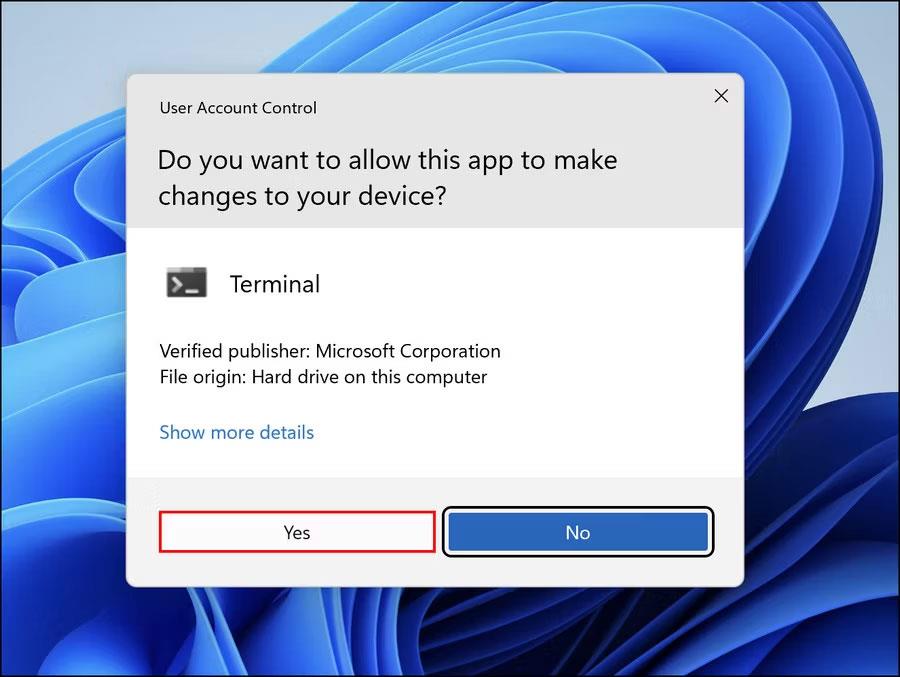
UAC-prompt
3. Udfør nu kommandoen nævnt nedenfor og skift [Placering] med den placering, du målretter mod for at oprette mapperne.
cd [Location]
4. For eksempel vil vi oprette undermapper i dokumentmapperne, så følgende kommando vil blive udført:
cd C:\users\hp\documents
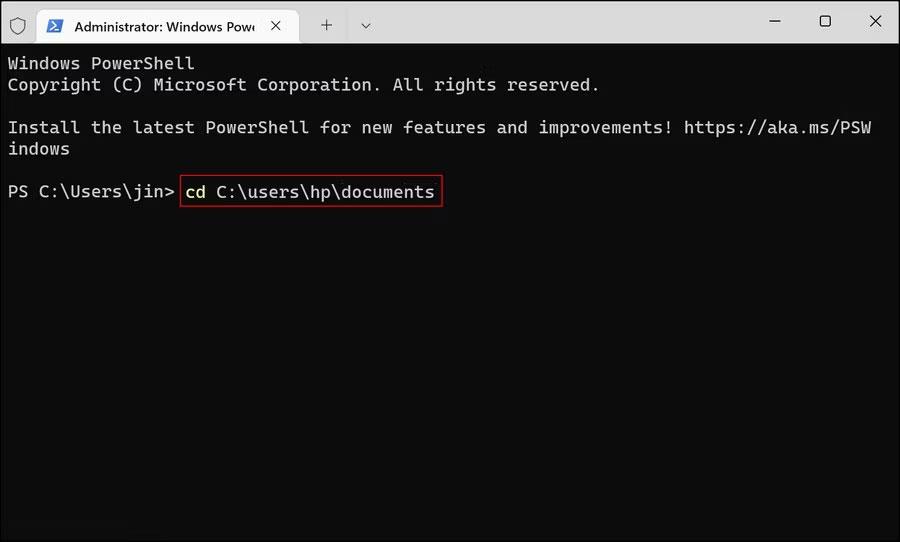
Udfør kommandoen for at oprette undermapper
5. Når du er færdig, skal du udføre følgende kommando. Erstat [mappenavn] med det navn, du vil give mapperne.
md "[foldername]", "[foldername]", "[foldername]", "[foldername]"
6. For eksempel, hvis du vil oprette en mappe for årets første 4 måneder, skal du udføre følgende kommando:
md "january", "february", "march", "april"
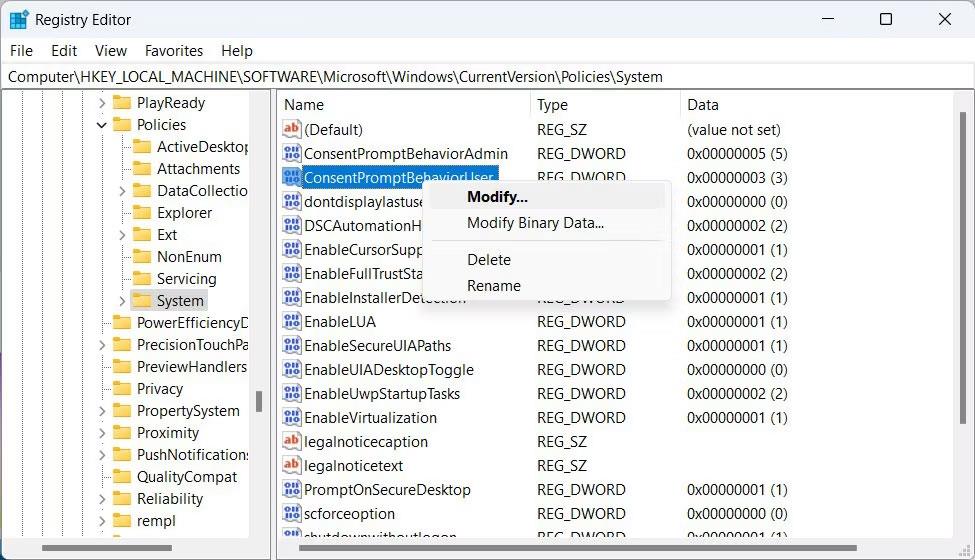
Filnavngivningskommando
Luk endelig Powershell-vinduet og kontroller, om mapperne er oprettet.
2. Brug Notesblok til at oprette flere mapper på én gang
Selvom det kan komme som en overraskelse, kan Windows Notesblok udføre avancerede tekniske handlinger ud over at skrive opgavelister.
Ovenstående metoder er velegnede, hvis du blot vil oprette flere mapper uden undermapper. Hvis du også vil oprette undermapper, er en nem måde at gøre det på at oprette et batchscript gennem Notesblok.
Sådan kan du gøre det:
1. Skriv Notesblok i Windows-søgelinjen, og klik på Åbn .
2. I Notesblok-vinduet skal du klikke på @ECHO OFF og trykke på Enter .
3. Skriv derefter md efterfulgt af mappe- og undermappenavne omgivet af anførselstegn. For eksempel, hvis du vil oprette en MUO januar-mappe med en Windows-undermappe og en MUO Februar-mappe med en Android-undermappe, er kommandoen til at indtaste i Notesblok:
@ECHO OFF
md "MUOJan"\"Windows" "MUOFeb"\"Android"
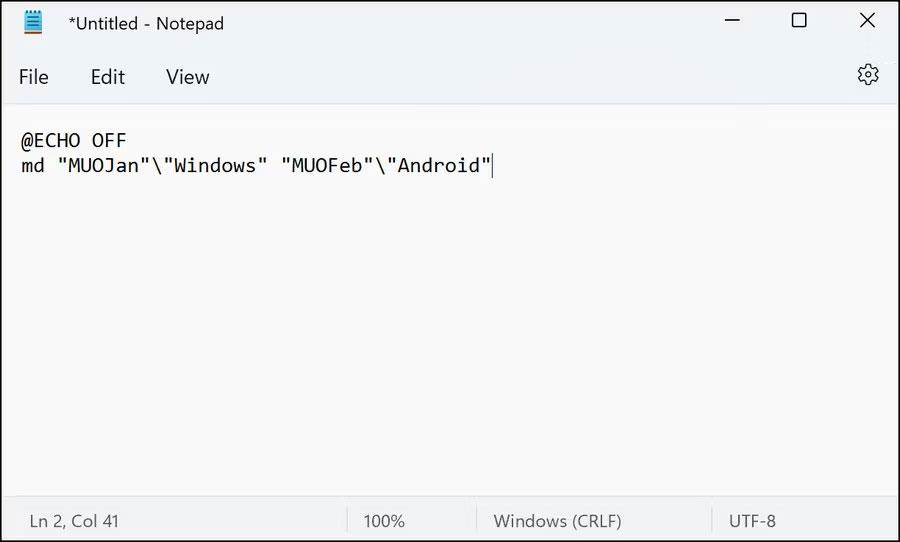
Kommandoer i Notesblok
4. Når du har indtastet navnene på alle de mapper og undermapper, du vil oprette, skal du navigere til Fil i øverste venstre hjørne og vælge Gem som .
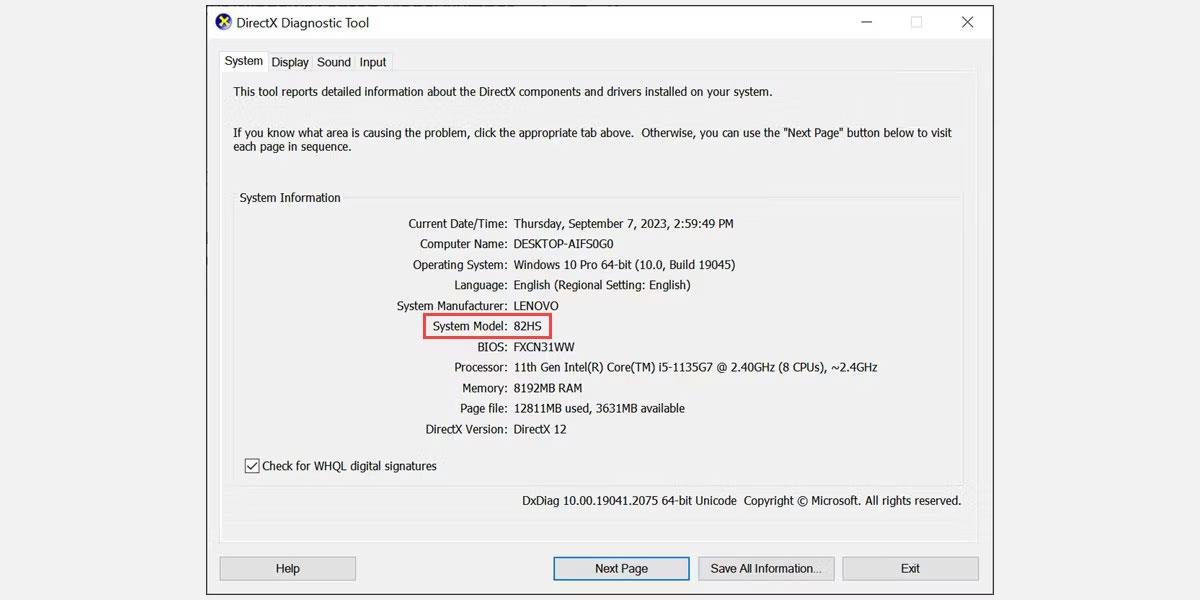
Gem som mulighed
5. Navngiv din fil, efterfulgt af .bat. Et eksempel på fil ville være makeuseof.bat.
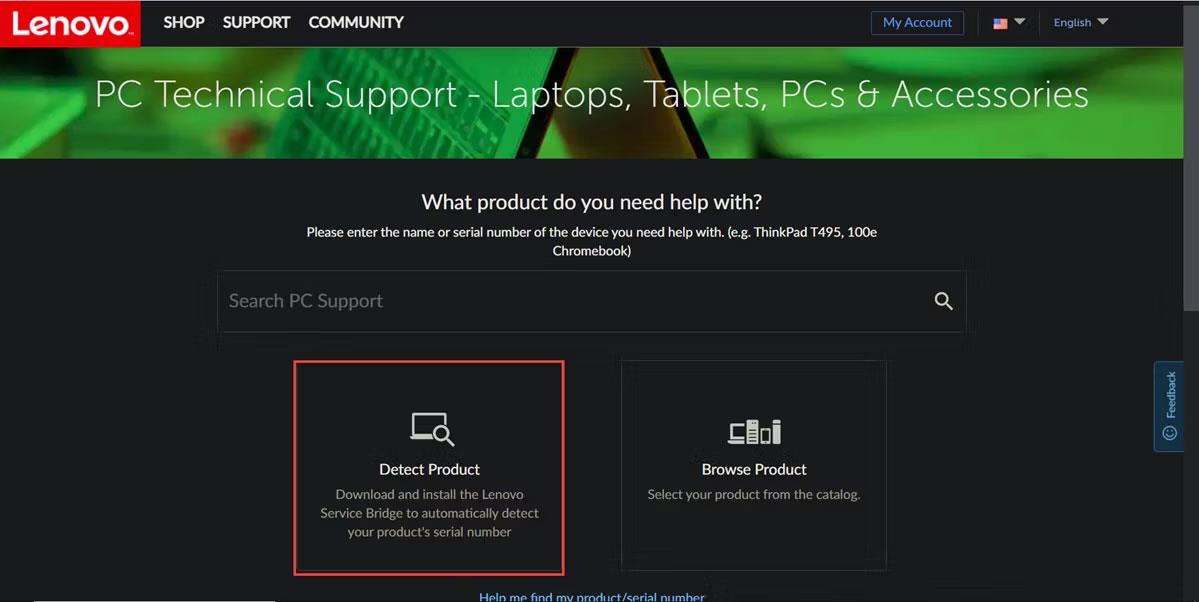
Navngiv filen
6. Udvid rullelisten Gem som , og vælg Alle filer .
7. Klik på OK , og luk Notesblok.
8. Naviger nu til mappens placering og åbn bat-filen. Åbning af den vil oprette mapperne og deres undermapper for dig.
Nu hvor du har oprettet mange filer og mapper, er det også værd at overveje at organisere disse filer på Windows, hvis du ikke vil bruge meget tid på at søge efter information i dem. Derudover giver Windows dig mulighed for at omdøbe flere mapper på én gang , hvilket kan være nyttigt, når du organiserer dem.
3. Brug tredjepartsapplikationer
Sidst men ikke mindst, hvis du synes, at det er for tidskrævende at bruge kommandoprompt og notesblok, kan du prøve at bruge et tredjepartsprogram.
Der er en hel del apps, der kan hjælpe dig med at opnå dette, herunder følgende:
For at illustrere vil artiklen bruge Folder Frenzy. Trinnene til at oprette flere mapper i andre apps kan variere, men det grundlæggende forbliver det samme.
1. Download Folder Frenzy.
2. Pak den downloadede fil ud, og start den derefter.
3. Klik på Ja i bekræftelsesprompten.
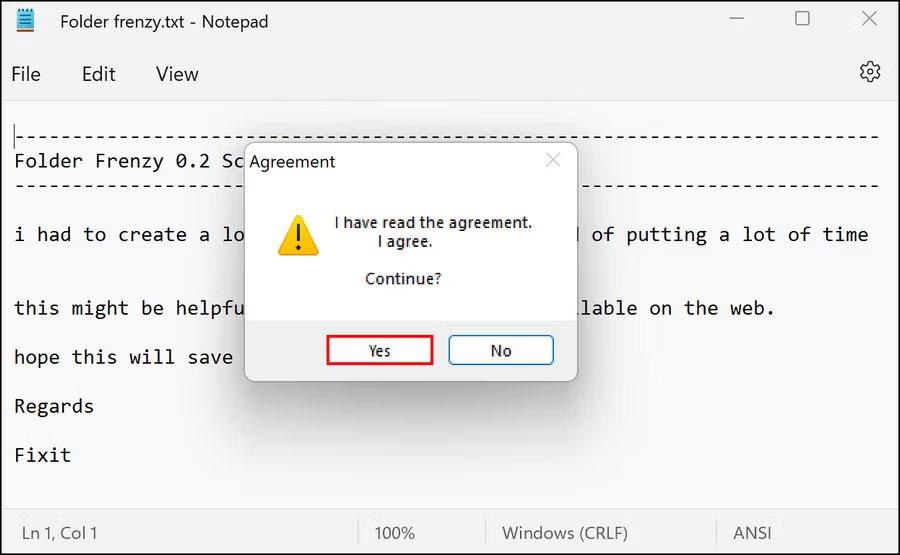
Klik på Ja i UAC-prompten
4. Når dialogboksen Folder Frenzy starter, skal du indtaste navnene på de mapper, du vil oprette, og klikke på knappen Opret mappe . Disse mapper vil blive oprettet i Folder Frenzy-filen.
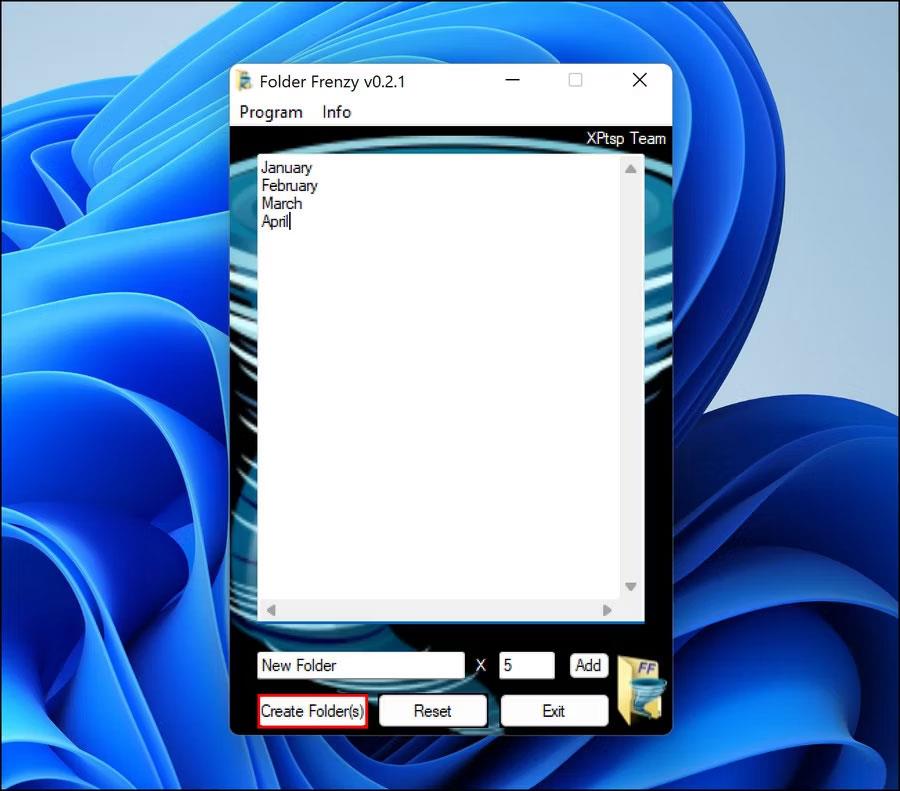
Opret mapper i Folder Frenzy
Herfra kan du endda gå et skridt videre. Det er at lære, hvordan man starter flere programmer med én genvej på Windows for at øge produktiviteten på arbejdet eller i skolen. Hvis du ikke længere har brug for dette værktøj efter oprettelse af massemappe, kan du afinstallere det. Dette sletter ikke automatisk mapper, du har oprettet med værktøjet, medmindre afinstallationsprocessen udtrykkeligt beder om det, og du bekræfter handlingen.