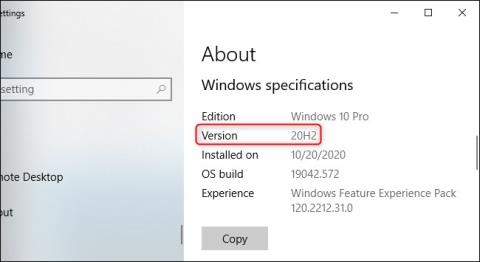Har du for nylig fundet ud af, at Windows 10 modtager en ny opdatering med nogle fejlrettelser? Ikke at opdatere Windows kan få dig i problemer, da Windows 10-opdateringer bringer en række nye funktioner og forbedringer til operativsystemet.
Der er normalt 3 måder at opdatere Windows 10 på: ved hjælp af Update Assistant, Media Creation Tool og Windows Update. Quantrimang.com vil guide dig til at opdatere Windows 10 i detaljer ved hjælp af alle 3 metoder.
Instruktioner til opdatering til den nyeste version af Windows 10
Hvad er den seneste version af Windows 10?
Den seneste version af Windows 10 er 2022-opdateringen, version "22H2", udgivet den 18. oktober 2022. I øjeblikket vil Microsoft udgive nye større opdateringer til Windows 10 hvert år, men der er ikke mange nye funktioner eller ændringer i denne version.
Disse store opdateringer kan tage lidt tid at nå din pc, fordi Microsoft og pc-producenter skal udføre omfattende test, før de udruller opdateringer bredt.

Den seneste version af Windows 10 er 2022 Update, udgivet den 18. oktober 2022.
Denne opdatering fik kodenavnet "22H2" under udviklingen, da den blev udgivet i anden halvdel af 2022.
Windows 10's 2022-opdatering er så lille en opdatering, at Microsoft ikke engang vil sige, hvad der er nyt i den. Microsoft siger, at det "leverer et begrænset omfang af nye funktioner" i denne opdatering. Ifølge Bleeping Computer er en af brugerne kendt ændring i denne opdatering muligheden for at se vigtige meddelelser, når Focus Assist (forstyr ikke-tilstand) er aktiveret. Der vil sandsynligvis også være nogle mindre fejlrettelser og sikkerhedsforbedringer, som altid.
Når Microsoft tilbyder en opdatering til din pc, installeres den automatisk. Men Microsoft leverer ikke nye Windows-opdateringer til alle pc'er på samme tid. I stedet rullede Microsoft dem langsomt ud over tid, efter at både Microsoft og forskellige pc-producenter havde testet, om de gav problemer med forskellige hardwarekonfigurationer. Hvis din pc ikke modtager opdateringen, tror Microsoft ikke helt på, at den vil fungere på din hardware.
Du kan dog ignorere dette og vælge at installere opdateringen. Fordi du altid kan nedgradere tilbage til din nuværende version af Windows 10, hvis du støder på problemer, forudsat at du vælger at gøre det inden for 10 dage efter opgradering. Der er nogle risici her, men du installerer stadig en stabil OS-opdatering.
Hvorfor er det en god idé at holde din pc opdateret?
Du vil måske stoppe med at opdatere Windows eller klikke på "Påmind mig senere", når meddelelsen om softwareopdatering vises for at komme tilbage til arbejdet og gøre det senere. Dette kan virke harmløst, men at forsinke softwareopdateringer vil medføre uheldige konsekvenser.
Programmører gør deres bedste for at optimere software for at forhindre tredjeparts indtrængen. Hackere kan finde smuthuller i et programs kildekode og udnytte den til at indhente brugerdata.
Softwareopdateringer finder disse sårbarheder og løser dem, hvilket gør dine programmer og de oplysninger, du gemmer på dem, mere sikre.
Windows-opdateringer hjælper også med at løse fejl. Det er fejl i programkoden, der får programmet til at fungere forkert og viser fejlmeddelelser. Opdatering af dit program betyder, at du vil opleve optimal ydeevne fra din software.
Installation af disse opdateringer kan være kedeligt og nogle gange ubelejligt, men de vil være nyttige i det lange løb.
1. Sådan opdaterer du Windows 10 november 2021 ved hjælp af Update Assistant
Selvom denne metode ikke er så praktisk som at tjekke Windows Update , anser mange brugere den for at være mere stabil og meget mindre udsat for fejl. Især kan du opdatere leapfrog-versionen.
For at opdatere Windows 10 november 2021 ved hjælp af Windows 10 Update Assistant skal du gøre følgende:
Trin 1: Besøg Microsofts supportwebsted og klik på Opdater nu , vinduet til fillagring åbner, vælg mappen for at gemme filen (ca. 6 MB).

Trin 2: Download og kør filen Windows10Upgrade9252.exe .
Trin 3: Klik på Opdater nu i vinduet Windows 10 Update Assistant, der lige er åbnet .

Trin 4: Windows 10 Update Assistant vil kontrollere, om enheden er kompatibel med opdateringen. Hvis betingelserne er opfyldt, vil du se 3 grønne afkrydsningsknapper, klik på Næste for at fortsætte.

Trin 5: Opdateringsassistenten vil downloade de nødvendige filer til opdateringsprocessen til din computer. Afhængigt af netværkshastigheden er dette trin hurtigt eller langsomt. Det tog min computer næsten 1 time.

Trin 6: Assistenten opdaterer computeren til Windows 10 November 2021 Update. Dette trin vil bremse til omkring 80 %, og derefter starte langsomt som en snegl, og det tager omkring 2 timer at fuldføre.

Trin 7: Genstart computeren, og vent på, at den konfigurerer den nye opdatering, cirka 1 time mere.
Under den kørende proces, de første 6 trin, arbejder du stadig på computeren normalt. Når trin 6 er færdig, skal computeren genstarte for den opdaterede konfiguration, i løbet af denne tid vil du kun se en blå skærm, der viser % og ikke kan gøre noget. Du kan genstarte med det samme eller indstille en timer til at genstarte senere. Genstart din computer, og du er færdig med at opdatere.
Da det kun er en opdatering, forbliver alle dine data, apps og de fleste af dine indstillinger, som de var.
2. Sådan opdaterer du Windows 10 med Media Creation Tool
Hvis din enhed er kompatibel med den nye funktionsopdatering, men har problemer med Windows Update, kan du bruge Media Creation Tool- opdateringsværktøjet til at installere den seneste Windows 10-opdatering på din computer.
Følg nedenstående trin for at installere en ny version af Windows 10 ved hjælp af Media Creation Tool:
- Åbn Microsofts supportwebsted, link i afsnit 1.
- Klik på knappen Download værktøj nu .
- Dobbeltklik på filen MediaCreationTool20H2.exe for at køre supportværktøjet.
- Accepter vilkårene for brug, klik på Accepter .

- På dette tidspunkt skal du klikke på Opgrader denne pc nu for at opdatere din nuværende computer eller vælg Opret installationsmedie (USB-flashdrev, DVD eller ISO-fil) for en anden pc for at oprette en bootbar USB eller downloade Windows 10 ISO-filen for at installere på en anden computer ... Klik derefter på Næste.

- Dernæst vil værktøjet downloade Windows 10-opdateringsfilen til din computer og fortsætte med opdateringen. Følg venligst instruktionerne på skærmen.

Media Creation Tool installerer Windows 10 version 2004 på din stationære, bærbare eller tablet uden at miste dine personlige filer, indstillinger og applikationer.
3. Sådan downloader du Windows 10-opdatering ved hjælp af Windows Update
Den sikreste måde at modtage opdateringen fra november 2021 på er at vente, indtil du modtager opdateringsmeddelelsen på din enhed. Du kan dog vente et stykke tid og stadig ikke modtage opdateringen. Derfor, hvis du vil modtage opdateringer hurtigt, kan du tvinge din computer til at bruge Windows Update, når en opdatering er tilgængelig.
Følg disse trin for at opdatere til Windows 10 november 2021 ved hjælp af Windows Update:
Trin 1 . Åbn Indstillinger .
Trin 2 . Klik på Opdater og sikkerhed .
Trin 3 . Klik på Windows Update .
Trin 4 . Klik på knappen Søg efter opdateringer .

Trin 5. Klik på knappen Download og installer nu i afsnittet Funktionsopdatering til Windows 10 .
Trin 6. Klik på knappen Genstart nu efter at have downloadet opdateringen til din enhed.
Når du har fuldført ovenstående trin, vil den nye version blive downloadet og installeret automatisk, ligesom når du installerer en kvalitetsopdatering, kun opdateringstiden vil være længere.
Hvis du bruger Windows Update, og din enhed ikke kan se opdateringen, kan den blive blokeret af Microsoft, fordi den nye version stadig ikke er kompatibel med din hardware- eller softwarekonfiguration.
Hvis ovenstående metoder ikke virker, kan du bruge Media Creation Tool til at oprette et bootbart USB-drev , udføre en ny installation af Windows 10 med de seneste funktioner og ændringer.
Bemærk: Nyligt udgivne opdateringer kan indeholde mange fejl. Hvis du af en eller anden grund ikke har travlt, anbefaler vi, at du venter, indtil Windows Update automatisk leverer denne opdatering til din computer. Dette sikrer, at opdateringen kører så stabilt som muligt på din enhed.
Ønsker dig succes!