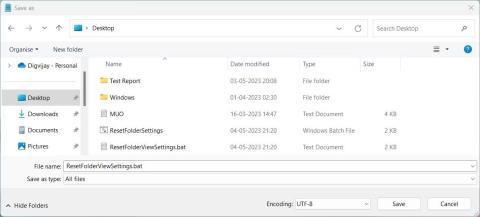Indstillinger for mappevisning i Windows hjælper dig med at kontrollere, hvordan indholdet af en bestemt mappe vises og organiseres. Hvis du har ændret disse indstillinger, men nu vil nulstille dem til standardvisningen, er det nemt at gøre. Læs følgende artikel for at lære, hvordan du nulstiller mappevisningsindstillinger på din Windows 11- pc.
Sådan nulstiller du mappevisningsindstillinger til standard på Windows
Der er 3 måder at nulstille mappevisningsindstillinger til standardvisningen. Den første metode er at køre en batch-fil, den anden metode bruger File Explorer, og den tredje og sidste metode involverer justering af registreringseditoren. Lad os dykke ned i hver metode.
1. Kør batchfilen for at nulstille mappevisningsindstillinger til standard
Nulstilling af mappevisningsindstillinger ved hjælp af denne metode kræver oprettelse og kørsel af en batchfil. Dette vil nulstille indstillinger for alle mapper på din computer. Sådan gør du:
1. Højreklik på skrivebordet og vælg Nyt > Tekstdokument .
2. Navngiv den ResetFolderViewSettings , og tryk på Enter for at gemme.
3. Åbn den nyoprettede tekstfil i Notesblok eller en anden teksteditor efter eget valg.
4. Kopier og indsæt nu følgende kode i filen:
@echo off
:: Resets folder view settings, window size and position of all folders
Reg Delete "HKCU\SOFTWARE\Classes\Local Settings\Software\Microsoft\Windows\Shell\BagMRU" /F
Reg Delete "HKCU\SOFTWARE\Classes\Local Settings\Software\Microsoft\Windows\Shell\Bags" /F
:: To reset "Apply to Folders" views to default for all folder types
REG Delete "HKCU\Software\Microsoft\Windows\CurrentVersion\Explorer\Streams\Defaults" /F
:: To reset size of details, navigation, preview panes to default for all folders
Reg Delete "HKCU\SOFTWARE\Microsoft\Windows\CurrentVersion\Explorer\Modules\GlobalSettings\Sizer" /F
Reg Delete "HKCU\SOFTWARE\Microsoft\Windows\CurrentVersion\Explorer\Modules\NavPane" /F
:: To reset size of Save as amd Open dialogs to default for all folders
Reg Delete "HKCU\SOFTWARE\Microsoft\Windows\CurrentVersion\Explorer\CIDOpen" /F
Reg Delete "HKCU\SOFTWARE\Microsoft\Windows\CurrentVersion\Explorer\CIDSave" /F
Reg Delete "HKCU\SOFTWARE\Microsoft\Windows\CurrentVersion\Explorer\ComDlg32" /F
:: To kill and restart explorer process
taskkill /f /im explorer.exe
start explorer.exe
5. Når du har tilføjet koden, skal du klikke på Filer i topmenuen og derefter vælge Gem som .
6. Vælg nu Alle filer i menuen Gem som type og tilføj .bat til slutningen af filnavnet.

Kør batchfilen for at nulstille mappevisningsindstillinger til standard
7. Fra venstre rude skal du vælge Desktop som placering.
8. Klik derefter på Gem og luk tekstredigeringsvinduet.
9. Dobbeltklik til sidst på den batchfil, du oprettede, og den vil nulstille dine mappevisningsindstillinger til standardvisningen.
2. Nulstil mappevisningsindstillinger til standard via File Explorer
Hvis du bare skal nulstille visningsindstillingerne for alle mapper af samme type, er denne metode noget for dig. Her er hvad du skal gøre:
1. Klik på Start , og søg efter Indstillinger for Stifinder . For at lære mere, se Quantrimang.com's guide til, hvordan du åbner Mappeindstillinger på Windows .
2. Vælg nu fanen Vis i den øverste bjælke, og klik på Nulstil mapper .

Nulstil mappevisningsindstillinger til standard via File Explorer
3. Klik på Ja , når du bliver bedt om at bekræfte din handling.
4. Klik til sidst på OK , hvorefter vinduet lukkes.
Dette vil nulstille dine mappevisningsindstillinger til Windows standardindstillinger.
3. Nulstil mappevisningsindstillinger til standard ved hjælp af registreringseditor
Den sidste metode til at nulstille mappevisningsindstillinger involverer brug af Windows Registry Editor. Du bør kun bruge denne metode, hvis du er en erfaren bruger og ved, hvordan det virker, da skadelige nøgler i registreringsdatabasen kan forårsage alvorlige problemer. For at undgå tab af data skal du oprette en sikkerhedskopi af registreringsdatabasen , før du fortsætter.
Gør følgende for at nulstille mappevisningsindstillinger ved hjælp af registreringseditor:
1. Tryk på Win + R på tastaturet for at åbne Kør .
2. Skriv regedit i tekstboksen, og tryk på Enter. Dette åbner vinduet Registreringseditor .
3. Naviger til følgende placering:
HKEY_CURRENT_USER\Software\Classes\Local Settings\Software\Microsoft\Windows\Shell
4. Højreklik på BagMRU- mappen i venstre sidebjælke og vælg Slet .

Nulstil mappevisningsindstillinger til standard ved hjælp af Registreringseditor
5. Klik på Ja , når du bliver bedt om at bekræfte din handling.
6. Slet på samme måde mappen Bags og luk registreringsdatabasen.