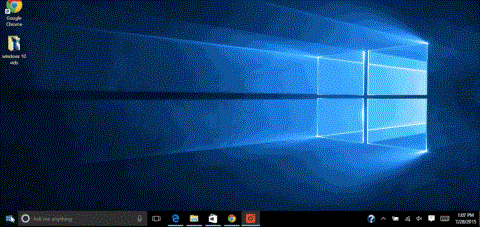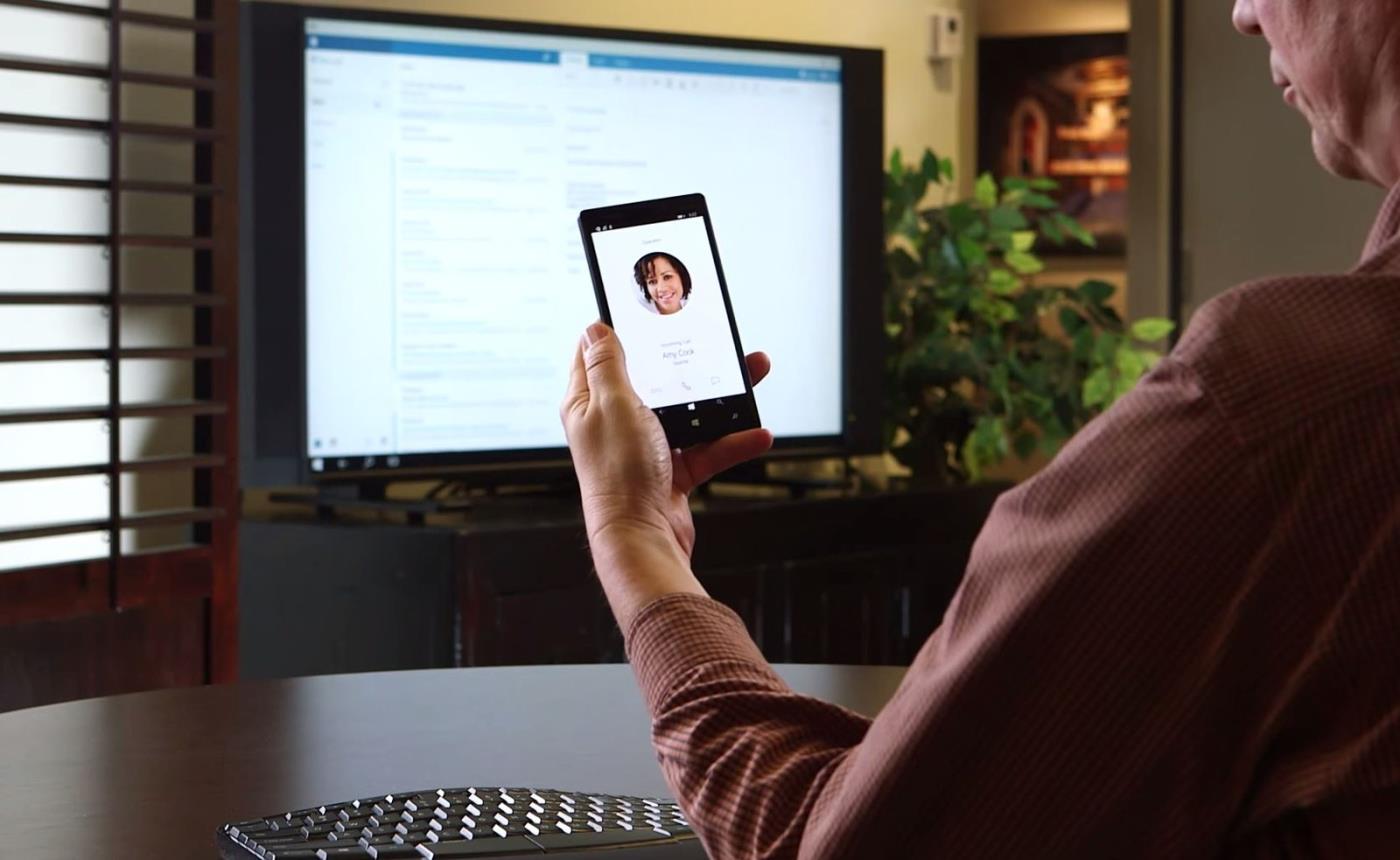Continuum er en af de fantastiske funktioner integreret af Microsoft på Windows 10 Mobile. Denne funktion hjælper brugere med at opleve en Windows 10-mobiltelefon som en rigtig Windows 10-computer.
Når du har konfigureret Continuum-funktionen, kan du nemt få adgang til startskærmen for at åbne enhver Universal Windows-app.
Selvom Continuum på Windows 10 Mobile ikke er helt det samme som Continuum på desktopversionen af Windows 10, er der stadig nogle ting til fælles.
Især Continuum på Windows 10 Mobile understøtter også genveje som på Windows 10-versionen til computere for at hjælpe brugeroperationer med at blive nemmere og hurtigere.
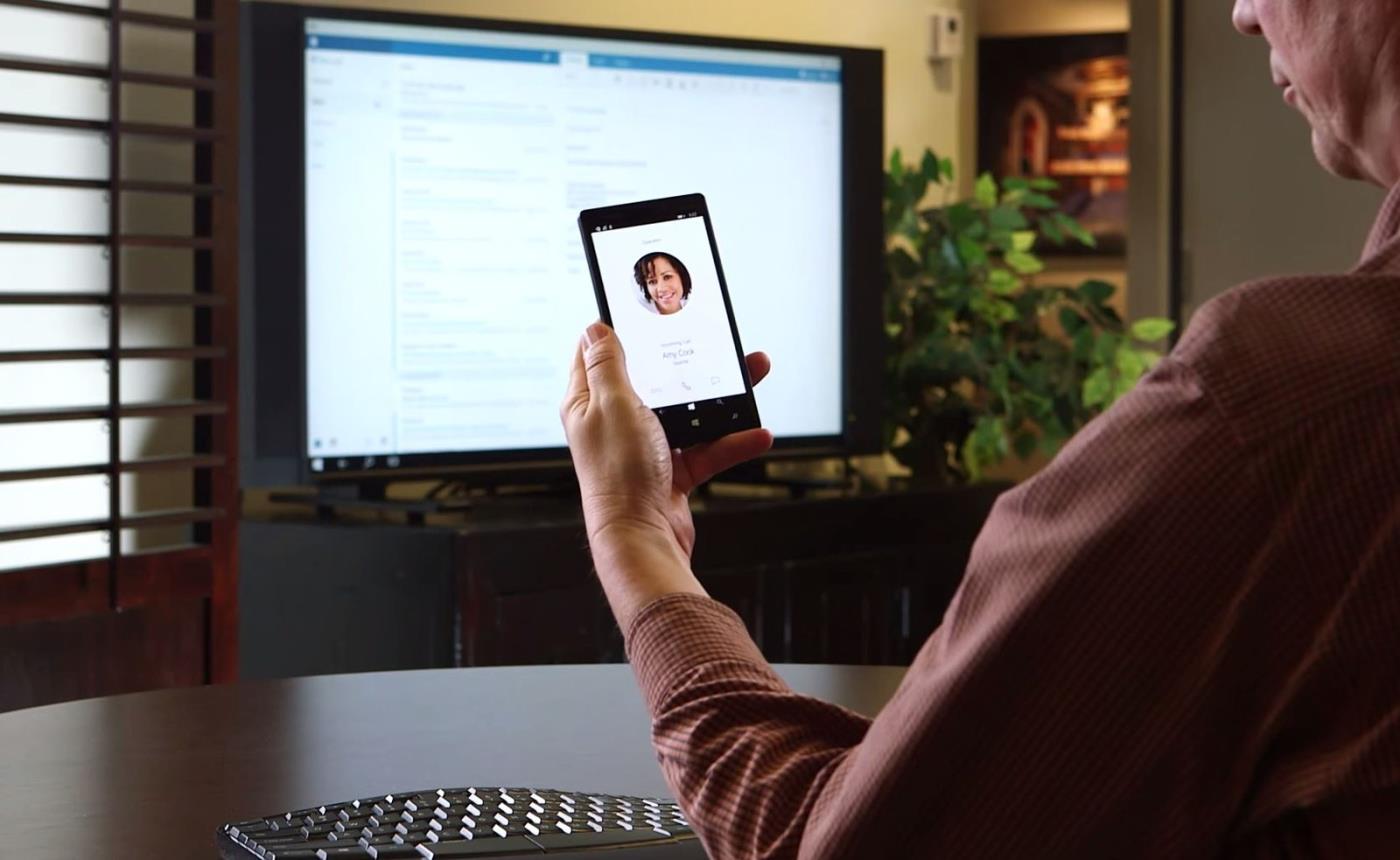
Her er 16 vigtige genveje, når du bruger Continuum-funktionen på Windows 10 Mobile:
Windows-tast : Åbn/luk Startskærm.
Windows + A : Åbn Action Center.
Windows + C : Aktiver den virtuelle assistent Cortana i lyttetilstand.
Windows + E : Åbn File Explorer.
Windows + I : Åbn Indstillinger.
Windows + K : Aktiver forbindelsesfunktionen.
Windows + L : Lås enheden hurtigt.
Windows + O : Lås navigationsenhed.
Windows + P : Åbn skærmbilledet Indstillinger.
Windows + S : Aktiver virtuel assistent i søgetilstand (Cortana i søgetilstand).
Windows + U: Åbn Ease of Access Center.
Windows + Tab : Åbn opgavevisning.
Windows + Backspace : Gå tilbage.
Windows + mellemrumstasten : Skift inputsprog og tastaturlayout.
Windows + Print Screen : Tag et skærmbillede. Men med kun Print Screen-tasten kan du tage et skærmbillede.
Alt + Tab : Skift mellem åbne programmer.
Du kan henvise til:
Ønsker dig en god ny dag!