10 tips til at øge produktiviteten på Windows 10

Windows 10 tilbyder et utal af funktioner, der hjælper brugere med at organisere applikationer og multitaske med lethed.

Windows 10 er et hurtigt og effektivt operativsystem designet til at øge brugerens produktivitet. Dette mest brugte desktopoperativsystem tilbyder et utal af funktioner, der hjælper brugerne med at organisere applikationer og multitaske med den største bekvemmelighed.
Disse funktioner er dog ikke kendt af mange mennesker. Derfor vil dette indlæg introducere 10 tips og tricks til at få mest muligt ud af Windows 10, for at hjælpe brugerne med at øge deres produktivitet.
1. Brug GodMode til at styre alt
GodMode er en af de bedst bevarede hemmeligheder i Windows 10. Dette er en skjult mappe, der indeholder tilpasningsmuligheder og kraftfulde funktioner i Windows 10. Når du får adgang til den, kan du tilpasse næsten alt. uden at skulle søge efter muligheder eller konfigurationer i Indstillinger eller Kontrol Panel.
Du kan aktivere GodMode med følgende få enkle trin:
Dette vil få mappens ikon til at se ud som Kontrolpanel, og du kan åbne mappen " GodMode " for at finde alle indstillingerne.
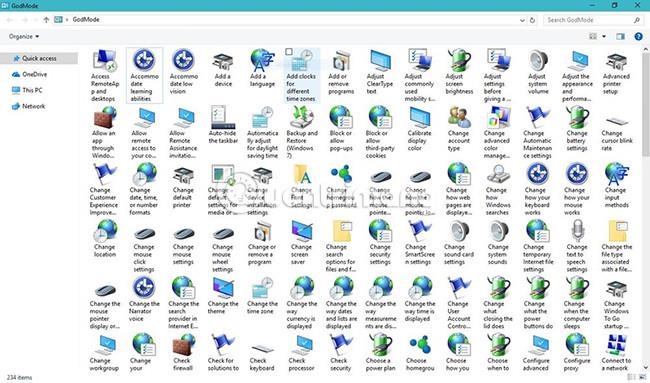
2. Brug din stemme til at give kommandoer
Windows 10 leveres med en virtuel assistent, Cortana , der sender dig personlige meddelelser, forslag og påmindelser baseret på dine præferencer, beskeder og andre data fra din Microsoft-konto. Cortana gør meget mere, som åbne apps, afspille musik, indstille begivenheder, søge på nettet, vise lokale og verdensnyheder, underrette om vigtige opdateringer og mere.
For at gøre tingene nemmere tilbyder Cortana en innovativ " Lyttetilstand ", der giver dig mulighed for at tale med Cortana, som du ville gøre med en rigtig person, og bede hende om at gøre noget. der ofte spiller noget musik. Du kan aktivere denne funktion med disse trin:
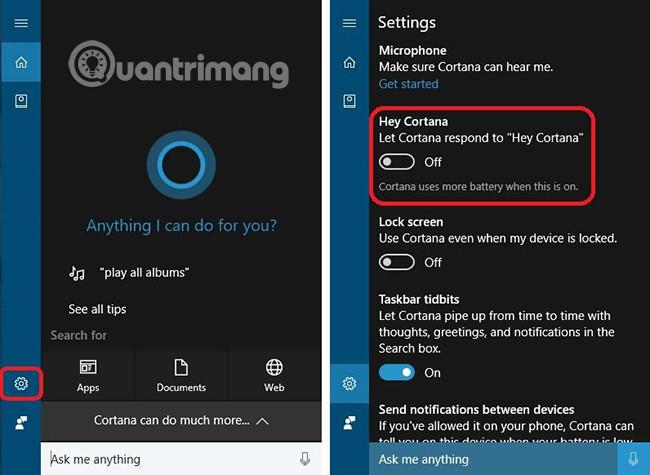
3. Brug Snap til at arrangere programvinduer
Snap er en ekstremt cool funktion, der hjælper dig med at få mest muligt ud af din skærmplads på enhver enhed. Dette er mest nyttigt, når du har mange applikationer og ønsker at arrangere dem på skærmen for nem brug, når det er nødvendigt.
Snap giver dig mulighed for at snappe ethvert vindue og placere det i en hvilken som helst halvdel eller kvadrant af skærmen. Træk blot en apps titellinje til kanten eller siden af skærmen, og Snap vil arrangere apps i sit eget rum. I det øjeblik, hvor en app placeres ved hjælp af denne funktion, hjælper Snap Assist dig også med hurtigt at snappe andre apps på den resterende plads.
Du kan fastgøre åbne apps til venstre eller højre halvdel af skærmen, øverste venstre eller højre hjørne eller nederste venstre eller højre hjørne af skærmen. For at fremskynde denne proces kan du bruge følgende tastaturgenveje til at bruge Snap-funktionen:
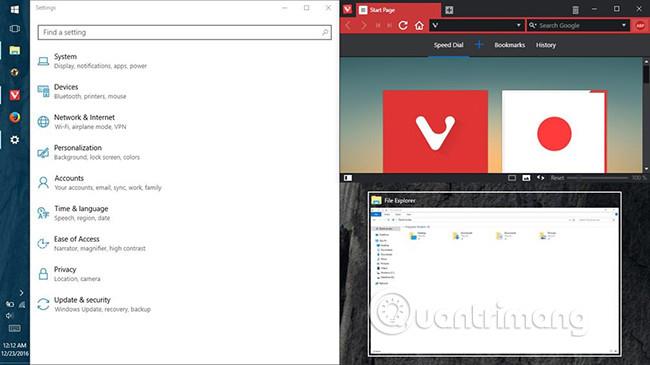
4. Brug musen til at ændre størrelsen på det optagne program
Evnen til at fastgøre vinduer til en af de fire kvadranter eller to halvdele af skærmen er en af de mest nyttige funktioner introduceret i Windows 8 . Men med Windows 10 kan du endda ændre deres størrelse.
Du kan holde musemarkøren over skæringspunktet mellem de to optagede programvinduer for at ændre størrelsen på dem efter din smag. Dette giver dig mulighed for at ændre størrelsen på begge vinduer på samme tid, men det virker kun, når apps er stablet vandret, dvs. side om side.
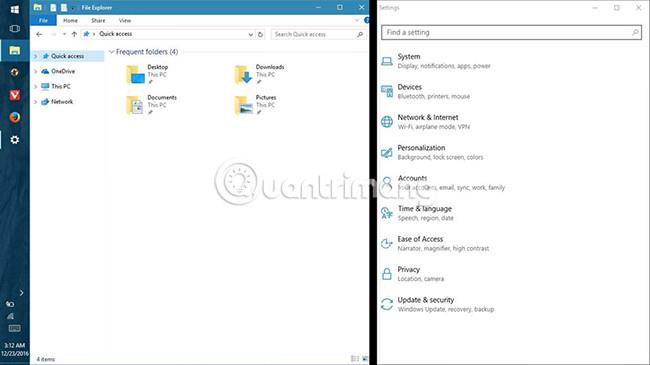
5. Brug Opgavevisning til at finde programvinduet
Task View er et innovativt opgaveskifteværktøj, der først blev introduceret i Windows 10, med det formål at forbedre multi-tasking-oplevelsen. Det viser miniaturebilleder af alle åbne programmer på det aktuelle skrivebord eller virtuelle skrivebord (find flere detaljer om virtuelle skriveborde nedenfor).
Denne funktion giver dig mulighed for at administrere flere applikationer på skrivebordet og skærmen, hurtigt finde applikationsvinduer og vise skrivebordet eller minimere alle vinduer. Du kan få adgang til skærmbilledet Opgavevisning ved at udføre en af nedenstående metoder:
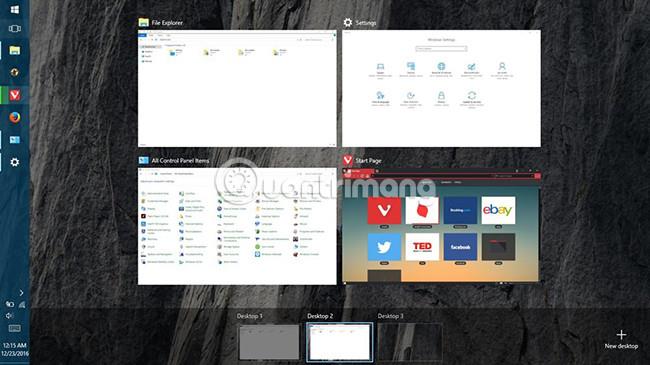
6. Brug virtuelle skriveborde til at gruppere applikationer
Windows 10, med tip fra Linux-distributioner, giver endelig brugerne en virtuel skrivebordsfunktion , der hjælper med at organisere eller gruppere åbne applikationer i deres system. Ved at bruge denne funktion kan du gruppere applikationer i flere virtuelle skriveborde (inklusive alle komponentprogramvinduer), der er synlige til enhver tid.
For at aktivere denne funktion skal du blot følge nedenstående trin:
Gør følgende for at flytte programmer mellem virtuelle skriveborde:
Derudover kan du også prøve følgende:
Antag for eksempel, at du opretter to virtuelle skriveborde: en til arbejde og en til sjov. Det første skrivebord kan have applikationer som browser, e-mail-klient, tekstbehandler osv., og det andet skrivebord kan indeholde applikationer som musikafspiller, videostreamer osv. Når du åbner det første skrivebord, vil du ikke se musikafspilleren i proceslinjen eller Opgavevisning, fordi det er en del af det andet virtuelle skrivebord. Og dermed understøtter den også at holde arbejdsapps og underholdningsapps adskilt.
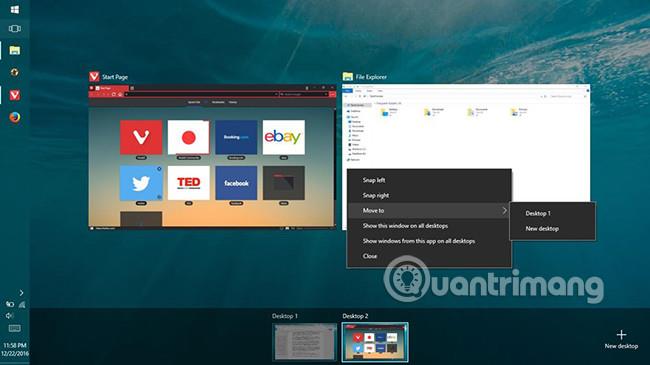
7. Brug Tablet Mode View på din pc
Windows 10 er smart nok til at ændre dets udseende afhængigt af din enhed. For eksempel, hvis du arbejder på en tablet, vil den vise en fuldskærms metrogrænseflade, der fungerer i berøringstilstand. Mens den er på traditionelle pc'er, vises den i skrivebordsgrænsefladen.
Men hvis du vil nyde det bedste fra begge verdener og vil opleve fuldskærmsgrænsefladen (også kendt som Tablet Mode ) på din almindelige pc, er der et simpelt trick til at gøre det. Du skal blot følge disse trin:
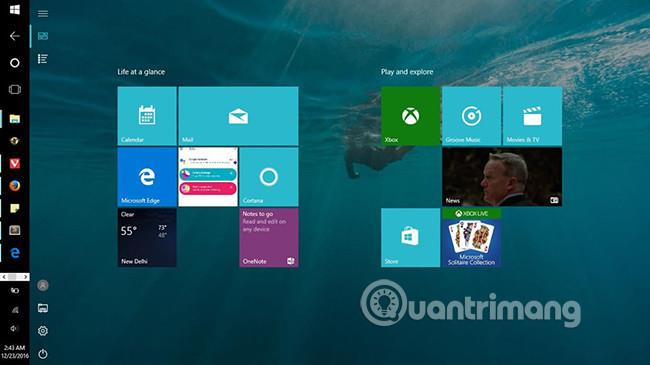
8. Brug Windows Ink til at skrive noter
Windows Ink er en notefunktion introduceret i Windows 10, primært til brugere med berøringsskærme og Microsoft Surfaces. Dette betyder ikke, at det ikke er nyttigt eller tilgængeligt på dit desktop-system, men tværtimod er det fantastisk.
Windows Ink leveres med som minimum tre værktøjer, nemlig:
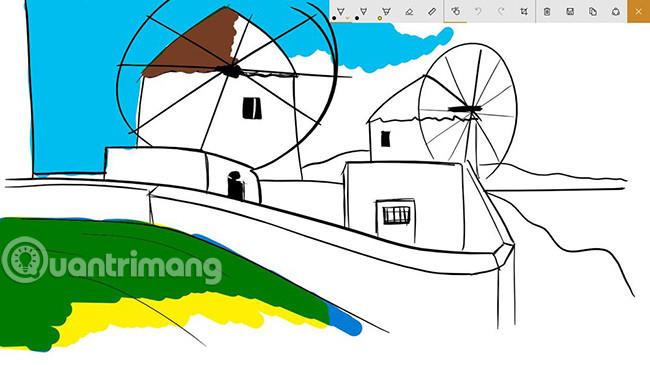
9. Brug Touchpad-bevægelser til hurtige opgaver
Windows 10 kan forstå de bevægelser, du laver på touchpad'en for at udføre hurtige opgaver. Bemærk dog, at disse bevægelser kun understøttes på touchpads med høj præcision, så hvis du ikke kan udføre disse bevægelser, er det højst sandsynligt på grund af en fejl med den bærbare computer. Her er nyttige berøringsbevægelser til hverdagsbrug:
10. Brug musen til at rulle inaktive vinduer
I multitasking-miljøer er der ofte flere applikationer åbne side om side, hvor du arbejder på en applikation og tjekker eller læser noget i andre applikationer. I sådanne situationer hjælper denne funktion med at rulle inaktive apps uden at klikke på den.
Funktionen til at rulle inaktive vinduer ved at holde markøren over dem kan aktiveres med følgende trin:
Ovenfor er alle de forskellige tips, tricks og funktioner til at hjælpe dig med at forbedre din produktivitet, når du bruger Windows 10. Hvis du kender andre nyttige tips eller tricks til Windows 10, så del venligst med os i kommentarfeltet nedenfor!
Se mere:
Kiosktilstand på Windows 10 er en tilstand til kun at bruge 1 applikation eller kun få adgang til 1 websted med gæstebrugere.
Denne vejledning viser dig, hvordan du ændrer eller gendanner standardplaceringen af kamerarullemappen i Windows 10.
Redigering af værtsfilen kan medføre, at du ikke kan få adgang til internettet, hvis filen ikke er ændret korrekt. Den følgende artikel vil guide dig til at redigere værtsfilen i Windows 10.
Ved at reducere størrelsen og kapaciteten af billeder bliver det nemmere for dig at dele eller sende dem til nogen. Især på Windows 10 kan du batch-ændre størrelsen på billeder med nogle få enkle trin.
Hvis du ikke behøver at vise nyligt besøgte varer og steder af sikkerheds- eller privatlivsmæssige årsager, kan du nemt slå det fra.
Microsoft har netop udgivet Windows 10 Anniversary Update med mange forbedringer og nye funktioner. I denne nye opdatering vil du se en masse ændringer. Fra Windows Ink stylus-understøttelse til Microsoft Edge-browserudvidelsesunderstøttelse er Start Menu og Cortana også blevet væsentligt forbedret.
Ét sted til at styre mange operationer direkte på proceslinjen.
På Windows 10 kan du downloade og installere gruppepolitikskabeloner til at administrere Microsoft Edge-indstillinger, og denne vejledning viser dig processen.
Dark Mode er en mørk baggrundsgrænseflade på Windows 10, der hjælper computeren med at spare batteristrøm og reducere påvirkningen af brugerens øjne.
Proceslinjen har begrænset plads, og hvis du regelmæssigt arbejder med flere apps, kan du hurtigt løbe tør for plads til at fastgøre flere af dine yndlingsapps.









