10 måder at åbne skærmindstillinger i Windows 11
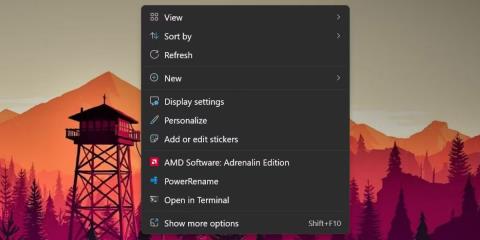
Ud over at bruge den almindelige Indstillinger-app er der mange metoder til at åbne Skærmindstillinger på Windows 11.
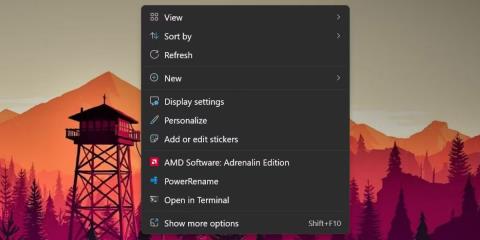
Windows skærmindstillinger hjælper dig med at få mest muligt ud af din skærm – det være sig en bærbar skærm eller en ekstern skærm. Du kan justere opløsningen, ændre skærmforholdet (en væsentlig funktion for store skærme) og vælge mellem flere skærme.
Den forbedrede Indstillinger-app i Windows 11 tilbyder flere muligheder i sektionen Skærm; nemlig HDR, justering af opdateringshastighed og Night Light. Ud over at bruge den almindelige Indstillinger-app er der mange metoder til at åbne Skærmindstillinger på Windows 11.
1. Brug menuen Start
Startmenuen er den nemmeste og mest udbredte metode til at få adgang til enhver applikation. Du kan endda søge efter programmer og filer direkte fra Start-menuen. Sådan gør du:
2. Brug kontekstmenuen på skrivebordet
Ligesom tidligere versioner af Windows inkluderer denne version også muligheden for at starte sektionen Skærmindstillinger fra skrivebordet. Microsoft har gemt mange muligheder for at give en mere kortfattet kontekstmenu i Windows 11, men du behøver ikke at kæmpe meget for at starte Display Settings. Følg disse trin:
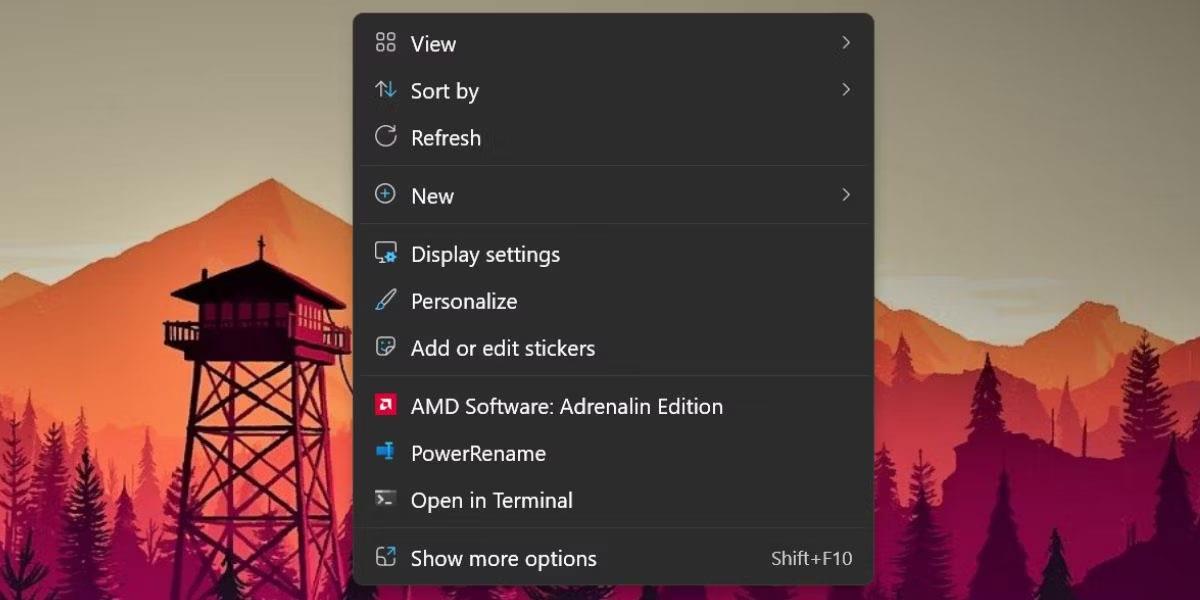
Åbn Skærmindstillinger i kontekstmenuen på skrivebordet
3. Brug Windows Search
Windows 11 har en kraftfuld søgeapp, der nu integrerer Bing AI med den. Du kan bruge det til at finde og starte programmer installeret på dit system eller søge efter det på nettet.
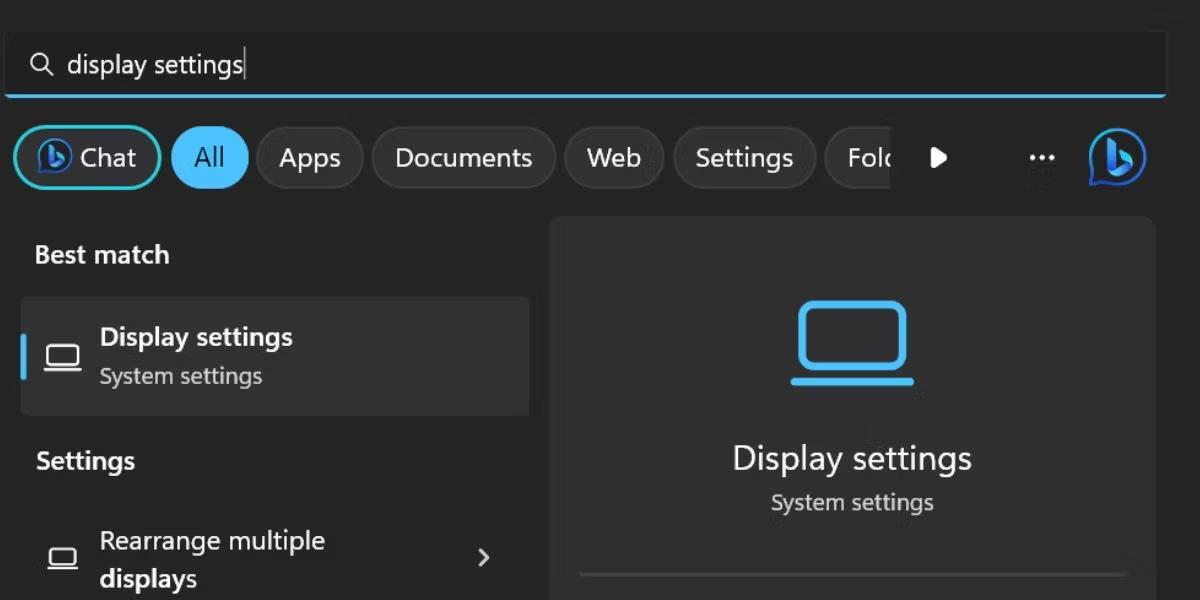
Åbn Skærmindstillinger på Windows-søgning
4. Brug dialogboksen Kør
Dialogboksen Kør i Windows giver en hurtigere måde at få adgang til ethvert program eller filplacering. Du kan starte enhver app eller undersektion af appen Indstillinger eller Kontrolpanel, hvis du kender den korrekte kortkode. Følg disse trin:
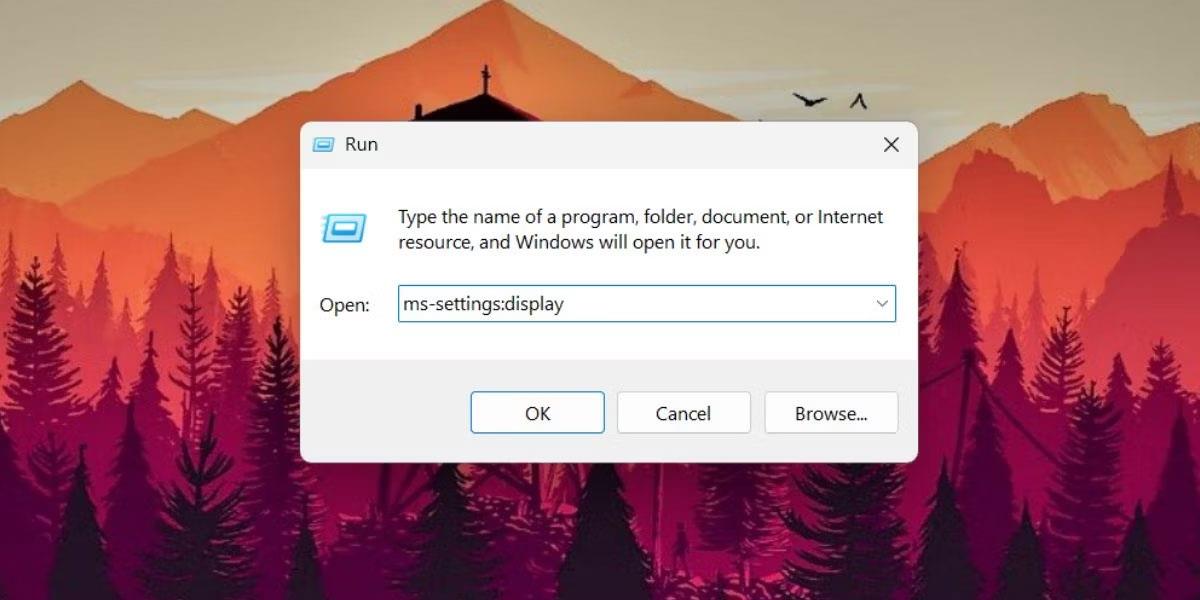
Åbn Skærmindstillinger ved hjælp af dialogboksen Kør
5. Brug programmet Indstillinger
Den gamle version af Skærmindstillinger dukkede op i Kontrolpanel . Men de fleste af tilpasningsmulighederne flytter til appen Indstillinger i Windows 11. Så du kan også justere skærmopløsningen ved hjælp af appen Indstillinger.
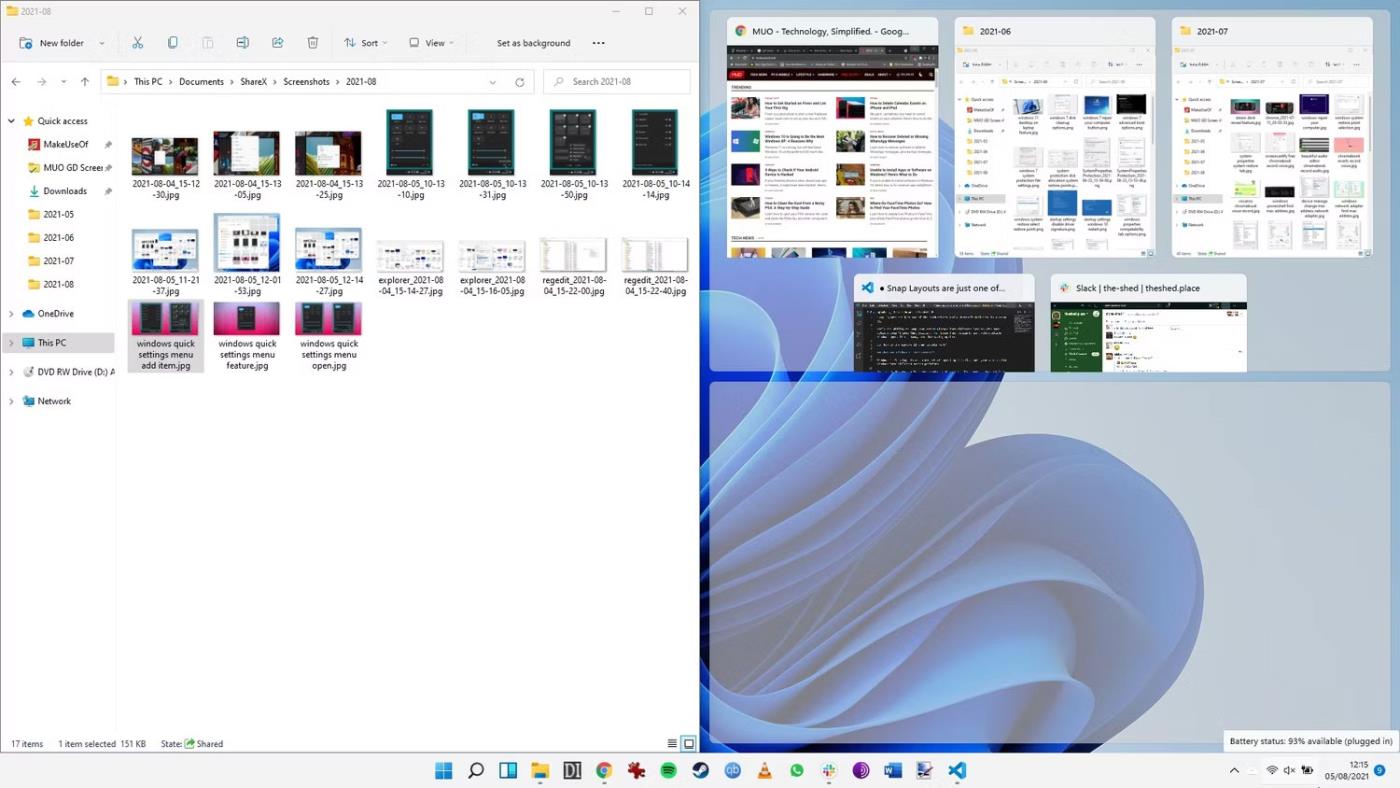
Åbn Skærmindstillinger ved hjælp af Windows-indstillinger
6. Brug Task Manager
Indstillinger-appen og dens undersektioner kan startes ved hjælp af Task Manager . Task Manager Windows 11 kan nu søge efter processer efter både navn og PID. Så du kan bruge funktionen Kør ny opgave til at starte Skærmindstillinger. Følg disse trin:
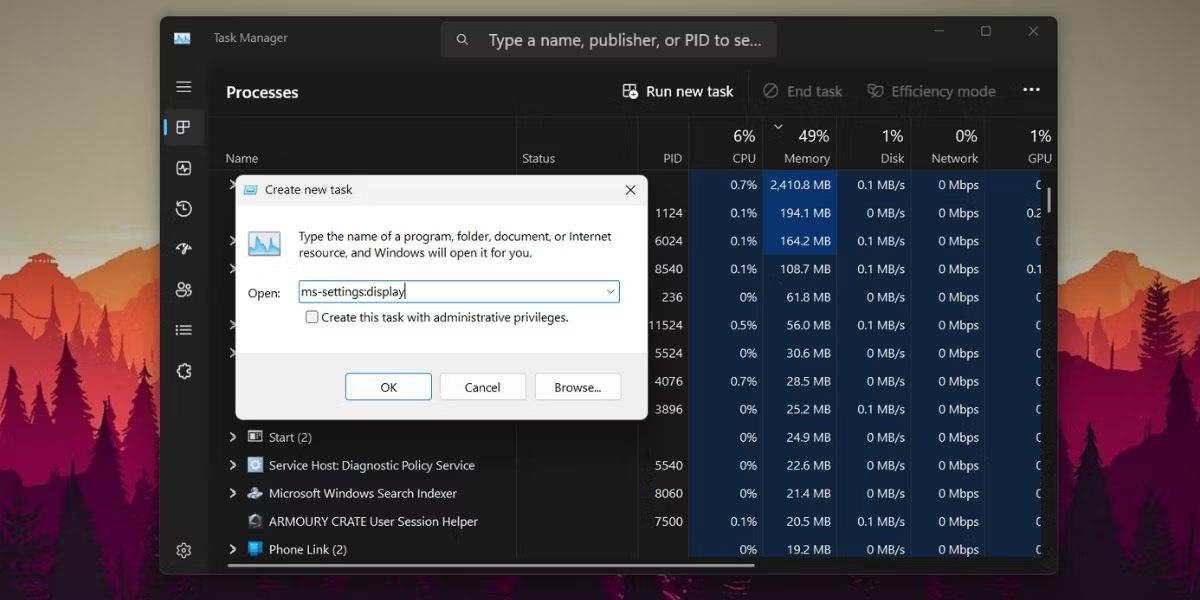
Åbn Skærmindstillinger ved hjælp af Task Manager
7. Brug kommandoprompt
Hvis du foretrækker at bruge terminalen til at åbne fil- og mappeplaceringer, kan du åbne Skærmindstillinger uden at forlade kommandoprompt. Sådan gør du:
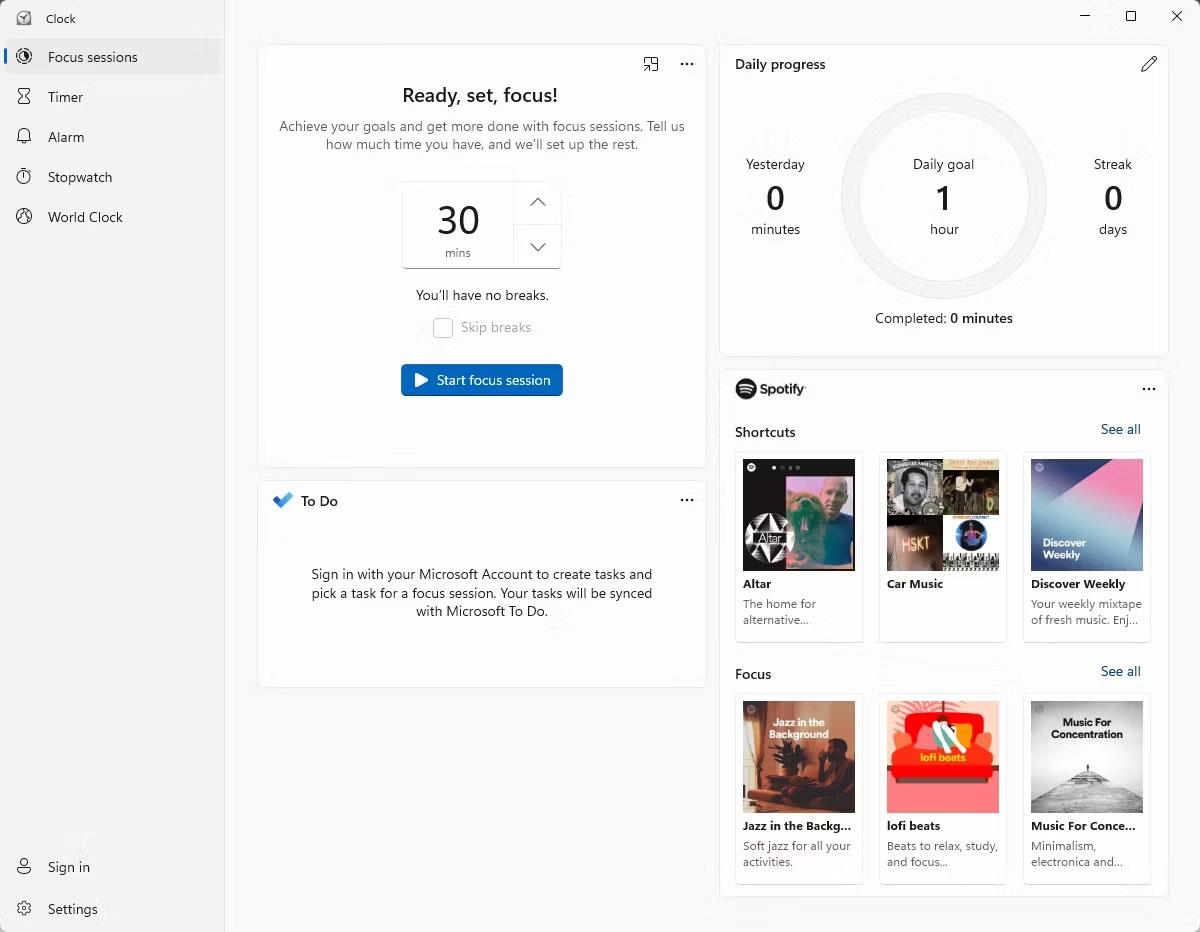
Åbn skærmindstillinger ved hjælp af CMD
8. Brug PowerShell
Ligesom kommandopromptmetoden kan du få adgang til skærmindstillinger ved hjælp af Start-process cmdlet i PowerShell. Følg disse trin:
1. Tryk på Win + X for at åbne Power User-menuen. Klik på Terminal- indstillingen på listen.
2. Som standard åbner Terminal-appen PowerShell i en ny fane. Indtast kommandoen start-process ms-settings:display i Terminal, og tryk på Enter -tasten .
Åbn skærmindstillinger ved hjælp af Powershell
3. Siden Skærmindstillinger åbnes.
9. Brug skrivebordsgenveje
Desværre er der ingen direkte applikationsfil til at starte Display Settings. Så du skal oprette en skrivebordsgenvej manuelt og bruge en genvej til at starte denne specifikke side i appen Indstillinger. Gentag disse trin:
1. Tryk på Win + D for at åbne skrivebordet. Alternativt kan du klikke på ikonet Vis skrivebord i højre ende af proceslinjen.
2. Højreklik på en tom plads på skrivebordet, og vælg indstillingen Ny > Genvej .
3. Vinduet Opret genvej åbnes.
4. Gå til tekstboksen Indtast elementets placering: . Indtast ms-indstillinger:display i tekstboksen, og klik på knappen Næste .
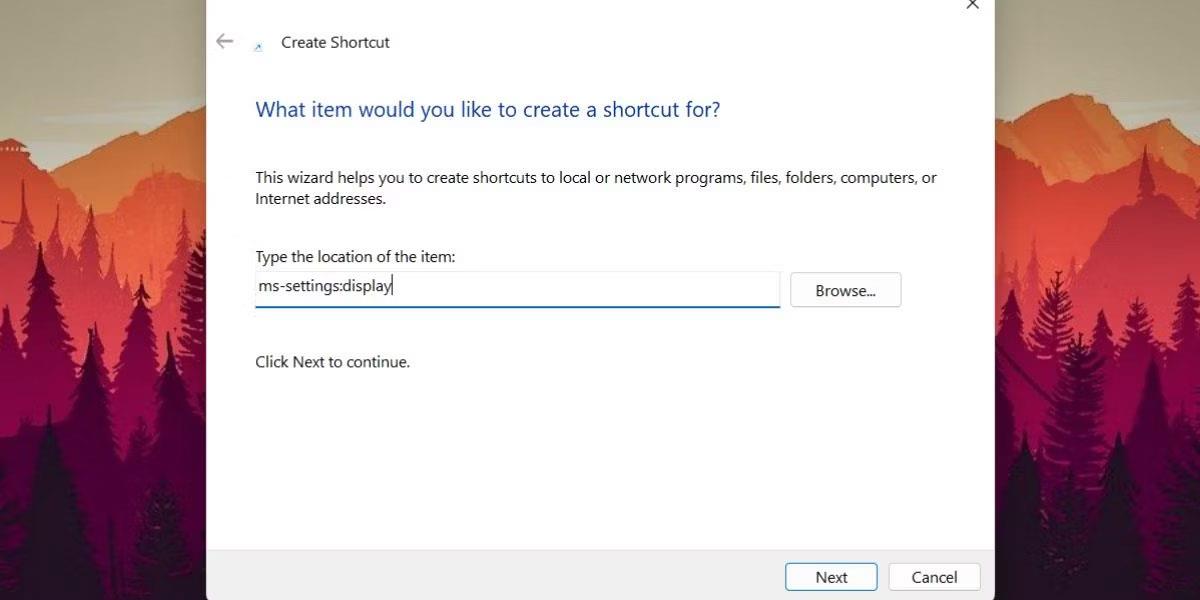
Åbn Skærmindstillinger ved hjælp af genvejen på skrivebordet
5. Nu skal du navngive genvejen. Indtast Display Settings i tekstfeltet, og klik på knappen Udfør .
6. Tryk på Win + D for at skifte til skrivebordet. Dobbeltklik på den nyoprettede genvej til Skærmindstillinger for at justere relaterede indstillinger.
10. Brug tastaturgenveje
Hvis du ofte skifter mellem flere skærme med forskellige opløsninger og retninger, kan du tilknytte genvejstasterkombinationen til den genvej, du oprettede ved hjælp af ovenstående metode. På den måde behøver du ikke engang at skifte til skrivebordet for at køre genvejen. Sådan gør du:
1. Tryk på Win + D for at skifte til skrivebordet.
2. Højreklik på genvejen Skærmindstillinger, du oprettede tidligere. Vælg indstillingen Egenskaber fra kontekstmenuen.
3. I vinduet Egenskaber skal du gå til indstillingen Genvejstaster og klikke på den. Tryk på Ctrl+Shift+D -tasterne samtidigt . Dette bliver nu din nye brugerdefinerede genvej til at starte Display Settings.

Åbn Skærmindstillinger med tastaturgenvej
4. Klik på knappen Anvend , og klik derefter på OK. Luk vinduet Egenskaber . Prøv tastaturgenvejen for at teste den.
Kiosktilstand på Windows 10 er en tilstand til kun at bruge 1 applikation eller kun få adgang til 1 websted med gæstebrugere.
Denne vejledning viser dig, hvordan du ændrer eller gendanner standardplaceringen af kamerarullemappen i Windows 10.
Redigering af værtsfilen kan medføre, at du ikke kan få adgang til internettet, hvis filen ikke er ændret korrekt. Den følgende artikel vil guide dig til at redigere værtsfilen i Windows 10.
Ved at reducere størrelsen og kapaciteten af billeder bliver det nemmere for dig at dele eller sende dem til nogen. Især på Windows 10 kan du batch-ændre størrelsen på billeder med nogle få enkle trin.
Hvis du ikke behøver at vise nyligt besøgte varer og steder af sikkerheds- eller privatlivsmæssige årsager, kan du nemt slå det fra.
Microsoft har netop udgivet Windows 10 Anniversary Update med mange forbedringer og nye funktioner. I denne nye opdatering vil du se en masse ændringer. Fra Windows Ink stylus-understøttelse til Microsoft Edge-browserudvidelsesunderstøttelse er Start Menu og Cortana også blevet væsentligt forbedret.
Ét sted til at styre mange operationer direkte på proceslinjen.
På Windows 10 kan du downloade og installere gruppepolitikskabeloner til at administrere Microsoft Edge-indstillinger, og denne vejledning viser dig processen.
Dark Mode er en mørk baggrundsgrænseflade på Windows 10, der hjælper computeren med at spare batteristrøm og reducere påvirkningen af brugerens øjne.
Proceslinjen har begrænset plads, og hvis du regelmæssigt arbejder med flere apps, kan du hurtigt løbe tør for plads til at fastgøre flere af dine yndlingsapps.









