Sådan bruger du firewall i Windows 10
Windows Firewall, har altid været en del af Windows og findes i XP, 7, 8, 8.1 og senest Windows 10.

En computers firewall er et netværksværktøj, der overvåger indgående og udgående internettrafik på en pc. Windows Defender Firewall (WDF) er Windows 11 's indbyggede firewall , der blokerer uautoriseret software i at få adgang til internettet.
Nogle gange skal brugere konfigurere, hvilken software der er tilladt gennem Windows Defender Firewall med tilladte applikationsmuligheder. Nogle brugere kan endda være nødt til midlertidigt at deaktivere WDF til fejlfindingsformål. For at ændre firewallens indstillinger skal du åbne dens kontrolpanel-applet. Her er nogle måder, du kan åbne Kontrolpanel Firewall-applet i Windows 11.
1. Sådan åbner du Windows Defender Firewall ved hjælp af Kontrolpanel
Du kan åbne Windows Defender Firewall-applikationen manuelt fra Kontrolpanel. Det er ikke den mest direkte metode, men det er stadig en måde at åbne firewall-appletten på. Sådan åbner du firewall-appletten fra Kontrolpanel i Windows 11.
1. Åbn menuen Start, og klik på Alle apps .
2. Rul menuen Start ned til mappen Windows Værktøjer. Klik på Windows-værktøjer for at åbne den.
3. Dobbeltklik på Kontrolpanel i mappen for at åbne dens vindue.
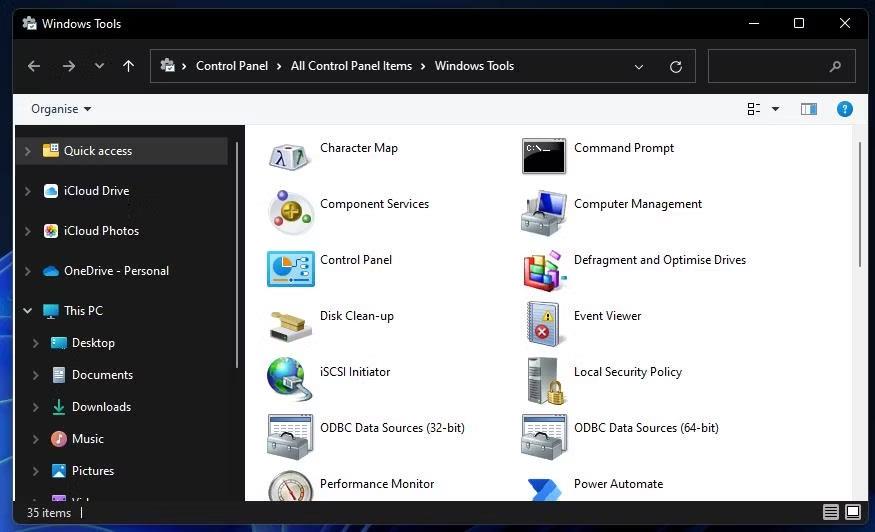
Windows-værktøjsmappen
4. Hvis Kontrolpanel åbnes i kategorivisning, skal du klikke på menuen Vis efter og vælge Store ikoner .
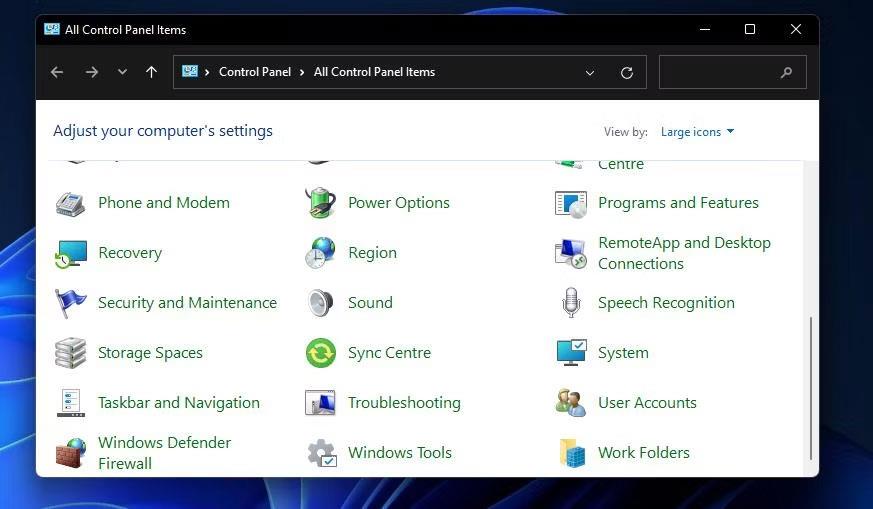
Alle kontrolpanelelementer
5. Klik derefter på Windows Defender Firewall for at åbne denne kontrolpanel-applet.
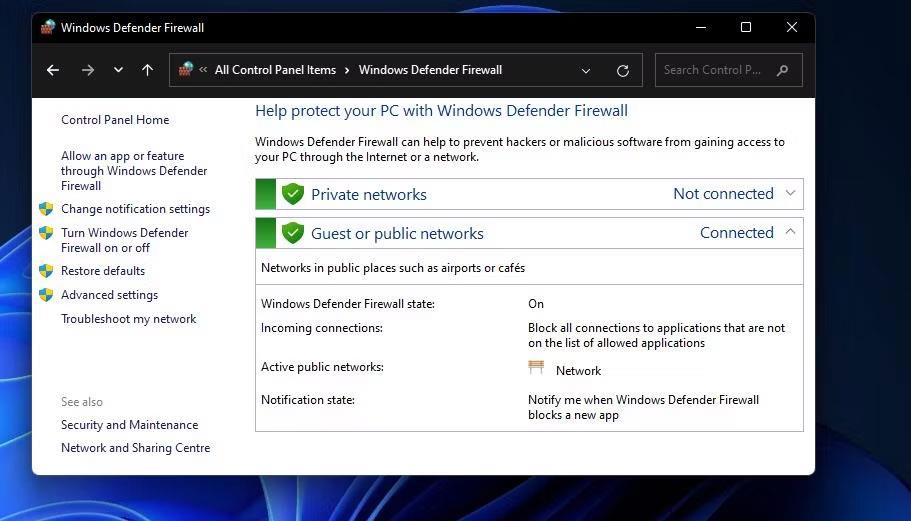
Windows Defender Firewall Kontrolpanel Applet
2. Sådan åbner du Windows Defender Firewall med Kør
Dialogboksen Kør giver en hurtigere 3-trins metode til at åbne Windows Defender Firewall. Du kan åbne firewallens kontrolpanel-applet ved hurtigt at indtaste applet-kommandoen i boksen Åbn . Her er tre trin til at åbne Windows Defender Firewall ved hjælp af Kør.
1. Tryk på Windows + R -tasterne på tastaturet på samme tid for at starte Kør .
2. Indtast kommandoen Kør kontrol firewall.cpl i tekstboksen Åbn .

Kør dialogboksen
3. Klik på OK for at få vist Windows Defender Firewall.
3. Sådan åbner du Windows Defender Firewall ved hjælp af en søgemaskine
Windows 11's søgeværktøj er altid nyttigt til at åbne indbyggede systemværktøjer og tredjepartssoftware. Indtast blot navnet på den ting, du skal åbne, i søgefeltet. Du kan derefter vælge at åbne det, du leder efter, derfra. Du kan åbne Windows Defender Firewall Kontrolpanel-applet ved hjælp af søgefeltet som følger.
1. Tryk på søgemaskinens forstørrelsesglasknap for at åbne widgetten.
2. Indtast nøgleordet Windows Defender Firewall i søgefeltet.
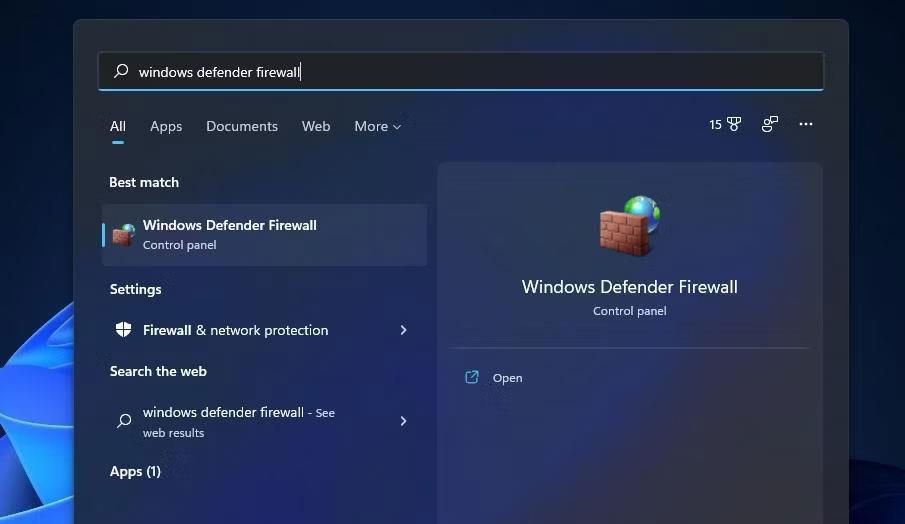
Søg efter Windows Defender Firewall
3. Klik på Windows Defender Firewall for at åbne den.
4. Sådan åbner du Windows Defender Firewall ved hjælp af Windows Terminal
Kommandoen Kør kontrol firewall.cpl specificeret i metode to fungerer også, når den indtastes i kommandoprompt og PowerShell. Derfor kan du åbne firewall-applikationen ved hjælp af Windows Terminal, som kombinerer begge disse kommandolinjefortolkere. Sådan kan du åbne Windows Defender Firewall ved hjælp af Windows Terminal.
1. Højreklik på knappen Start for at vælge Windows Terminal (Admin) .
2. Klik derefter på knappen Åbn en ny fane øverst i Windows Terminal for at få vist menuen nedenfor.
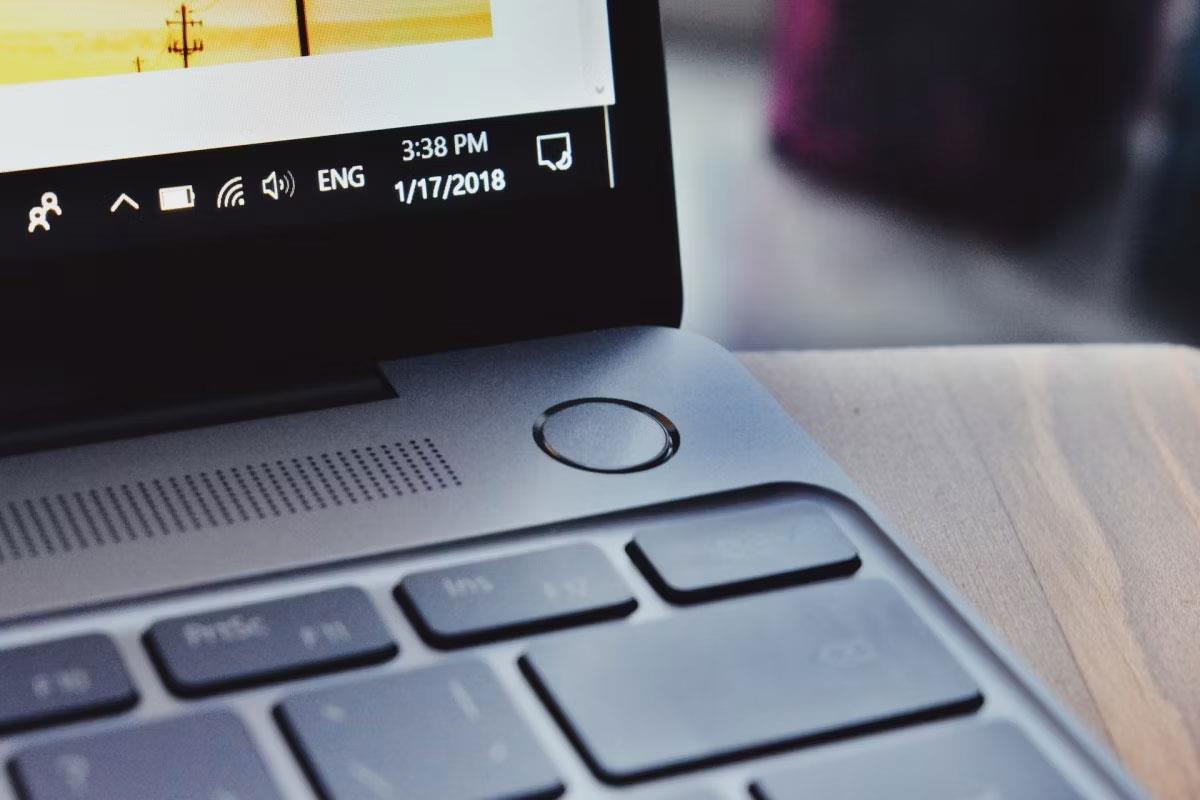
Menu Åbn en ny fane
3. Vælg Kommandoprompt eller Windows PowerShell der.
4. Indtast derefter control firewall.cpl i kommandoprompten eller Windows PowerShell- fanen , og tryk på Enter -tasten .
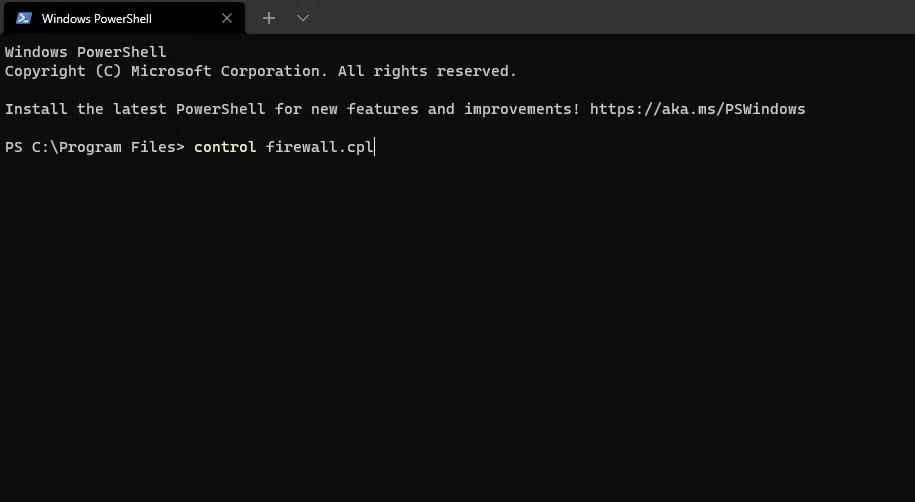
Kommandokontrol firewall.cpl
5. Sådan åbner du Windows Defender Firewall ved hjælp af Task Manager
Task Manager inkorporerer værktøjet Opret ny opgave som Kør. Dette værktøj giver dig mulighed for at køre nye processer. Du kan få adgang til Windows Defender Firewall-applet ved at oprette en ny opgave som følger:
1. Klik på et tomt område på proceslinjen i Windows 11 med højre museknap, og vælg Task Manager.
2. Klik derefter på Filer på menulinjen Task Manager.
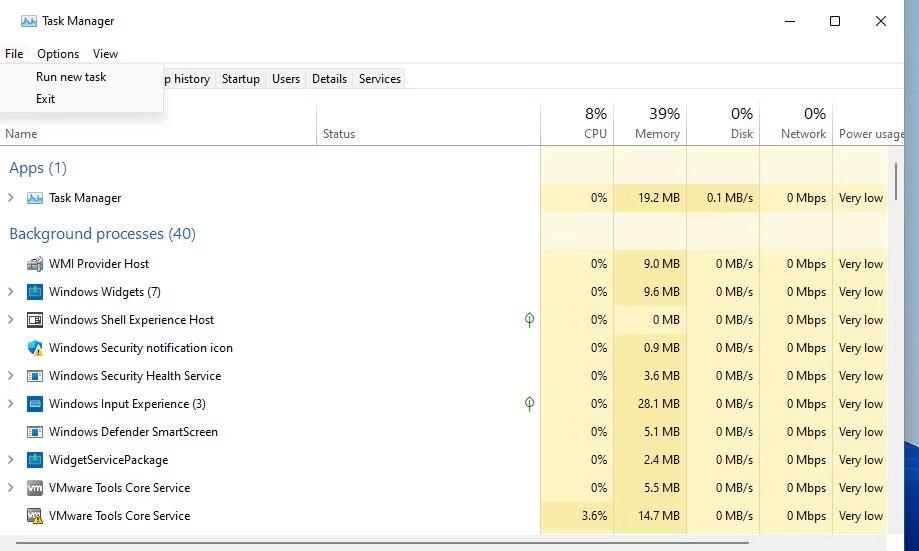
Kør ny opgavemulighed
3. Vælg Kør ny opgave for at få vist dialogboksen Opret ny opgavekommando .
4. Indtast control firewall.cpl i feltet Åbn i vinduet Opret ny opgave .
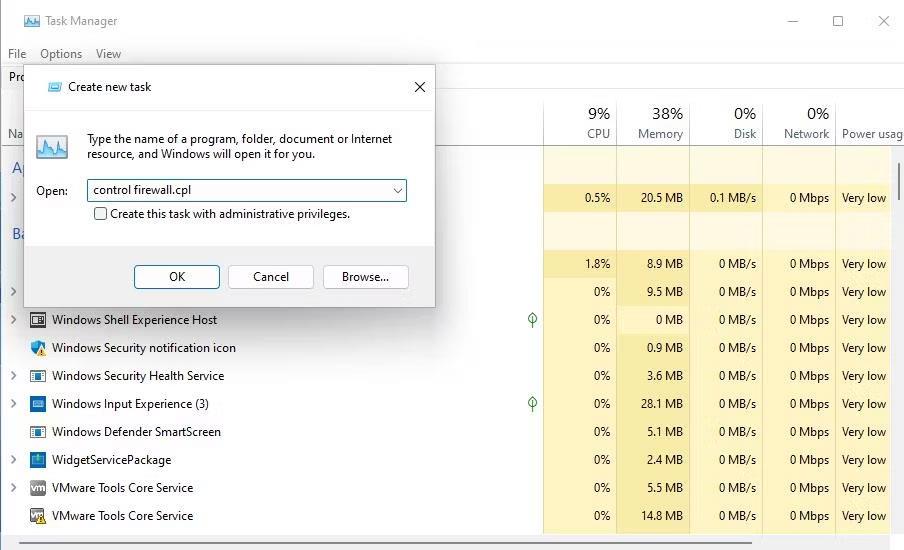
Opret nyt opgaveværktøj
5. Klik på OK for at få vist Windows Defender Firewall-applet.
6. Sådan åbner du Windows Defender Firewall ved hjælp af Indstillinger
Selvom Windows Defender Firewall er en kontrolpanel-applet, er der en måde, du kan få adgang til den fra Indstillinger. Sådan kan du åbne Windows Defender Firewall via Indstillinger:
1. Klik på Start , og genvejen til appen Indstillinger i menuen åbnes.
2. Indtast søgeordet Windows Defender Firewall i søgefeltet Indstillinger.

Søg efter Windows Defender Firewall i Indstillinger
3. Vælg søgeresultatet for Windows Defender Firewall .
7. Sådan åbnes Windows Defender Firewall ved hjælp af Windows Security
Windows Security-appen indeholder alternative firewall-indstillinger. Denne applikation inkluderer også navigationsmuligheder for at få adgang til dele af Windows Defender Firewall Kontrolpanel-applet. Du kan bruge disse navigationsmuligheder til at få adgang til WDF-appletten fra Windows Security som følger:
1. Dobbeltklik på skjoldikonet i systembakkeområdet i Windows 11 for at åbne sikkerhedsapplikationen. Du skal muligvis også klikke på den lille pil Vis skjulte ikoner for at se Windows-sikkerhedsikonet på proceslinjen.
2. Vælg fanen Firewall og netværksbeskyttelse i Windows Security.
3. Klik på Tillad en app gennem firewall- navigationsindstillingen .
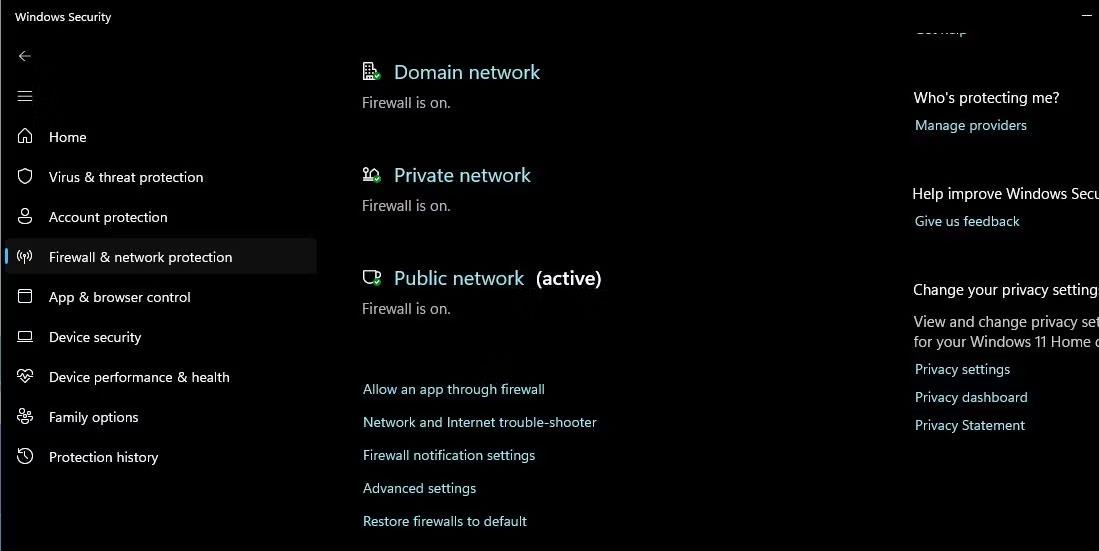
Tillad en app gennem firewall mulighed
4. Sektionen med listen over tilladte programmer i Windows Defender Firewall-applikationen åbnes. Du kan få adgang til applettens startskærm ved at klikke på Windows Defender Firewall i kontrolpanelets navigationslinje.
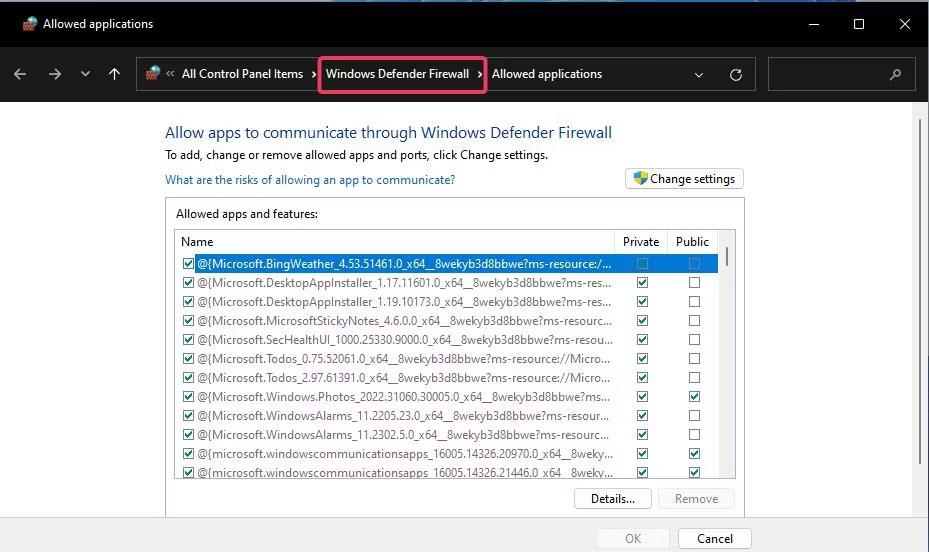
Liste over tilladte programmer i Windows Defender Firewall-applikationen
Alternativt kan du klikke på Gendan firewalls til standard på den samme Firewall- og netværksbeskyttelse- fane . Hvis du gør det, åbnes indstillingen Gendan standardindstillinger i Windows Defender Firewall Kontrolpanel. Windows Security har disse navigationslinks til WDF-applikationen, fordi den ikke indeholder muligheder for at geninstallere firewallen eller tillade applikationer at omgå den.
8. Sådan åbner du Windows Defender Firewall med skrivebordsgenvej
Du kan gøre Windows Defender Firewall tilgængelig direkte fra skrivebordet ved at oprette en genvej til den der. Du vil derefter være i stand til at åbne firewallen lidt hurtigere ved at bruge den genvej, når du har brug for at ændre dens indstillinger. Dette er trinene til at tilføje Windows Defender Firewall-genvejen til skrivebordet.
1. Klik et sted på skrivebordet med højre museknap for at vælge Ny > Genvej .
2. Indtast control firewall.cpl i elementets placeringsboks som vist på skærmbilledet umiddelbart nedenfor.
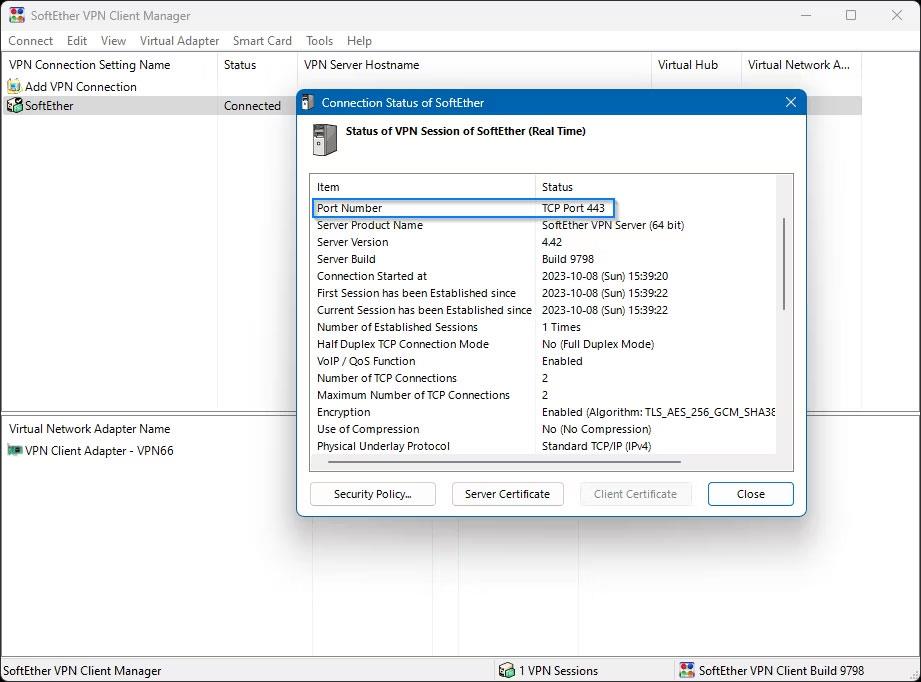
Opret genvejsvindue
3. Klik på knappen Næste for at gå til navngivningstrinnet.
4. Slet indholdet af tekstboksen, og indtast derefter Windows Defender Firewall der.
5. Klik på Udfør for at tilføje Windows Defender Firewall-ikonet til skrivebordet.

Genvej Windows Defender Firewall
6. Gå videre og dobbeltklik på Windows Defender Firewall-genvejen for at få vist dens kontrolpanel-applet.
9. Sådan åbner du Windows Defender Firewall med tastaturgenveje
Hvis du kan lide hurtigtastadgang, kan du også konfigurere tastaturgenveje til Windows Defender Firewall. Opsætning af en skrivebordsgenvej til firewallen som beskrevet i den foregående metode er det første trin til dette. Når du har gjort det, kan du anvende genvejstasten til WDF-skrivebordsgenvejen sådan her.
1. Højreklik på den Windows Defender Firewall-genvej, du føjede til skrivebordet, og vælg Egenskaber .
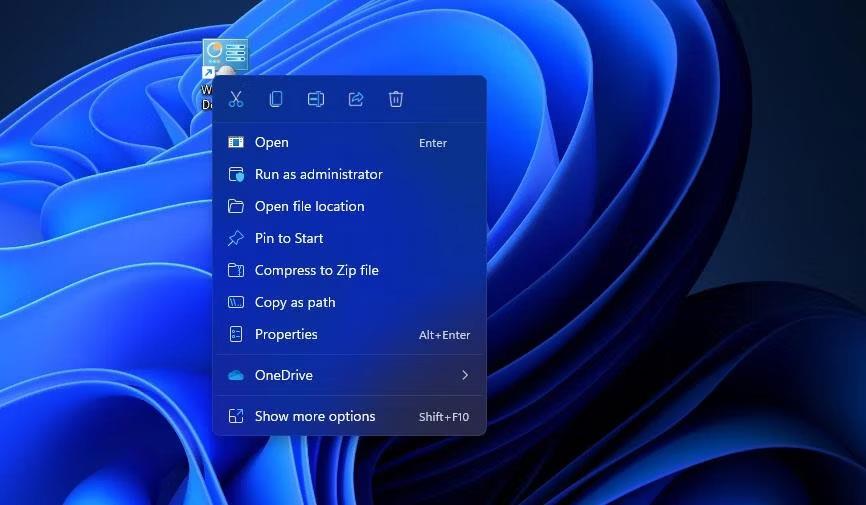
Mulighed for egenskaber
2. Klik inde i genvejstastfeltet i egenskabsvinduet.
3. Tryk på F (forkortelse for firewall) for at opsætte genvejstasten Ctrl + Alt + F .
Genvejstastboks
4. Vælg Anvend for at gemme den nye genvej.
5. Klik på OK i egenskabsvinduet.
Tryk nu på Ctrl + Alt + F på samme tid for at åbne Windows Defender Firewall. Du kan altid ændre denne genvejstast ved at trykke på en anden tast i genvejstastfeltet . Bemærk, at sletning af Windows Defender Firewall-genvejen på skrivebordet også vil slette genvejstasten, der er anvendt på den.
10. Sådan åbner du Windows Defender Firewall ved hjælp af genvejsmenuen i kontekstmenuen
Desktop-kontekstmenuen er et andet sted, du kan åbne Windows Defender Firewall fra. Men først skal du tilføje firewall-genvejen til skrivebordets højreklik-menu. Du kan tilføje Windows Firewall-indstillingen til kontekstmenuen ved hjælp af Winaero Tweaker som denne.
1. Åbn Winaero Tweaker-hjemmesiden i din Windows-browser.
2. Klik på Download Winaero Tweaker på startsiden.
3. Tryk på Win + E , åbn derefter mappen, der indeholder den downloadede Winaero Tweaker ZIP-fil.
4. Dobbeltklik på filen winaerotweaker.zip for at åbne den.
5. Klik på Udpak alle øverst i File Explorer.
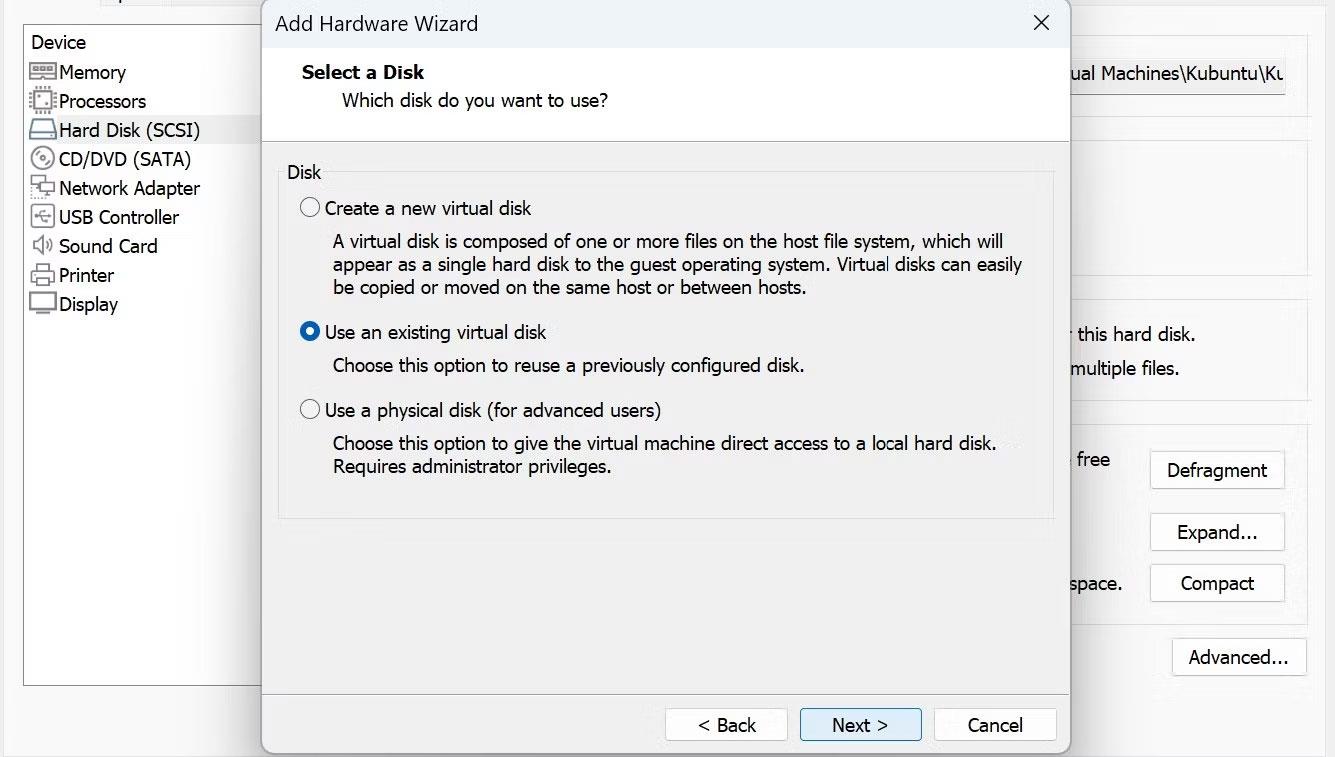
Udtræk alle knappen
6. Indstillingen Vis udpakkede filer kan være valgt som standard. Men hvis ikke, vælg denne mulighed.
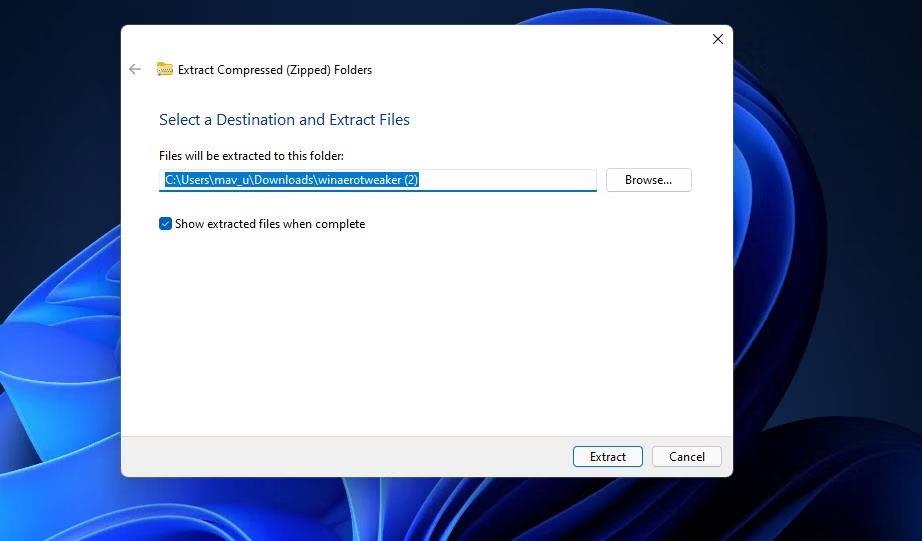
Udpak vinduet med komprimerede (zippede) mapper
7. Klik på knappen Udpak for at åbne den udpakkede Winaero Tweaker-mappe.
8. Dobbeltklik på filen WinaeroTweaker-1.33.0.0-setup.exe der for at få vist installationsprogrammet til softwaren.
9. Vælg tilstanden Normal , og jeg accepterer aftaleindstillingerne i opsætningsguiden, og klik på Næste for at fortsætte.
10. Klik på Gennemse , vælg installationsmappen, og tryk på knappen OK.
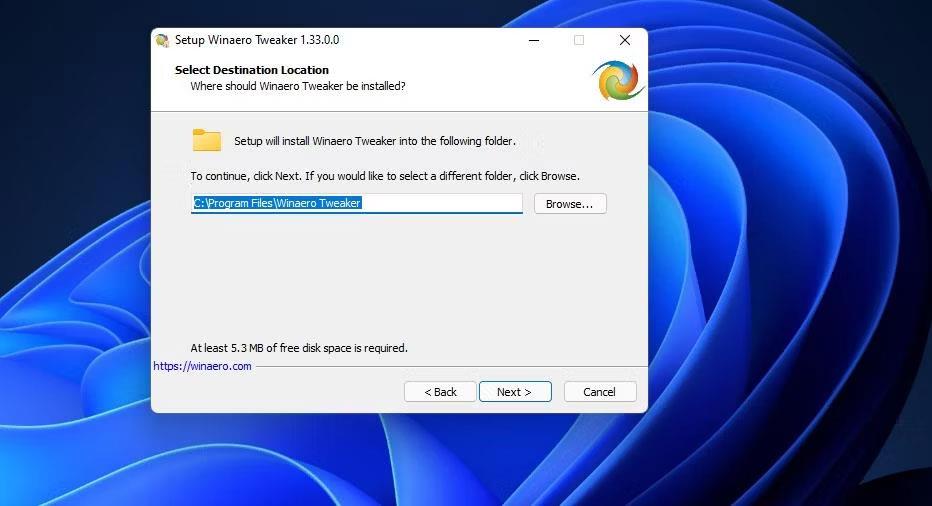
Vinduet Winaero Tweaker Setup
11. Tryk derefter på knappen Næste et par gange mere for at komme til indstillingen Installer . Klik på knappen Installer for at fuldføre.
12. Åbn Winaero Tweaker-vinduet.
13. Dobbeltklik på kategorien kontekstmenu for at udvide den.
14. Vælg derefter Firewall-kontekstmenuen for Winaero Tweaker vist direkte nedenfor.
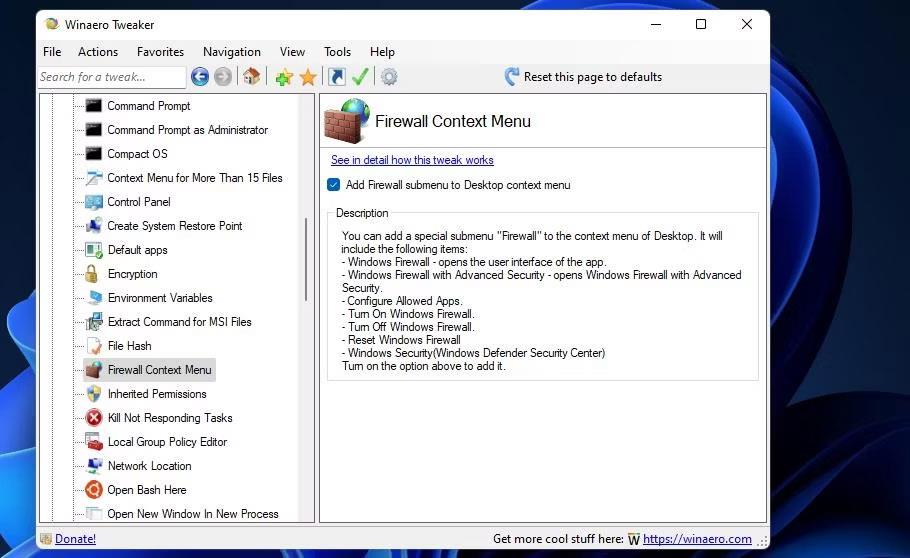
Firewall Context Menu mulighed
15. Marker afkrydsningsfeltet Tilføj Firewall undermenu til skrivebordets kontekstmenu .
Luk nu Winaero Tweaker. Højreklik på skrivebordet og vælg Vis flere muligheder for at se den klassiske kontekstmenu. Flyt markøren over Windows Firewall- undermenuen der. Klik derefter på Windows Firewall for at få vist denne kontrolpanel-applet.
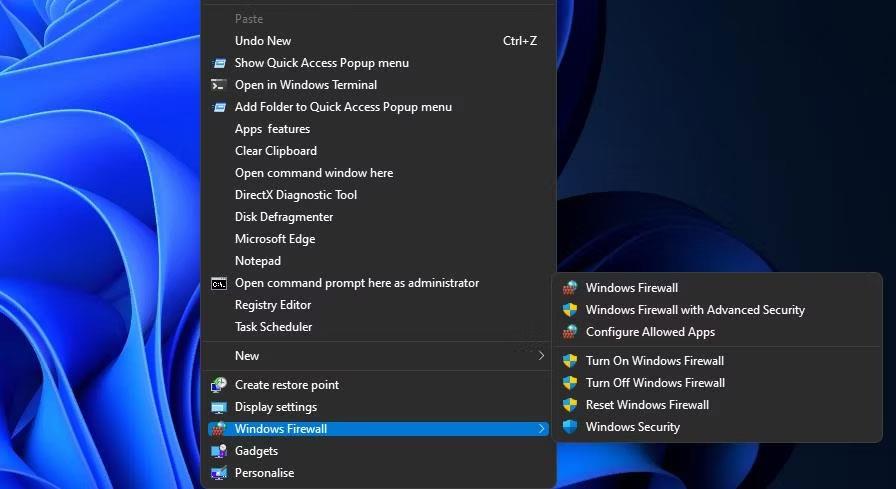
Windows Firewall muligheder
Du vil bemærke, at Windows Firewall- undermenuen indeholder mange genveje. Der kan du vælge at åbne Windows Defender Firewall med avanceret sikkerhed. Denne undermenu indeholder også muligheder for at aktivere/deaktivere firewallen og nulstille den.
Windows Firewall, har altid været en del af Windows og findes i XP, 7, 8, 8.1 og senest Windows 10.
Vi kan blokere enhver applikation eller software på computeren fra at få adgang til internettet, mens andre programmer stadig kan få adgang til netværket. Artiklen nedenfor vil guide dig, hvordan du slår internetadgang fra for software og applikationer på Windows.
Hvis et program eller program kræver, at en bestemt port er åben, kan du se her, hvordan du kan bruge Windows Firewall til at åbne en port i Windows 10.
Nogle gange skal brugere konfigurere, hvilken software der er tilladt gennem Windows Defender Firewall med tilladte applikationsmuligheder. Nogle brugere kan endda være nødt til midlertidigt at deaktivere WDF til fejlfindingsformål.
Kiosktilstand på Windows 10 er en tilstand til kun at bruge 1 applikation eller kun få adgang til 1 websted med gæstebrugere.
Denne vejledning viser dig, hvordan du ændrer eller gendanner standardplaceringen af kamerarullemappen i Windows 10.
Redigering af værtsfilen kan medføre, at du ikke kan få adgang til internettet, hvis filen ikke er ændret korrekt. Den følgende artikel vil guide dig til at redigere værtsfilen i Windows 10.
Ved at reducere størrelsen og kapaciteten af billeder bliver det nemmere for dig at dele eller sende dem til nogen. Især på Windows 10 kan du batch-ændre størrelsen på billeder med nogle få enkle trin.
Hvis du ikke behøver at vise nyligt besøgte varer og steder af sikkerheds- eller privatlivsmæssige årsager, kan du nemt slå det fra.
Microsoft har netop udgivet Windows 10 Anniversary Update med mange forbedringer og nye funktioner. I denne nye opdatering vil du se en masse ændringer. Fra Windows Ink stylus-understøttelse til Microsoft Edge-browserudvidelsesunderstøttelse er Start Menu og Cortana også blevet væsentligt forbedret.
Ét sted til at styre mange operationer direkte på proceslinjen.
På Windows 10 kan du downloade og installere gruppepolitikskabeloner til at administrere Microsoft Edge-indstillinger, og denne vejledning viser dig processen.
Dark Mode er en mørk baggrundsgrænseflade på Windows 10, der hjælper computeren med at spare batteristrøm og reducere påvirkningen af brugerens øjne.
Proceslinjen har begrænset plads, og hvis du regelmæssigt arbejder med flere apps, kan du hurtigt løbe tør for plads til at fastgøre flere af dine yndlingsapps.











