Sådan diagnosticeres og repareres ødelagte USB-porte

Har du nogensinde tilsluttet en USB eller anden enhed til din computer, men intet virkede? Det er muligt, at USB-porten har et problem.

Har du nogensinde tilsluttet en USB eller anden enhed til din computer via en USB-port, men intet virkede? Det er muligt, at USB-porten har et problem.
Hvad kan du gøre for at rette op på dette? Her er, hvordan du diagnosticerer og løser formodede USB-port -relaterede problemer .
Sådan diagnosticeres og repareres ødelagte USB-porte

Før du fortsætter, skal du være opmærksom på, at du skal sikre dig, at det er porten, der er fejlen, ikke den enhed, du opretter forbindelse til.
For at finde ud af præcis, hvad problemet er, skal du tilslutte enheden til en anden USB-port. Hvis det virker, så er problemet med USB-porten. Hvis den 2. USB-port stadig ikke genkender enheden, er enheden defekt. Hvis du ikke kan omformatere USB-drevet , skal det udskiftes.
Hvis der er et problem med din USB-port, vil du bemærke det ved et af følgende tegn:
Uanset hvad, bør du overveje status for USB-porten. Af hvilken grund blev den ødelagt? Den sikreste måde at finde ud af det på er at slukke din computer eller bærbare computer.
Dernæst skal du se på USB-porten. Er det rent og støvfrit? Hvis du bruger en stationær computer eller USB-porte på bagsiden af din pc, er der en mulighed for, at der er kommet snavs ind i disse porte og forårsager fejlen.
Støv vil reducere luftstrømmen, hvilket får dit system til at overophedes. Det er især skadeligt for bærbare computere, hvor overophedning af hardware kan forringe ydeevnen på få sekunder. Rengør drevet med f.eks. en støvsuger.
Til sidst skal du tage et USB-kabel (eller flashdrev eller hvad som helst) og ryste det forsigtigt. Hvis drevet bevæger sig og føles løst - typisk vil det bevæge sig op og ned - så har du et problem med USB-porten.
De fleste computere har flere USB-porte, så en god måde at udelukke en dårlig port på er at afbryde din USB-enhed og prøve den i forskellige porte.
Sæt USB-enheden i flere porte på både forsiden og bagsiden af computeren. Hvis enheden ikke virker på nogen port, kan der være et problem med enhedens hardware.
Hvis din enhed begynder at virke, når den er tilsluttet forskellige porte, kan den første port have et fysisk problem, der skal rettes.
Der kan også være forbindelsesproblemer med alle USB-portene på forsiden eller bagsiden, hvorfor det er vigtigt at prøve flere porte på begge sider.
USB-kabelfejl er mere almindelige end USB-portfejl, så sørg for at udskifte kablet, hvis du har et. Hvis din enhed pludselig begynder at virke, så ved du, at problemet er en knækket ledning inde i kablet.

Prøv at tilslutte enheden til en anden computer
Hvis du har en anden computer eller bærbar, så prøv at tilslutte USB-enheden til den. Dette er en nem måde at udelukke et problem med selve enheden.
Hvis USB'en fungerer igen, så snart du tilslutter enheden til backup-computeren, ved du med sikkerhed, at du har et problem med USB-porten.
Hvis du ikke har en ekstra computer, men har et ekstra flashdrev eller en anden USB-enhed, så prøv at tilslutte den, før du går videre til andre mere komplicerede rettelsesmuligheder.
Hvis dine andre enheder fungerer fint, ved du, at portene fungerer fint. I dette tilfælde skal du muligvis reparere eller udskifte den enhed, der ikke kan oprette forbindelse.
Artiklen vil se på nogle softwarerettelser om et øjeblik, men først, hvad sker der, hvis USB-porten går løs?
Portene er loddet til et bord i din computer. Dette kan være bundkortet , men er ofte et sekundært printkort (PCB). Ved hyppig brug kan portene skifte, nogle gange falder loddeforbindelserne helt af.
Typisk er det sådan, de tilsluttede USB-enheder ser ud. Mens Wi-Fi, Bluetooth og endda nye USB flash-hukommelsessticks sandsynligvis ikke vil belaste portens fysiske forbindelse, er ældre memory sticks en anden historie. Det samme gælder for USB-kabler . Deres størrelse og tilsvarende vægt fungerer som en slags håndtag, der bidrager til den løse betjening af USB-porte.
Det er ikke nemt at udskifte en USB-port. På stationære computere kan du nemt finde nye printkort. Men hvis du bruger en bærbar computer, kan det være nødvendigt at lodde. Her er et eksempel på, hvad du muligvis skal gøre for at genlodde USB-stikket til din bærbare computer:
Selvfølgelig kan du gå til en professionel for at løse dette problem, men der vil være omkostninger forbundet. Hvis du vil gøre det selv, skal du sørge for at vide, hvordan du lodder. Hvis du ikke er sikker, så test softwaren først.
Har du prøvet at slukke for computeren og tænde den igen? Denne metode er enkel, men ekstremt effektiv!
Med den ikke-genkendte USB-enhed korrekt indsat i den mistænkte problematiske USB-port, genstart din computer. Når operativsystemet er genstartet, vil det registrere USB-enheden. Hvis ikke, bør du se enheden i Windows Enhedshåndtering (Windows Enhedshåndtering).
Start med at højreklikke på Start -menuen og vælge Enhedshåndtering.
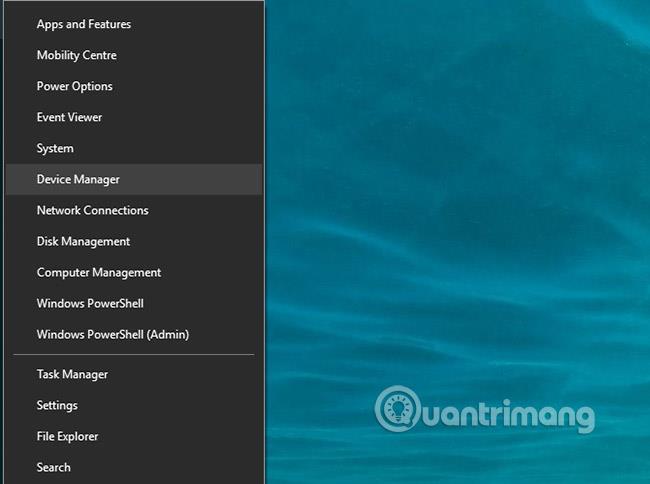
Enhedshåndtering viser de enheder, der er tilsluttet din computer, og grupperer dem i kategorier. Det er ordnet alfabetisk, så du bør finde Universal Serial Bus- controllere nederst på listen.
Udvid listen og find USB Host Controller . Den enhed, du prøver at finde, kan have en længere titel, men den vil have disse tre ord.
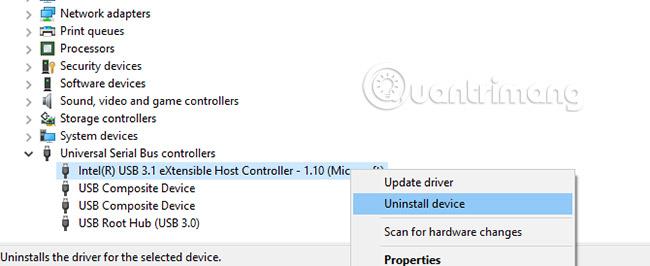
Hvis USB Host Controller ikke findes , kan dette forklare, hvorfor din USB-enhed ikke fungerer. For at løse dette skal du klikke på knappen Scan for hardwareændringer på værktøjslinjen. Dette trin vil begynde at kontrollere al tilsluttet hardware og vil i de fleste tilfælde opdage USB-porten eller noget, der er tilsluttet den.
Hvis dette stadig ikke virker, bør du tage dig tid til at geninstallere USB-værtscontrollerne. Højreklik på USB Host Controller- posterne én efter én , og vælg Afinstaller på hver post. Vent, indtil de er afinstalleret, og genstart derefter computeren.
Når Windows genstarter, geninstalleres USB-værtscontrollere automatisk. Denne "opdaterings"-handling kan hjælpe med at løse problemer med USB-porten.
Bemærk, at hvis du bruger en USB-mus eller en enhed med en USB-port, vil den blive deaktiveret, hvis USB-værtscontrollere afinstalleres.
Hvis din USB-controllers strømstyringsindstillinger tilsidesættes, vil dette påvirke enhedsgenkendelse. Dette er især relevant, hvis du bruger en bærbar computer. Hvis du vil holde strømforbruget lavt, har du muligvis indstillet lavenergiindstillinger på dit Windows 10- skrivebord.
USB Selective Suspend er en strømbesparende indstilling, der afbryder strømmen til USB-enheder og derved reducerer batteriforbruget.
Denne funktion fungerer normalt godt, men forårsager nogle gange problemer med din USB-port.
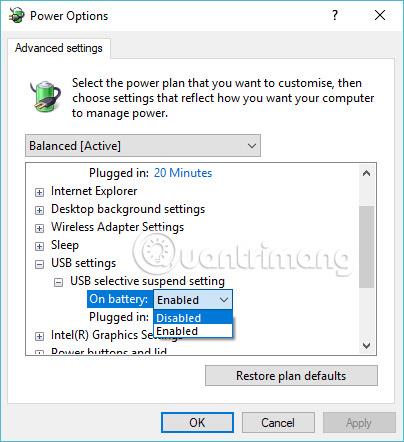
Løs dette ved at åbne Windows Kontrolpanel . Dette gøres bedst ved at klikke på Start og gå ind i kontrolpanelet. Klik på det tilsvarende resultat, og vælg derefter Hardware og lyd > Strømstyring . Klik her på Skift planindstillinger efterfulgt af Skift avancerede strømindstillinger .
Find USB-indstillinger her, og udvid denne indstilling for at finde indstillingen for USB-valgsuspendering. Skift menuen til Deaktiveret, og klik derefter på Anvend og OK for at bekræfte. Genstart din pc for at sikre, at denne ændring anvendes.
Som du kan se, har du flere muligheder for at reparere en ødelagt USB-port. I de fleste tilfælde vil den faktisk ikke være "død", og du vil være i stand til at reparere den. Husk, når din USB-port ikke fungerer, skal du:
Din BIOS/UEFI eksisterer for at hjælpe med at give en grænseflade på lavt niveau mellem hardware, software og firmware på din computer. Med andre ord hjælper det alle de vigtigste komponenter i din pc med at komme sammen og arbejde sammen. Med hensyn til specifikke funktioner hjælper det dig med at udføre opstartsprocessen, hardwareinitialisering, systemkonfiguration, firmwareopdateringer osv.
Det er derfor ingen overraskelse, at eventuelle rodede indstillinger i din BIOS eller UEFI vil efterlade mange problemer i kølvandet, inklusive defekte USB-porte. Så hvis du har grund til at tro, at der er et problem med BIOS/UEFI-indstillingerne, anbefaler artiklen, at du nulstiller indstillingerne.
Se Sådan får du adgang til BIOS-indstillinger på Windows for instruktioner. Hvis det faktisk er en BIOS/UEFI-fejl, der får din USB-port til ikke at fungere korrekt, vil alt vende tilbage til det normale efter nulstilling.
Som du kan se, har du flere muligheder for at rette en USB-port, der ikke reagerer. I de fleste tilfælde er porten ikke helt ødelagt, og du burde være i stand til at reparere den.
USB-porten er ikke den eneste potentielle svaghed på din computer. At passe på din hardware vil minimere potentielle fejl, og du kan spare mange penge, hvis du ved, hvordan du tester din pc for hardwarefejl .
Held og lykke!
Se mere:
Dette afsnit forklarer, hvordan du konfigurerer en printer over et LAN, herunder indstilling af printernavnet, TCP/IP, DNS-serveren og proxyserveren, der kræves til netværksforbindelsen.
Amazon Fire-tablets - tidligere kendt som Kindle Fire-tablets - fungerer fundamentalt anderledes end Kindle e-læsere. Men når det kommer til at læse e-bøger generelt, kan begge disse enheder godt opfylde brugernes behov.
Du har en CPU-køler, en overclockbar processor eller komponent, og du ved, hvordan du får adgang til BIOS, så følg CPU-overclocking-instruktionerne nedenfor!
Der er mange ting, man skal overveje, når man køber et Bluetooth-headset: Pris, lydkvalitet, komfort osv. Men den største bekymring er måske batteriets levetid.
Quantrimang vil præsentere dig for nogle USB-C-opladere, der kan bruges med iPhones, især nyere nye iPhone-modeller.
Hvad er den bedste computer for studerende? En god computer afhænger meget af den enkeltes behov. Nedenfor er de bedste computere med forskellige priser og anvendelser.
Forskellige standarder - inklusive 802.11b, 802.11g og 802.11n - for både den trådløse adapter og adgangspunktet vil påvirke den maksimale rækkevidde. Men løsning af visse problemer kan forbedre rækkevidden af enhver trådløs router.
Det er nemt at tilføje en printer til Windows 10, selvom processen for kablede enheder vil være anderledes end trådløse enheder.
Webcams kan blive et værktøj for hackere til ulovligt at komme ind på din computer og stjæle personlige oplysninger såsom sociale netværkskonti.
Computerproblemer giver dig ofte ubehag. Et af de mest irriterende problemer er dog musen. Uden det er det en smerte at navigere i systemet.









