Ret fejl ved ikke at oprette forbindelse til hovedtelefoner i Windows 10

Etablering af forbindelser med lydenheder på Windows er ikke en nem opgave.

Etablering af forbindelser med lydenheder på Windows er ikke en nem opgave. Drivere er muligvis ikke kompatible med hinanden, Windows kan fejllæse lydudgangssignaltypen, og så bliver du sandsynligvis nødt til at gribe dybt ind i de avancerede lydindstillinger på systemet for at finde den rigtige Hvad
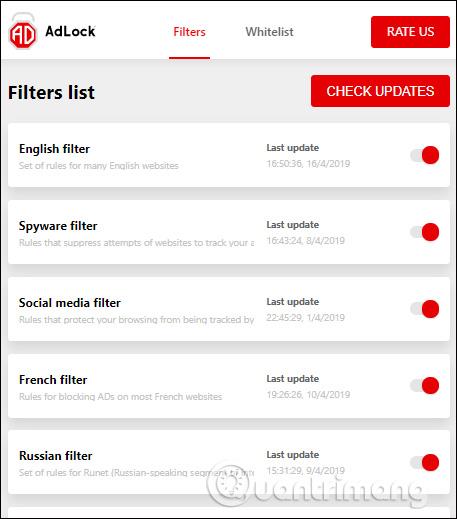
Virker hovedtelefoner ikke i Windows 10? Her er løsningen!
Før du går videre til alle de softwarebaserede rettelser, som artiklen vil liste nedenfor, er det vigtigt at kontrollere, om problemet er hardwarerelateret. Hvis det er tilfældet, hjælper rettelserne nedenfor dig muligvis ikke.

Selve headsettet kan være defekt
To bemærkelsesværdige stykker hardware, der kan svigte, når hovedtelefonerne ikke virker, er selve hovedtelefonerne og den port, du tilslutter dem. Sæt først hovedtelefonerne i en anden enhed for at se, om de virker der. Hvis ikke, er det måske på tide at købe nye hovedtelefoner.
Se artiklen: Top 10 bedste kablede hovedtelefoner for at finde det rigtige valg for dig selv.
Hvis de virker på en anden enhed, så prøv at sætte hovedtelefonerne i en anden lydport på pc'en, hvor de ikke virker. Hvis hovedtelefonerne pludselig begynder at virke, indikerer det, at problemet er med den originale port. Du kan blot bruge dit headset på den nye port eller læse videre for listen over rettelser, som Quantrimang foreslår senere.
Tjek også nogle flere:
Tjek eksterne højttalere : Nogle eksterne højttalere har et indbygget hovedtelefonstik. Den største forskel ligger i den separate strømkilde. Mange højttalere kræver en separat kilde. Sørg for, at dine højttalere er tilsluttet og tændt, da de muligvis ikke giver nok strøm til hovedtelefonerne.
Test lydstyrkekontrolfunktionerne : Højreklik på højttalerikonet i nederste højre hjørne af skærmen, og vælg derefter Åbn lydstyrkemixer . Juster skyderen til dine hovedtelefoner for at høre bedre lyd.
Slå hovedtelefonlyd til : I Windows lydstyrkekontrolfunktioner indikerer en rød cirkel med en skråstreg, at noget er slået fra. Vælg højttaler under mixervolumen for at aktivere hovedtelefonlyd.
Tjek individuelle app-lydstyrkeindstillinger : I Windows-lydindstillinger skal du rulle ned og vælge app- og enhedslydstyrkeindstillinger. Her kan du bekræfte, hvad dit output er indstillet til, og hvad lydstyrken er.
Hvis du har sat headsettet i den korrekte forbindelsesport på din Windows 10- pc , men lytningen ikke fungerer, er der sandsynligvis en fejl i softwaren, som påvirker lydtransmissionen fra pc'en til headsettet. .
For at løse dette problem skal du først gå til Enhedshåndtering -> Lyd-, video- og spilcontrollere og derefter vælge din lyddriver. I eksemplet er den valgte lyddriver Realtek High Definition Audio.
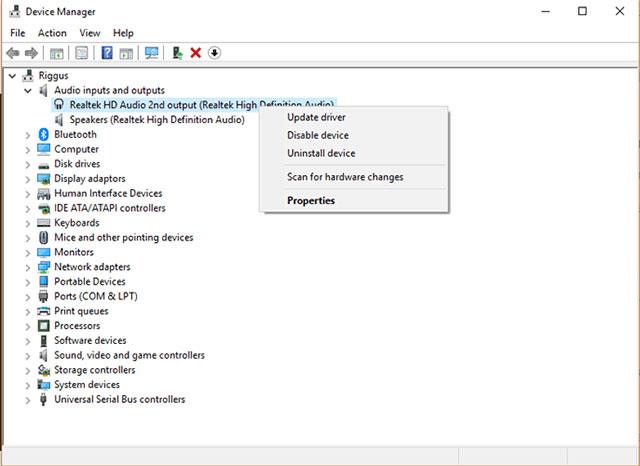
Højreklik derefter på driveren, vælg Opdater driver og klik derefter på Søg automatisk efter opdateret driversoftware.
Hvis det mislykkes, kan du højreklikke på driveren, klikke på Deaktiver enhed og aktivere den igen umiddelbart derefter. Endelig kan du rulle driveren tilbage ved at højreklikke på driveren, vælge Egenskaber og derefter klikke på fanen Driver og klikke på Rul driver tilbage.
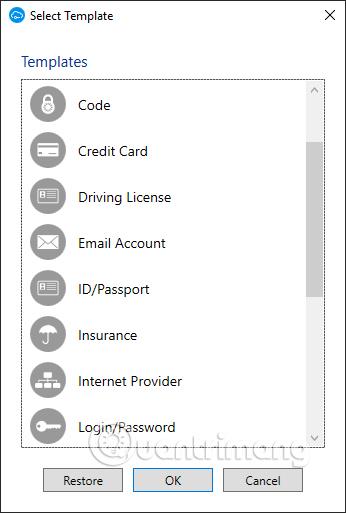
Der er også en anden metode relateret til drivere, som du kan prøve som følger. I vinduet Opdater driver skal du først klikke på Gennemse min computer efter driversoftware , derefter Lad mig vælge fra en liste og til sidst klikke på High Definition Audio Device . Ignorer Windows-meddelelser, og fortsæt med at installere driveren som normalt.
Et andet vigtigt sted, hvor du muligvis skal foretage nogle ændringer for at få dine hovedtelefoner til at fungere, er lydvinduet . Den bedste måde at komme hertil er at højreklikke på højttalerikonet i meddelelsesområdet i højre hjørne af Windows og derefter klikke på "Lydindstillinger".
I vinduet Lydindstillinger skal du klikke på "Administrer lydenheder" og se, om dit "headset" eller "hovedtelefoner" er på listen "Deaktiveret" . Hvis ja, klik på dem og vælg "Aktiver".
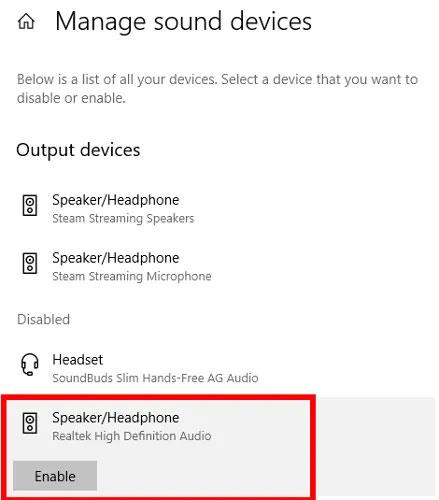
Aktiver headsettet
For at indstille dine hovedtelefoner som standard lydenhed, skifter du automatisk til dem, så snart de er tilsluttet, skal du vende tilbage til menuen Lydindstillinger.
Klik her på rullemenuen "Vælg din outputenhed" , og vælg headsettet fra listen.
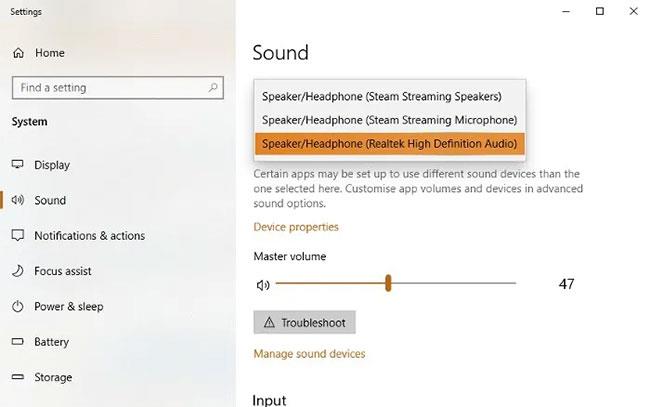
Indstil hovedtelefoner som standard lydenhed
I fremtiden kan du også ændre din standardlydenhed ved blot at klikke på højttalerikonet i proceslinjens meddelelsesområde og vælge din foretrukne lydenhed derfra.
Få igen adgang til lydafsnittet ved at følge ovenstående trin. Klik på fanen Afspilning i vinduet Lyd . Højreklik på dine hovedtelefoner (de vises muligvis som " Højttalere, hvis du bruger højttalere), klik derefter på Egenskaber , og vælg fanen Avanceret .
Prøv at søge efter standardformatet (Standardformat) for headsettet. Efter hver ændring skal du klikke på Test for at se, om headsettet virker eller ej.

AC97 og HD Audio er to lydstandarder, der almindeligvis er forbundet til det forreste 3,5 mm lydstik på mange stationære systemer. Om din pc bruger AC97- eller HD Audio-standarden afhænger af dit bundkorts tilslutning til de forreste lydporte. Derfor bør du besøge lyddriverværktøjet og sikre dig, at dine stikindstillinger er helt korrekte.
For eksempel er lyddriverværktøjet, der bruges i denne artikel, Realtek HD Audio Manager (findes i Kontrolpanel). Åbn den, og klik derefter på Indstillinger i øverste højre hjørne. Du ser ned i afsnittet Connector Settings og kan se, at HD Audio Front Panel- indstillingen er blevet aktiveret.
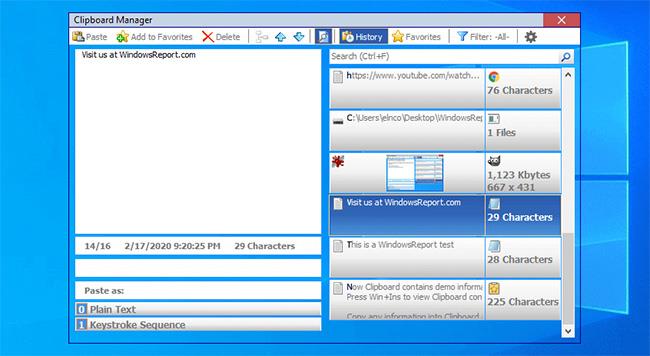
Her kan du også bruge hovedtelefoner som en anden lydenhed til at udskifte højttalere ved at markere indstillingen Gør front- og bagudgangsenheder afspille to forskellige lydstreams samtidigt som vist i illustrationen nedenfor.
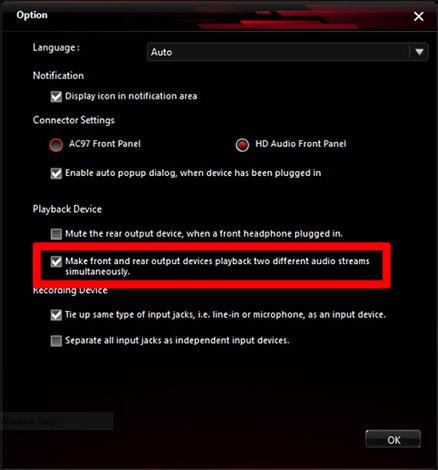
Et andet problem, der får dine hovedtelefoner til ikke at fungere i Windows 10, kan være relateret til Bluetooth . Dette gælder naturligvis kun for Bluetooth-hovedtelefoner. Der er to hovedting at lære.
Først skal du sikre dig, at dine hovedtelefoner er kompatible med Windows 10. Hvis din pc kun understøtter Bluetooth 4.0, men dine hovedtelefoner er 5.0, fungerer de muligvis ikke korrekt.
Højreklik på Start og vælg Enhedshåndtering. Udvid Bluetooth for at se din aktuelle Bluetooth-version.
Det andet problem kan skyldes, at Bluetooth er slået fra i Windows 10. Klik på Start , og indtast "Bluetooth". Vælg Bluetooth og andre enhedsindstillinger . Skift Bluetooth- indstillingen til Til.
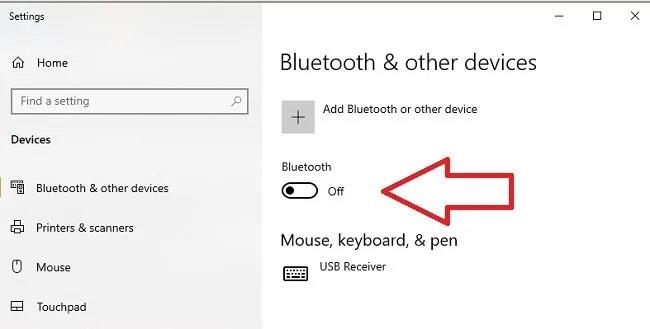
Se, om Bluetooth-indstillingen er aktiveret
Det er også muligt, at den indbyggede Bluetooth-adapter er defekt. Prøv at tilslutte andre Bluetooth-enheder for at se, om det kun er hovedtelefonerne, der har problemer. Hvis intet virker, skal du muligvis købe en ny USB Bluetooth-adapter eller dongle.
Resumé
Løsning af lydproblemer har aldrig været en nem opgave, forskellige problemer skaber forskellige løsninger. Håber du finder det du har brug for i ovenstående metoder. Hvis du stadig ikke kan løse problemet eller finde en anden måde at løse problemet på, bedes du give os din feedback i kommentarfeltet nedenfor!
Se mere:
Dette afsnit forklarer, hvordan du konfigurerer en printer over et LAN, herunder indstilling af printernavnet, TCP/IP, DNS-serveren og proxyserveren, der kræves til netværksforbindelsen.
Amazon Fire-tablets - tidligere kendt som Kindle Fire-tablets - fungerer fundamentalt anderledes end Kindle e-læsere. Men når det kommer til at læse e-bøger generelt, kan begge disse enheder godt opfylde brugernes behov.
Du har en CPU-køler, en overclockbar processor eller komponent, og du ved, hvordan du får adgang til BIOS, så følg CPU-overclocking-instruktionerne nedenfor!
Der er mange ting, man skal overveje, når man køber et Bluetooth-headset: Pris, lydkvalitet, komfort osv. Men den største bekymring er måske batteriets levetid.
Quantrimang vil præsentere dig for nogle USB-C-opladere, der kan bruges med iPhones, især nyere nye iPhone-modeller.
Hvad er den bedste computer for studerende? En god computer afhænger meget af den enkeltes behov. Nedenfor er de bedste computere med forskellige priser og anvendelser.
Forskellige standarder - inklusive 802.11b, 802.11g og 802.11n - for både den trådløse adapter og adgangspunktet vil påvirke den maksimale rækkevidde. Men løsning af visse problemer kan forbedre rækkevidden af enhver trådløs router.
Det er nemt at tilføje en printer til Windows 10, selvom processen for kablede enheder vil være anderledes end trådløse enheder.
Webcams kan blive et værktøj for hackere til ulovligt at komme ind på din computer og stjæle personlige oplysninger såsom sociale netværkskonti.
Computerproblemer giver dig ofte ubehag. Et af de mest irriterende problemer er dog musen. Uden det er det en smerte at navigere i systemet.









