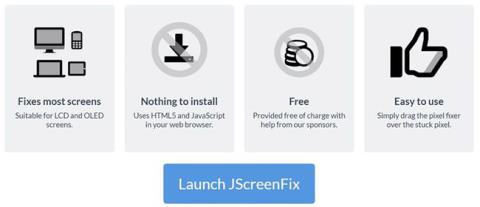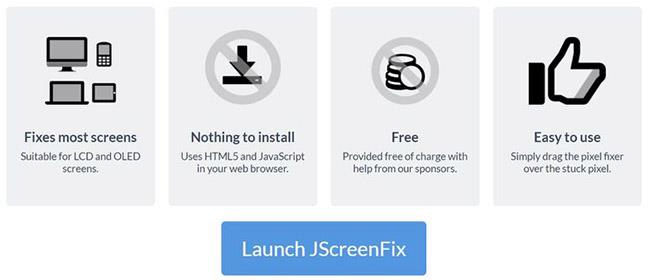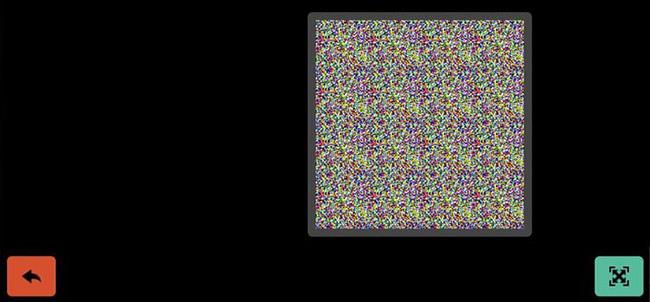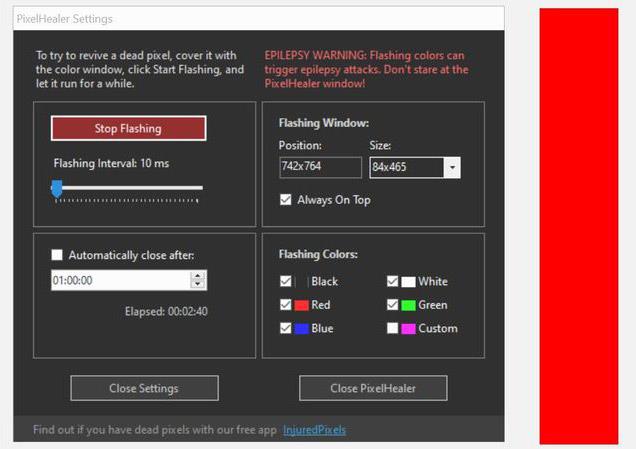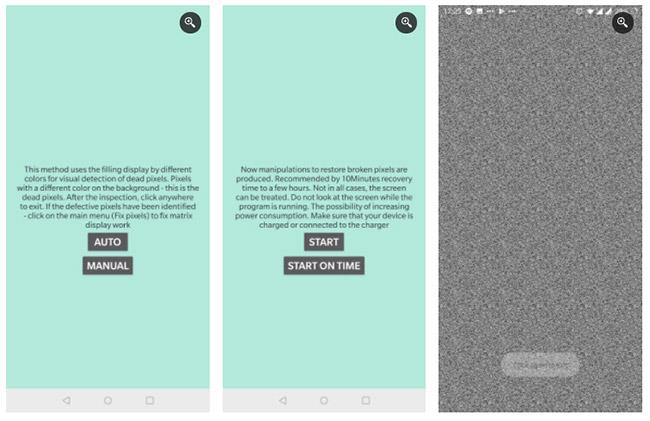Døde eller irriterende fastsiddende pixels på din TFT-, OLED- eller LCD-skærm kan nemt rettes. Lad være med at stirre på skærmen og spekulerer på, hvor lang tid det vil tage dig at sende den til reparation eller udskiftning. Du har spildt nok tid på at sørge over noget så uvæsentligt, men ekstremt irriterende som en "død" pixel på skærmen.
Ret selv døde punkter på skærmen! Dette, hvis det gøres omhyggeligt, vil ikke forstyrre garantien, kan spare dig for en masse tid og unødvendig angst.
Så lad os se, hvordan du kan rette døde punkter på din skærm gennem den følgende artikel!
Sådan tjekker du skærmen for at se, om der er døde pixels
Se artiklen: Sådan registrerer du døde punkter på skrivebordsskærmen for nogle nyttige skærmtestværktøjer til at tjekke for døde punkter.
Sådan repareres døde/faste pixels på skærmen
Desværre kan du ikke rette en død pixel. Du kan dog ordne en fastlåst pixel. Som artiklen forklarer ovenfor, er det svært at skelne mellem de to. Uanset hvad, her er metoderne, du kan prøve:
1. Identificer først døde eller fastsiddende pixels ved at se din skærm i forskellige farvepaletter.
2. For at rette fastkørte eller tilsyneladende døde pixels, brug et tredjepartsværktøj til at flashe pixels med flere farver. Artiklen anbefaler UDPixel (Windows) eller LCD (online).
3. Endelig kan du prøve en manuel metode, der involverer at gnide den fastsiddende pixel med en fugtig klud eller en skarp, men blød genstand, f.eks. et gummi-/blyant-viskelæder.
Lad os se nærmere på disse metoder og værktøjer.
1. JScreenFix (web)
JScreenFix hjælper dig ikke med at finde en fastlåst pixel, men det kan hjælpe dig med at rette op på det. Bare klik på knappen Start JScreenFix nederst på siden.
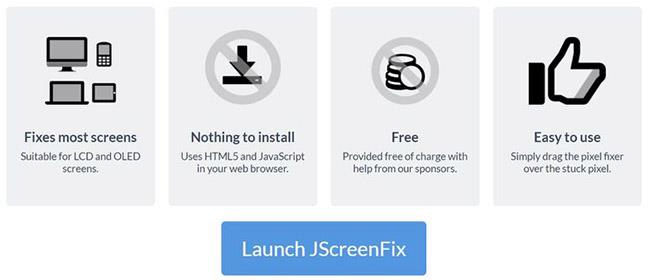
Klik på knappen Start JScreenFix nederst på siden
Værktøjet indlæser et sort browservindue med en firkant af blinkende pixels. Tryk på den grønne knap nederst til højre for at gå i fuldskærmstilstand. Træk den blinkende firkant til det sted, hvor du fandt den fastsiddende pixel, og lad den stå der i mindst 10 minutter.
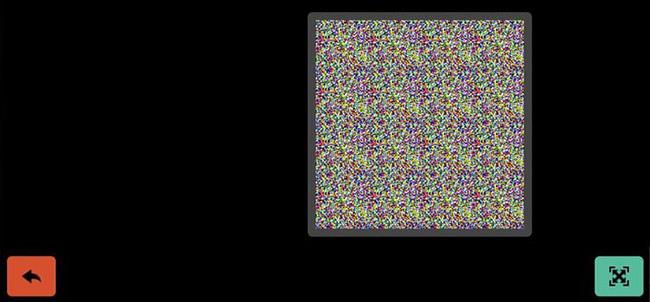
Træk den blinkende firkant til det sted, hvor du fandt den fastsiddende pixel
2. UDPixel (Windows)
Download link:
http://udpix.free.fr/index.php?p=dl
UDPixel, også kendt som UndeadPixel, er et Windows-værktøj. Det kan hjælpe dig med at identificere og rette pixels med et enkelt værktøj. Programmet kræver Microsoft .NET Framework. Hvis du ikke bruger Windows eller ikke ønsker at installere nogen software, skal du rulle ned for at se onlineværktøjerne nedenfor.
Med Dead pixel locator- værktøjet til venstre kan du nemt opdage eventuelle abnormiteter på skærmen, der har undsluppet dit syn indtil nu.

Døde pixel lokaliseringsværktøj
Hvis du opdager en mistænkelig pixel, skal du skifte til siden Udøde pixel , oprette et tilstrækkeligt antal flashvinduer (én for hver fastlåst pixel) og trykke på Start . Du kan trække de små flimrende vinduer til, hvor du finder mærkelige pixels.
Lad dem køre et stykke tid og skift endelig Flash-intervallet.
3. PixelHealer (Windows)
Aurelitec byggede denne Windows-applikation som en ledsager til InjuredPixels-værktøjet til at registrere døde, fastlåste eller varme pixels.
PixelHealer giver dig mulighed for at blinke sort, hvid, alle grundlæggende og brugerdefinerede farvekombinationer i et trækbart vindue med tilpasset størrelse. Du kan endda ændre flashintervallet og indstille en timer til automatisk at lukke appen.
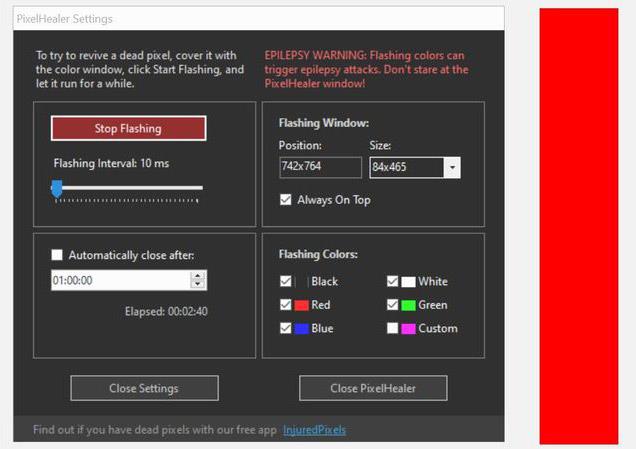
PixelHealer
For at lukke programmet skal du klikke på knappen Luk PixelHealer nederst til højre.
4. Dead Pixel Test and Fix (Android)
Dette Android-værktøj kan både kontrollere og rette døde eller fastsiddende pixels på din Android-enhed.
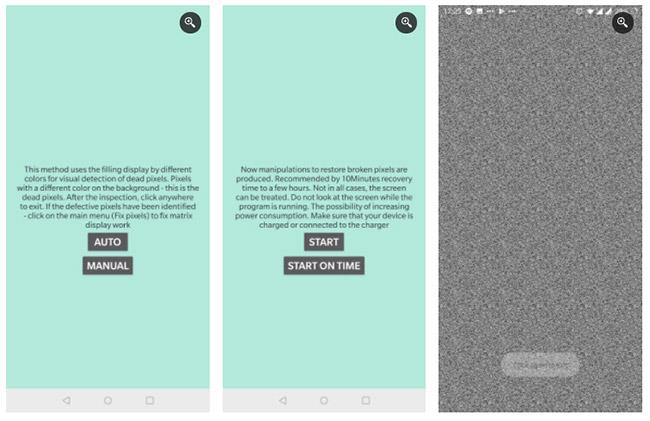
Dead Pixel Test og Fix
Lad den køre gennem alle farverne i Auto- tilstand for at registrere, om du har nogle mærkelige pixels på skærmen. Hvis det er tilfældet, skal du begynde at rette fejlen, som hurtigt vil blinke hele skærmen med sorte, hvide og grundlæggende farvepixel.
5. Ret fastsiddende pixels manuelt
Hvis ingen af disse værktøjer løser dit problem med fastsiddende eller døde pixel, er her en sidste chance. Du kan kombinere et hvilket som helst af de ovennævnte værktøjer og magisk kraft fra dine egne hænder.
Lad os tage et kig på en virkelig hurtig teknik:
- Sluk skærmen.
- Tag et fugtigt håndklæde for ikke at ridse skærmen.
- Tryk hårdt på det område, hvor pixlen sidder fast. Prøv ikke at lægge pres andre steder, da dette kan skabe flere fastsiddende pixels.
- Tænd for computeren og skærmen, mens du trykker hårdt.
- Stop med at trykke, og den fastsiddende pixel forsvinder.
Dette virker, fordi væsken i en eller flere af dens underpixel ikke spredes lige meget i en fast pixel. Når skærmens baggrundsbelysning er tændt, passerer forskellige mængder væske gennem pixels for at skabe forskellige farver. Når du presser, tvinger du væsken ud, og når du holder op med at trykke, vil væsken højst sandsynligt skubbe ind og sprede den jævnt rundt som normalt.