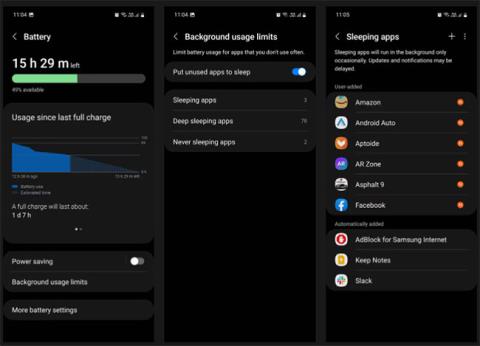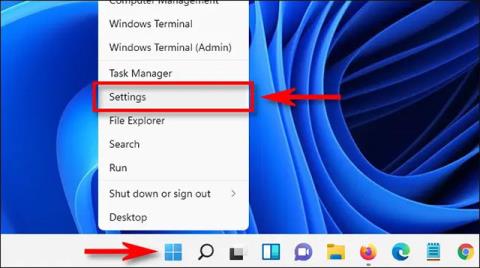1. Hvad er dvaletilstand?
Dvaletilstand (dvaletilstand) ligner dvaletilstand. Men i dvaletilstand vil den aktuelle sessions data blive gemt på harddisken, computeren bruger ikke elektricitet og slukker fuldstændig, ligesom når du lukker computeren ned .
Når du genstarter computeren fra dvaletilstand, f.eks . slumretilstand, hentes operativsystemet, kørende programmer og dine data hurtigt fra harddisken og indlæses i RAM, så du kan fortsætte med at arbejde. .
Dvaletilstand er tilgængelig på de fleste versioner af Windows i dag, men er deaktiveret som standard. Så hvordan man aktiverer (eller deaktiverer)/slår dvaletilstand til på Windows 10. Se venligst artiklen nedenfor af Tips.BlogCafeIT.
Aktiver dvale Windows 10 dvaletilstand
1. Aktiver Dvale ved hjælp af kommandoprompt
Hvis du er bange for at søge efter strømindstillinger på Windows 10, kan du bruge cmd til at slå dvaletilstand til på følgende måde:
Trin 1: Åbn cmd med administratorrettigheder på Windows 10 :

Trin 2: Indtast følgende kommando for at aktivere dvaletilstand på Windows 10:
powercfg/h on

2. Sådan aktiverer du dvale ved hjælp af strømstyring på bærbar computer
Trin 1: Højreklik på batteriopladningsikonet > vælg Strømindstillinger :

Trin 2: Find og klik på Vælg, hvad tænd/sluk-knappen gør :

Trin 3: Find den blå tekst Skift indstillinger, der i øjeblikket ikke er tilgængelige som vist nedenfor:

Trin 4: Marker eller fjern markeringen i Hibernate for at slå dvaletilstand til/fra på Windows 10, og klik derefter på Gem ændringer .

3. Aktiver Dvale Windows 10 ved hjælp af Kontrolpanel
Følg disse trin for at aktivere dvaletilstand på Windows 10 ved hjælp af Kontrolpanel:
- Tryk på Windows + R- tastkombinationen > indtast kontrolpanel > Enter :

- Vis efter: vælg Store ikoner eller Små ikoner, rul ned for at finde og klik på Strømindstillinger :

- Vælg " Vælg, hvad tænd/sluk-knapperne gør " til venstre.

- Klik på " Skift indstillinger, der i øjeblikket ikke er tilgængelige ".

- Rul ned for at finde Shutdown-indstillinger , vælg "Dvale".

- Klik og vælg Gem ændringer for at gemme ændringerne.
4. Gå til Group Policy Editor for at aktivere dvaletilstand
For at åbne Group Policy Editor skal du trykke på Windows + R-tastkombinationen for at åbne kommandovinduet Kør, derefter indtaste gpedit.msc i kommandovinduet Kør og trykke på Enter.

I vinduet Local Group Policy Editor skal du navigere til stien:
Computer Configuration/Administrative Templates/Windows Components/File Explorer
Næste i højre rude skal du dobbeltklikke på "Vis dvaletilstand i menuen strømindstillinger" som vist nedenfor:
Dernæst, for at slå Dvale til, skal du vælge Aktiver som vist nedenfor og derefter klikke på Anvend > OK.

5. Brug Registreringseditor
Tryk først på tastekombinationen "Windows + R" for at åbne kommandovinduet Kør, indtast derefter regedit i vinduet Kør og tryk på Enter for at åbne registreringseditoren.

Kopier og indsæt følgende nøgleinstruktioner i grænsefladevinduet til registreringseditor :
Computer\HKEY_LOCAL_MACHINE\SYSTEM\CurrentControlSet\Control\Power
Find HiberbootEnabled i det højre vindue.

Dobbeltklik på HiberbootEnabled og skift værdien i værdiboksen til 1, klik på OK .

6. Sådan slår du dvale fra på Windows 10
Da der er 2 måder at slå dvale på, har du også 2 måder at slå dvale fra på Windows 10.
Metode 1: Gør det samme som punkt 2, i trin 4, fjern markeringen i Hibernate og gem indstillingerne
Metode 2: Åbn cmd i Admin-tilstand, indtast kommandolinjen:
powercfg/h off
Ovenfor er instruktioner til at tænde og slukke for dvaletilstand på Windows 10. Når du nu genåbner startmenuen og klikker på tænd/sluk-knappen, vil du se indstillingen Dvaletilstand tilføjet (eller væk).
Videotutorial for at aktivere dvaletilstand på Windows 10
Du kan henvise til nogle flere artikler nedenfor:
Held og lykke!