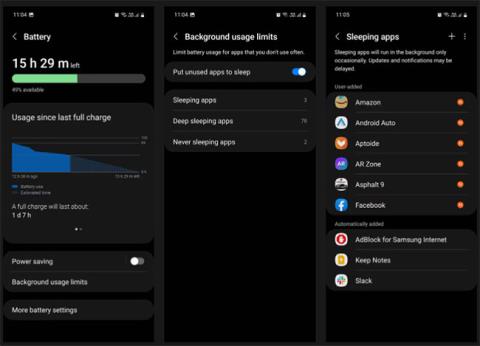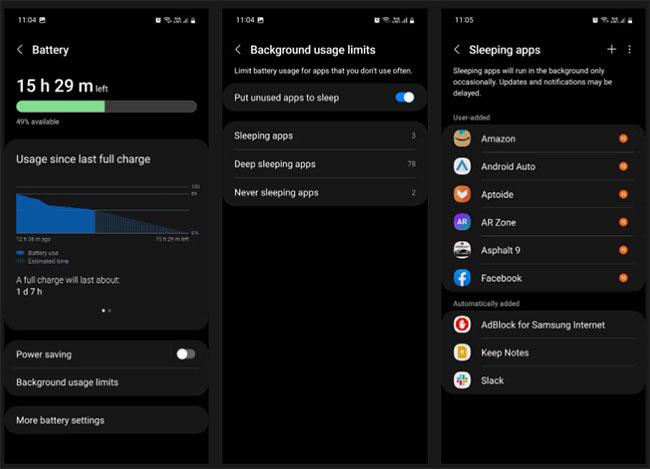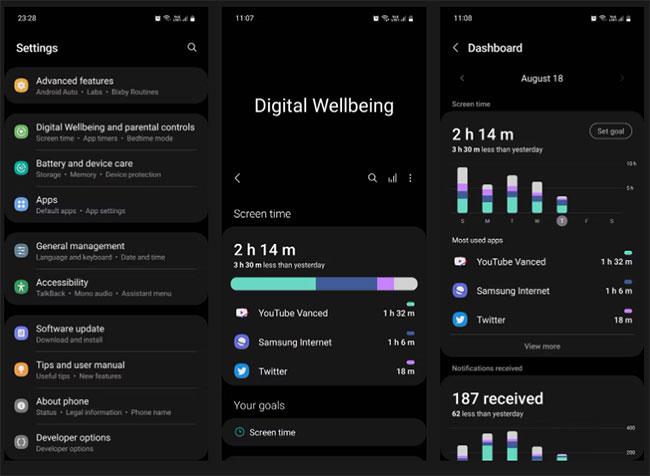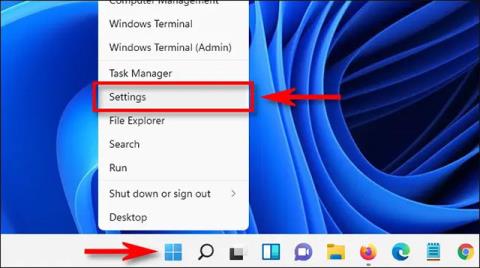Hvis du er som de fleste mennesker, har du hundredvis af apps på din Android-telefon, men du bruger kun mindre end 10 af dem regelmæssigt. Bare fordi du ikke bruger de andre apps dagligt, betyder det selvfølgelig ikke, at du skal slette dem. Du kan få brug for dem senere.
Disse apps kan dog stadig spilde din batterilevetid, når de kører i baggrunden. Heldigvis lader Samsung-telefoner dig sætte ubrugte apps i dvale, så de ikke kører i baggrunden og spilder batteri. Lad os se, hvordan du kan aktivere denne funktion i indstillinger.
Sådan sætter du apps i dvale på Samsung-telefoner
Før du lærer trinene, bør du først vide, hvad det faktisk gør at sætte en app i dvale. Samsung-telefoner opdeler baggrundsbegrænsninger i 3 kategorier: Soveapps, Dybsovende apps og Aldrig sovende apps . Her er, hvad de betyder:
- Sovende apps : Disse apps kører i baggrunden, men kun lejlighedsvis. Notifikationer sendt af disse apps kan være forsinkede, og appopdateringer vil ikke være hyppige. Ideel til programmer, du bruger fra tid til anden, men ikke ofte.
- Dybe sovende apps : Disse apps kører aldrig i baggrunden og bliver først aktive, når du åbner dem. De modtager muligvis slet ikke opdateringer, og du kan også gå glip af eventuelle meddelelser, der er sendt. Ideel til applikationer, du bruger meget sjældent.
- Aldrig sovende apps : Disse apps kan altid køre i baggrunden. De er ikke begrænset og kan bruge batterilevetid efter behov. Ideel til væsentlige og ofte brugte applikationer.
Bemærk venligst, at systemapps som telefon, kamera, ur, beskeder, Bixby osv. ikke kan gå i dvaletilstand, fordi de er en integreret del af telefonens styresystem.
Sådan sætter du apps i dvale på Samsung-telefoner:
1. Gå til Indstillinger > Batteri- og enhedspleje .
2. Tryk på Batteri > Baggrundsbrugsgrænser og aktiver Sæt ubrugte apps i dvale for at tillade din telefon automatisk at sætte apps i dvale baseret på dit forbrug.
3. For at gøre det manuelt skal du trykke på Sovende apps eller Dybe sove-apps , derefter trykke på + -ikonet , vælge dine ønskede apps og trykke på Tilføj.
4. For apps, du bruger ofte, skal du trykke på Aldrig sove-apps og følge den samme proces.
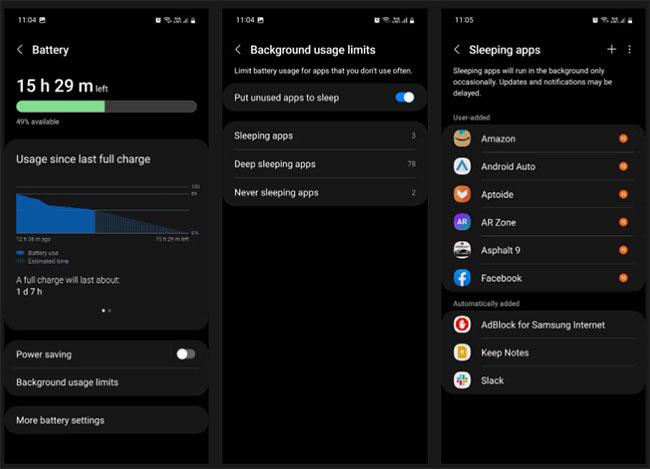
Sæt apps i dvale på Samsung-telefoner
Husk, at sætte en app i dvale er anderledes end blot at stoppe den på din telefon. Når du tvinger en applikation til at stoppe, genstarter den normalt sig selv kort efter. Dette lægger mere arbejdsbyrde på enheden, end hvis du ikke gjorde noget og lod den være i fred.
Men når du sætter en app i dvaletilstand (dyb søvn for at være præcis), fortæller du i det væsentlige, at app'en skal stoppe med at bruge og interagere med telefonens ressourcer, især tid.batterikapacitet. Og uden strøm kan appen ikke udføre sine normale funktioner eller køre i baggrunden. Derfor er det bedre at sætte apps i dvale end at tvinge dem til at stoppe.
Sådan beslutter du, hvilke apps der skal sættes i dvale
Hvis du har brug for hjælp til at beslutte, hvilke apps du skal sætte på vågeblus, skal du følge disse trin:
1. Gå til Indstillinger > Digitalt velvære og forældrekontrol .
2. Tryk på skærmtidslinjen , se dine mest brugte og mindst brugte apps i løbet af ugen.
3. Klik på Se mere for at se den fulde liste over brugte programmer. Læg de mindst brugte til at sove, de mest brugte til aldrig at sove, og dem der ikke ofte er vant til dyb søvn.
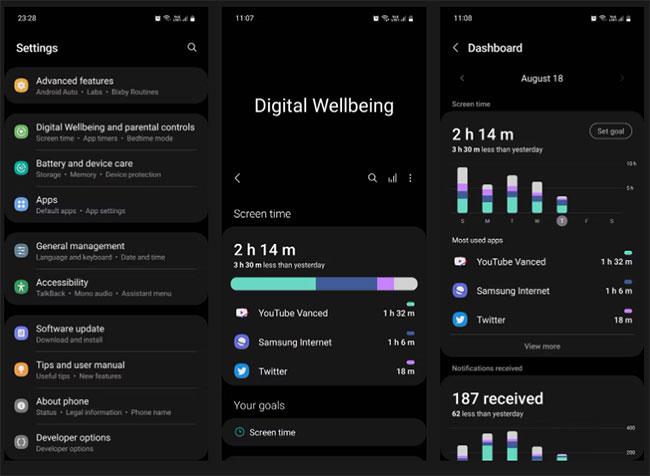
Beslut hvilke apps du vil sætte på vågeblus
Hvis det ikke virker at sætte dem i dvale, og du stadig får mange uønskede meddelelser eller opdateringer, er det bedst at slette disse apps fra din telefon. Du kan altid genindlæse dem, når det er nødvendigt.
At sætte apps på vågeblus er en af de mange måder, du kan spare batteri på på din Android-telefon. Det reducerer telefonens arbejdsbyrde, fordi den ikke skal allokere ressourcer til unødvendige apps.
Du kan selvfølgelig altid slette apps, du ikke har brugt i lang tid, hvilket er en mere effektiv løsning. Uanset hvad er det nyttigt at spare så meget batteri som muligt.