Sådan indstilles en harddiskadgangskode på Windows 10

En løsning til at sikre databeskyttelse er at kryptere hele drevet. En anden simpel løsning er at beskytte drevet med en adgangskode.
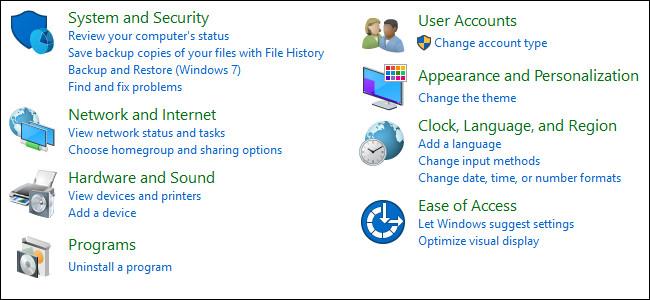
Hver computer har en BIOS til at starte computeren. Vi kan konfigurere forskellige hardwareindstillinger i BIOS. For at få adgang til BIOS skal du trykke på tasten F2, F12 eller DEL afhængigt af computerproducenten.
Per definition er Basic Input/Output System (BIOS) et sæt computerinstruktioner i firmware, der styrer input og output fra computeren. Det kan betragtes som en række algoritmer for computerens hardware til at fungere i overensstemmelse hermed, styret af software. Mikroprocessoren i computeren udfører også sine funktioner ved hjælp af BIOS.
Nogle oplysninger i BIOS er værdifulde og nogle gange nødvendige af brugere. Dette inkluderer computerens serienummer, aktivmærke, BIOS-version osv. Problemet er, at brugeren skal genstarte computeren for at få adgang til BIOS. Det kan ikke tilgås direkte fra Windows.
Der er en måde, hvorpå vi kan udtrække nogle nyttige oplysninger fra computerens BIOS.
Se BIOS-oplysninger fra Windows 10 ved hjælp af kommandoprompt
For kun at få serienummeret, brug følgende kommando:
wmic bios get serialnumber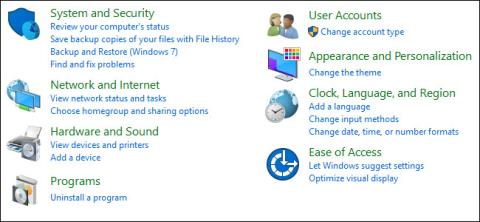
Hvis du vil have oplysninger om BIOS-versionen, skal du indtaste følgende kommando:
wmic bios get smbiosbiosversion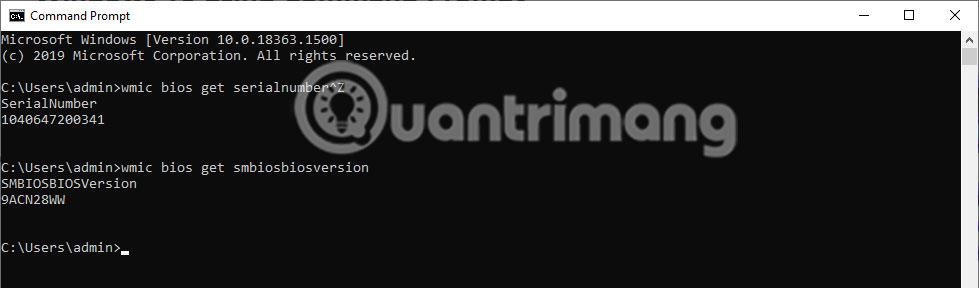
Nogle personlige oplysninger kan fås fra BIOS. En liste genereres automatisk med følgende kommando for at foreslå kommandoer, du kan indtaste for at få relevant information:
wmic bios get /? 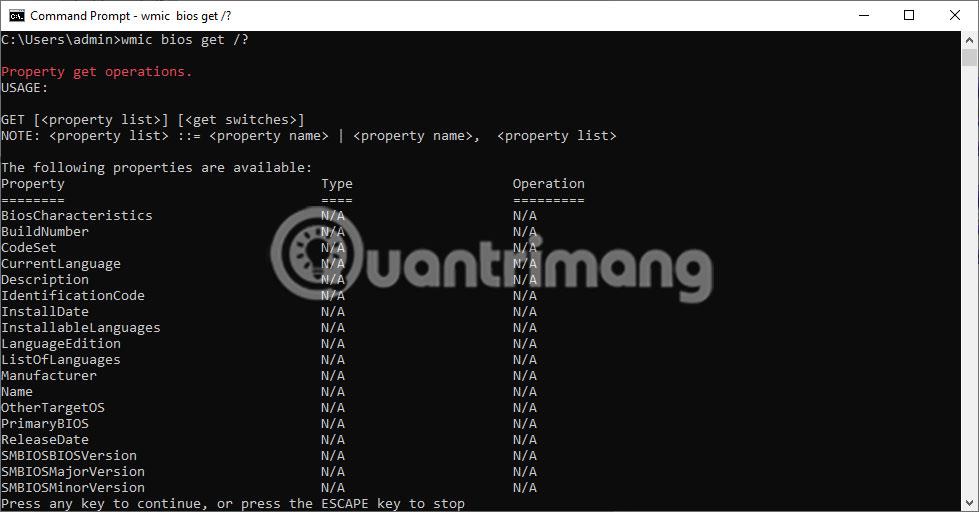
På billedet vist ovenfor kan det ses, at kommandoen har vist en liste over ord, der kan erstatte "/?" i kommandoen wmic bios get /? . For eksempel, hvis du vil vide status for din maskine, skal du blot indtaste følgende kommando:
wmic bios get status 
Desuden er en anden nyttig information, der kan opnås, computerens hukommelse (RAM). Dette kan fås fra Windows Kommandoprompt med følgende kommando:
wmic memorychip get capacity
De viste oplysninger vil være oplysningerne for hvert enkelt hukommelseskort, og mængden vil blive vist i bytes, som i eksemplet nedenfor:
Forhåbentlig vil ovenstående metode være nyttig, hvis du ønsker at få oplysninger fra BIOS, når du kører Windows 10 og ikke ønsker at genstarte computeren.
En løsning til at sikre databeskyttelse er at kryptere hele drevet. En anden simpel løsning er at beskytte drevet med en adgangskode.
På Windows 10 kan du se BIOS-oplysninger ved hjælp af kommandoen Kommando. Hvis du vil udskrive eller bare vil se, hvad din BIOS-version er, er der ingen grund til at installere tredjepartsværktøjer eller bruge den traditionelle metode til at genstarte computeren.
I tidligere versioner af Windows var du tvunget til at geninstallere hele operativsystemet, hvis du ønskede at konvertere fra Legacy BIOS eller Master Boot Record (MBR) til UEFI eller GUID Partition Table (GPT).
Instruktioner om, hvordan du indtaster BIOS på Windows 10 for dig, med videodemonstration.
Kiosktilstand på Windows 10 er en tilstand til kun at bruge 1 applikation eller kun få adgang til 1 websted med gæstebrugere.
Denne vejledning viser dig, hvordan du ændrer eller gendanner standardplaceringen af kamerarullemappen i Windows 10.
Redigering af værtsfilen kan medføre, at du ikke kan få adgang til internettet, hvis filen ikke er ændret korrekt. Den følgende artikel vil guide dig til at redigere værtsfilen i Windows 10.
Ved at reducere størrelsen og kapaciteten af billeder bliver det nemmere for dig at dele eller sende dem til nogen. Især på Windows 10 kan du batch-ændre størrelsen på billeder med nogle få enkle trin.
Hvis du ikke behøver at vise nyligt besøgte varer og steder af sikkerheds- eller privatlivsmæssige årsager, kan du nemt slå det fra.
Microsoft har netop udgivet Windows 10 Anniversary Update med mange forbedringer og nye funktioner. I denne nye opdatering vil du se en masse ændringer. Fra Windows Ink stylus-understøttelse til Microsoft Edge-browserudvidelsesunderstøttelse er Start Menu og Cortana også blevet væsentligt forbedret.
Ét sted til at styre mange operationer direkte på proceslinjen.
På Windows 10 kan du downloade og installere gruppepolitikskabeloner til at administrere Microsoft Edge-indstillinger, og denne vejledning viser dig processen.
Dark Mode er en mørk baggrundsgrænseflade på Windows 10, der hjælper computeren med at spare batteristrøm og reducere påvirkningen af brugerens øjne.
Proceslinjen har begrænset plads, og hvis du regelmæssigt arbejder med flere apps, kan du hurtigt løbe tør for plads til at fastgøre flere af dine yndlingsapps.











