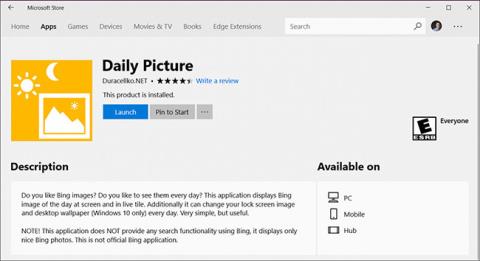Som standard kan brugere på Windows 10 nemt ændre skrivebordets baggrundsbillede. Du skal bare højreklikke på en billedfil og klikke på Indstil som skrivebordsbaggrund for at indstille billedet som baggrundsbillede. Eller alternativt kan du navigere til Indstillinger => Tilpasning => Baggrund for at vælge et billede som dit skrivebordsbaggrund.
Hvis du ikke kan ændre skrivebordsbaggrundet eller ikke kan indstille et nyt billede som skrivebordsbaggrund, kan du nemt aktivere muligheden for at ændre baggrundsbilledet ved at justere gruppepolitik eller registreringsdatabasen.
Hvis afsnittet Personalisering i vinduet Indstillinger viser meddelelsen "Nogle indstillinger administreres af din organisation" , er det fordi muligheden for at ændre skrivebordsbaggrund er blevet deaktiveret i gruppepolitik eller registreringsdatabasen.

1. Tjek Windows 10-aktiveringsstatus
Det første og også vigtige trin, før du fortsætter med de næste trin, er at kontrollere, om Windows 10-status er aktiveret eller ej. Hvis din kopi af Windows 10 ikke er aktiveret, kan du ikke ændre skrivebordets baggrundsbillede gennem Indstillinger.
Og selv når du højreklikker på et billede og vælger Indstil som skrivebordsbaggrund , kan du ikke indstille det billede som baggrund.

Følg nedenstående trin for at kontrollere, om din kopi af Windows 10 er aktiveret eller ej.
1.1. Metode 1
Trin 1 :
I Windows 10 skal du klikke på knappen Start og derefter klikke på ikonet Indstillinger i venstre rude i menuen Start for at åbne vinduet Indstillinger.
Eller alternativt, tryk på Windows + I- tastkombinationen for at åbne vinduet Indstillinger.

Trin 2 :
I vinduet Indstillinger skal du finde og klikke på Opdatering og sikkerhed (Windows Update, gendannelse, backup).

Trin 3 :
Klik på Aktivering i venstre rude .
Trin 4 :
Næste i højre rude vil du se Windows 10- versionen og Windows 10-aktiveringsstatus.
Hvis Windows 10 er blevet aktiveret, vil du se meddelelsen Windows er aktiveret vises til højre for aktiveringsafsnittet.

1.2. Forskellige veje
Trin 1 :
Åbn systemvinduet ved at trykke på Windows-tasten + Pause/Break- tastkombinationen .
Eller åbn File Explorer (Windows Stifinder), find og højreklik derefter på ikonet Denne pc i venstre rude, og klik derefter på Egenskaber for at åbne systemvinduet.

Trin 2 :
Her scroll ned for at finde Windows-aktiveringssektionen.

Trin 3 :
Hvis din kopi af Windows 10 er blevet aktiveret, vil du se meddelelsen Windows er aktiveret.
2. Aktiver muligheden for at ændre baggrunden på gruppepolitik
Årsagen er, at gruppepolitik kun er tilgængelig på Pro- og Enterprise-versioner, så hvis du bruger Home-versionen, kan brugere ikke bruge gruppepolitik, men skal bruge registreringsdatabasen.
Hvis du bruger Pro- eller Enterprise-versionen, skal du følge nedenstående trin:
Trin 1 :
Indtast Gpedit.msc i søgefeltet på startmenuen eller på proceslinjen, og tryk derefter på Enter for at åbne vinduet Group Policy Editor.

Trin 2 :
I vinduet Group Policy Editor skal du navigere efter tasten:
Brugerkonfiguration => Administrative skabeloner => Kontrolpanel => Personalisering
Trin 3 :
I højre rude skal du finde og dobbeltklikke på politikken med navnet Forhindre ændring af skrivebordsbaggrund for at åbne vinduet Egenskaber.

Trin 4 :
I vinduet Egenskaber skal du klikke på Ikke konfigureret eller deaktiveret for at aktivere muligheden for at ændre skrivebordsbaggrundsbilledet.

3. Aktiver muligheden for at ændre tapet på registreringsdatabasen
Trin 1 :
Åbn vinduet Registreringseditor ved at indtaste Regedit i søgefeltet på startmenuen eller proceslinjen og derefter trykke på Enter. Hvis UAC-vinduet vises på skærmen, skal du klikke på Ja for at fortsætte med at åbne registreringsdatabasen.

Trin 2 :
I vinduet registreringsdatabasen skal du navigere til nøglen:
HKEY_CURRENT_USER\SOFTWARE\Microsoft\Windows\ CurrentVersion\Policies\ActiveDesktop

Trin 3 :
Dobbeltklik på værdien ved navn NoChangingWallpaper, og indstil værdien i værdidatarammen til 0 for at aktivere muligheden for at ændre skrivebordsbaggrunden på Windows 10.

Se nogle flere artikler nedenfor:
Held og lykke!