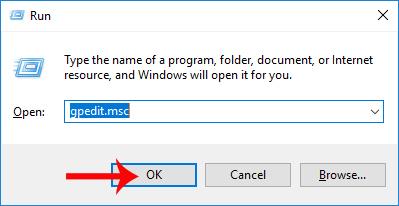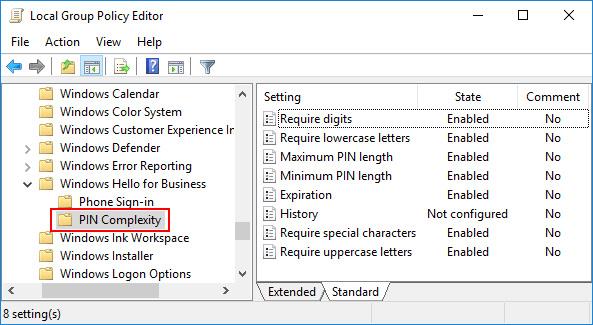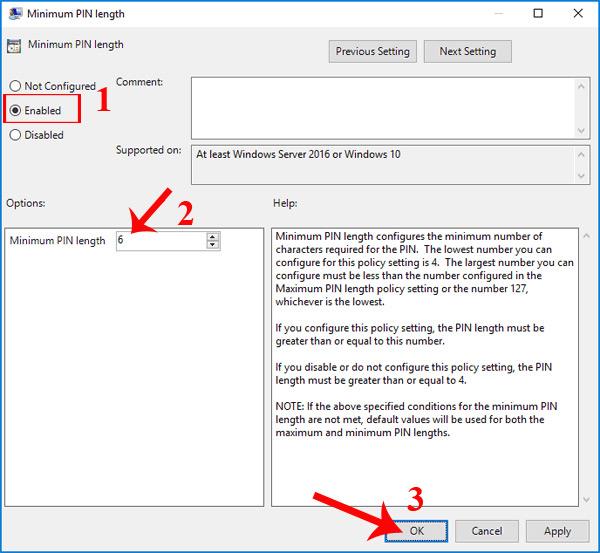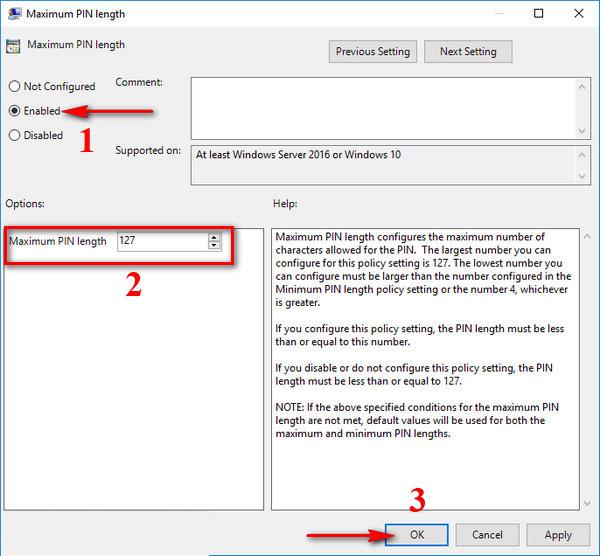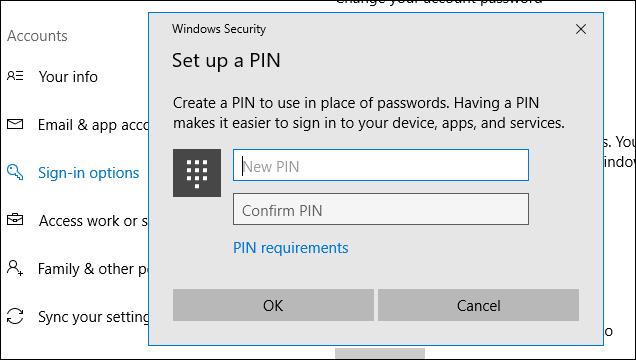Windows 10-versionen giver mange login-muligheder samt computersikkerhed, såsom at oprette en adgangskode, bruge et fingeraftryk, bruge en ansigtsscanning eller angive en pinkode . Brugen af en systemsikkerheds-PIN er valgt af mange mennesker, på grund af hurtig adgang til et system eller en applikation, samtidig med at computerens sikkerhed sikres.
Og som standard vil PIN-tegnlængden være mellem 4 og 10 tegn, med et minimum på 4 tegn og et maksimum på 10 tegn. Men hvis du ønsker at øge længden af PIN-koden eller ønsker at forkorte Windows 10 PIN-kodetegnene, kan vi justere det i enhedens system, ifølge artiklen nedenfor.
Trin 1:
Vi trykker på Windows + R-tastkombinationen for at åbne dialogboksen Kør . Indtast nøgleordet gpedit.msc, og klik derefter på OK for at få adgang.
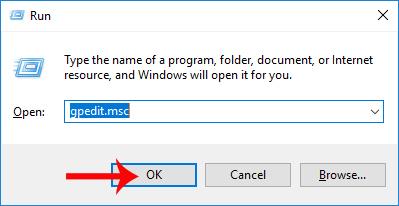
Trin 2:
I vinduet Local Group Policy Editor udfører brugere en søgning i henhold til mappestien nedenfor.
- Computerkonfiguration > Administrative skabeloner > Windows-komponenter > Windows Hello for Business > PIN-kompleksitet.
Når du ser på indholdet til højre, vil du se muligheder for at øge og mindske PIN-tegn, herunder:
- Kræv cifre: Kræver numeriske tegn i pinkoden.
- Kræv små bogstaver: Små bogstaver er påkrævet i pinkoden.
- Maksimal PIN-længde: Maksimal længde af PIN-tegn.
- Minimum PIN-længde: Minimumlængde af PIN-tegn.
- Udløb: PIN-kodens gyldighedsperiode.
- Historik: tillader ikke genbrug af tidligere brugte PIN-koder.
- Kræv specialtegn: Kræver specialtegn.
Vi kan øge eller mindske tegnlængden for PIN-koden med minimum 4 tegn og maksimum 127. Dobbeltklik på indstillingen Maksimal PIN-kode eller Minium PIN-længde for at tilpasse Windows 10 PIN-kode, afhængigt af brugernes behov.
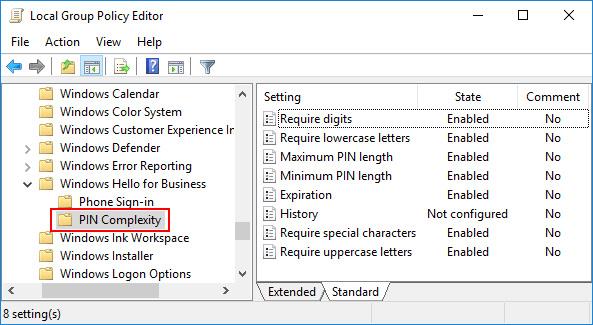
Trin 3:
For eksempel vil jeg her justere kortheden af Windows 10 PIN-koden, så jeg vil tjekke Minium PIN-længde .
Redigeringsgrænsefladen vises, vælg Aktiver for at aktivere denne funktion. Indtast antallet af tegn, du vil begrænse, i afsnittet Minimum PIN-længde under Indstillinger , og klik på OK for at fuldføre.
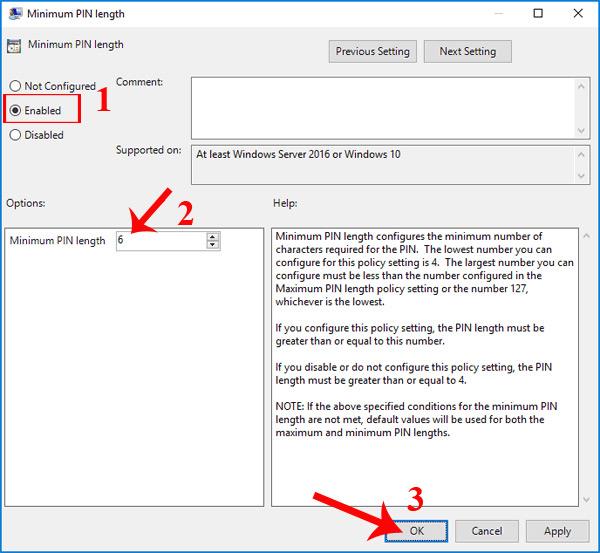
Vi gør også det samme med Maksimal PIN-længde .
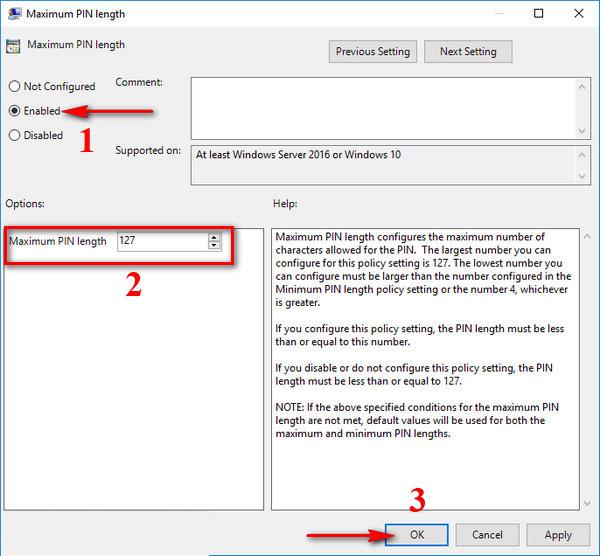
Bemærk til læsere , du kan ikke tilpasse PIN-koden med den mindste PIN-længde, der er lig med eller større end den maksimale PIN-længde, eller den maksimale PIN-længde, der er mindre end eller lig med minimumslængden. Hvis du indstiller den maksimale PIN-længde til 15, kan du kun indstille den mindste PIN-længde fra 6 til 14 tegn.
Trin 4:
Tryk til sidst på Windows + I-tastkombinationen for at åbne grænsefladen til Windows-indstillinger og konfigurere en PIN-kode til systemet i afsnittet Kontiindstillinger og loginindstillinger .
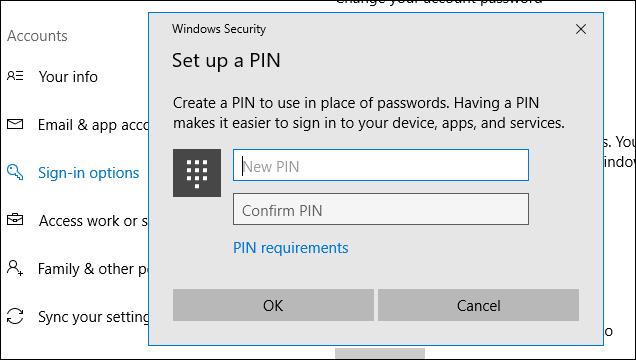
Så med metoden ovenfor kan vi tilpasse PIN-koden på Windows 10, justere kortheden og længden for PIN-koden. Installation af en pinkode på systemet er en simpel sikkerhedsmetode, men den opnår høj sikkerhedseffektivitet og bruges af mange mennesker. Desuden kan vi også indstille en PIN-kode til automatisk at annullere på Windows 10 efter en tids brug.
Ønsker dig succes!