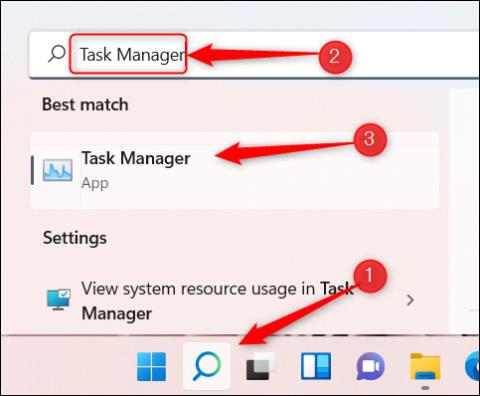Sådan får du vist applikationens energiforbrug med Task Manager på Windows 10

Task Manager kan nu vise information om energiforbruget af apps og tjenester i Windows 10, og her er, hvordan du får vist denne type data.

Task Manager kan nu vise oplysninger om energiforbruget af apps og tjenester i Windows 10 , og her er, hvordan du får vist denne type data.
Ud over en række forbedringer og nye funktioner giver Windows 10 oktober 2018-opdateringen (version 1809) også brugerne en forbedret version af Task Manager. Specifikt har Microsoft tilføjet to kolonner med oplysninger, som du kan bruge til at analysere energiforbruget for hver applikation og tjeneste, der kører på systemet, under fanen Processer.
Denne nye funktion bruger information om processoren, grafikken og drevet til at beregne energidata, hvilket hjælper dig med at forstå, hvilke applikationer og tjenester der bruger meget strøm, og hvilke der er mest strømkrævende. applikation, der bruger den mindste mængde energi og sammenligne resultaterne med hinanden. Så hvis du bærer og bruger din bærbare computer eller tablet udenfor, skal du bruge denne nye funktion til at vide, hvilke apps du skal undgå for at optimere din enheds batterilevetid. Eller hvis du bemærker, at din enheds batteri aflades hurtigere end normalt, kan denne funktion fortælle dig, hvilken app der er synderen.

I denne vejledning viser vi dig de nemme trin til at bruge den nye energitæller på Windows 10 Task Manager effektivt.
Sådan får du vist energiforbrugsstatus for applikationer i Task Manager
Følg disse trin for hurtigt at se oplysninger om energiforbruget af applikationer og tjenester på systemet:
1. Højreklik på proceslinjen.
2. Vælg indstillingen Task Manager .
3. Klik på fanen Processer .

Når du er inde på fanen Processer , vil du bemærke to nye kolonner med oplysninger, inklusive strømforbrug og strømforbrugstrend .
Ved at bruge kolonnen Strømforbrug kan du se, hvor meget strøm applikationer eller tjenester på systemet bruger i realtid.
Derefter kan du ved hjælp af strømforbrugstrendkolonnen også se, hvordan dine apps og tjenesters strømforbrug har udviklet sig i løbet af de sidste 2 minutter (når du først starter appen, tager det to minutter at udfylde oplysningerne).
Sådan tilføjes energiforbrugsovervågning for applikationer til Task Manager.
Hvis du ikke kan se kolonnerne Strømforbrugstrend og Strømforbrugstrend vises i din Task Manager, skal du følge disse trin:
1. Højreklik på proceslinjen.
2. Vælg indstillingen Task Manager .
3. Klik på fanen Processer .
4. Højreklik på en tilgængelig kolonneoverskrift på fanen Processer , og vælg indstillingen Strømforbrug .

5. Højreklik på en tilgængelig kolonneoverskrift igen, og vælg indstillingen Strømforbrugstrend .
Hvis alle ovenstående muligheder ikke er tilgængelige, kører din Windows sandsynligvis ikke den nyeste version af Windows 10. Bemærk, at denne funktion kun vil være tilgængelig fra og med Windows 10 oktober 2018-opdateringen og fremefter.
Ovenfor er information og hvordan du bruger den nye energistyringsfunktion på Windows 10, håber informationen i artiklen er nyttig for dig!
Se mere:
Task Manager kan nu vise information om energiforbruget af apps og tjenester i Windows 10, og her er, hvordan du får vist denne type data.
Windows 10 Task Manager har skjulte GPU-overvågningsværktøjer. Du kan se GPU-brug pr. applikation og hele systemet. Og Microsoft lover, at de tal, Task Manager giver, vil være mere nøjagtige end tredjeparts ydelsesovervågningsværktøjer.
I denne artikel vil Quantrimang guide dig, hvordan du indstiller Task Manager til altid at flyde over andre programmer på Windows 10.
Windows kan fortælle brugerne, hvilke applikationer der bruger netværket, og hvor meget data der bruges. Du kan også se en liste over programmer, der har brugt netværket inden for de sidste 30 dage.
Task Manager giver et hurtigt overblik over den aktuelle systemstatus og viser væsentlig information. Hvis du vil tilpasse udseendet af Task Manager, skal du ændre denne startside.
Hvis du kører mange forskellige processer på samme tid på din pc, kan det være nemt at tjekke, hvilke processer der kører med forhøjede (administrator) rettigheder ved at bruge Task Manager.
Uanset om du ønsker at fejlfinde eller blot overvåge dine systemressourcer, er her 6 forskellige metoder til at starte Task Manager i Windows 11.
I nogle tilfælde kan du få brug for privilegier for at få adgang til nogle af Task Managers mere avancerede funktioner og muligheder. I denne artikel finder du detaljerede instruktioner om, hvordan du kører Task Manager med administratorrettigheder i Windows 11.
Kiosktilstand på Windows 10 er en tilstand til kun at bruge 1 applikation eller kun få adgang til 1 websted med gæstebrugere.
Denne vejledning viser dig, hvordan du ændrer eller gendanner standardplaceringen af kamerarullemappen i Windows 10.
Redigering af værtsfilen kan medføre, at du ikke kan få adgang til internettet, hvis filen ikke er ændret korrekt. Den følgende artikel vil guide dig til at redigere værtsfilen i Windows 10.
Ved at reducere størrelsen og kapaciteten af billeder bliver det nemmere for dig at dele eller sende dem til nogen. Især på Windows 10 kan du batch-ændre størrelsen på billeder med nogle få enkle trin.
Hvis du ikke behøver at vise nyligt besøgte varer og steder af sikkerheds- eller privatlivsmæssige årsager, kan du nemt slå det fra.
Microsoft har netop udgivet Windows 10 Anniversary Update med mange forbedringer og nye funktioner. I denne nye opdatering vil du se en masse ændringer. Fra Windows Ink stylus-understøttelse til Microsoft Edge-browserudvidelsesunderstøttelse er Start Menu og Cortana også blevet væsentligt forbedret.
Ét sted til at styre mange operationer direkte på proceslinjen.
På Windows 10 kan du downloade og installere gruppepolitikskabeloner til at administrere Microsoft Edge-indstillinger, og denne vejledning viser dig processen.
Dark Mode er en mørk baggrundsgrænseflade på Windows 10, der hjælper computeren med at spare batteristrøm og reducere påvirkningen af brugerens øjne.
Proceslinjen har begrænset plads, og hvis du regelmæssigt arbejder med flere apps, kan du hurtigt løbe tør for plads til at fastgøre flere af dine yndlingsapps.