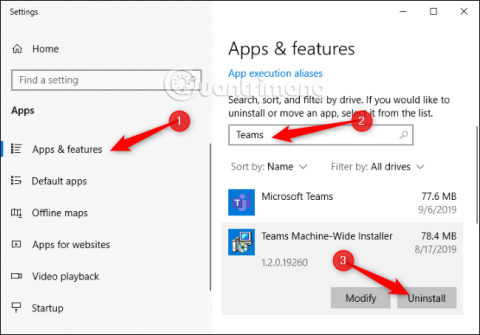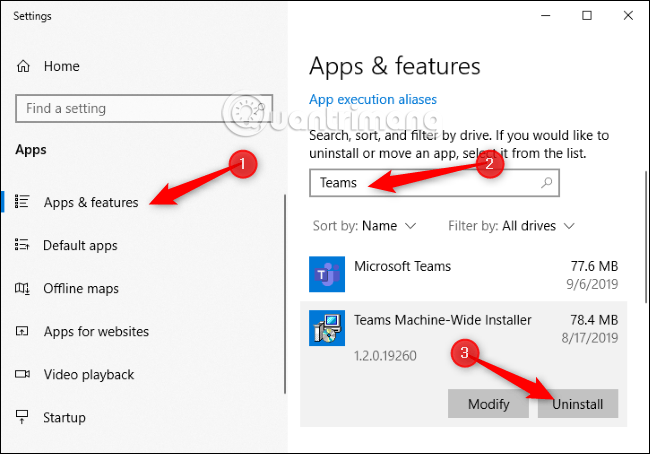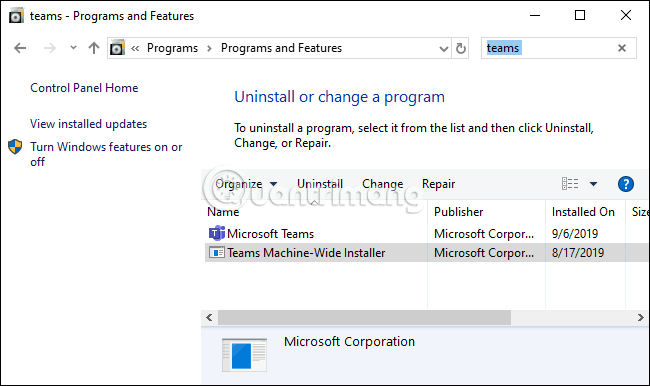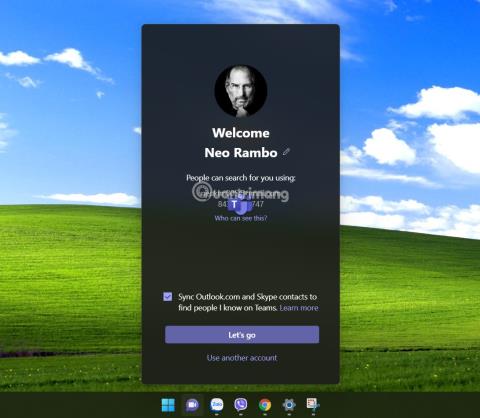Hvis Microsoft Teams bliver ved med at geninstallere på din Windows-computer og køre ved opstart, er der en løsning til at hjælpe dig med at løse dette problem. Du kan ikke afinstallere Microsoft Teams på normal vis, du skal afinstallere det to gange.
Det lyder sjovt, men det er sådan det virker. Specifikt skal du afinstallere Microsoft Teams og Teams Machine-Wide Installer. Hvis du bare afinstallerer Microsoft Teams-appen, geninstallerer installationsprogrammet for hele maskinen den, hver gang du logger ind på din computer. For helt at afinstallere Teams skal du fjerne begge programmer.
Sådan afinstalleres Microsoft Teams fuldstændigt på Windows 10
For at afinstallere begge skal du gå til Indstillinger > Apps > Apps og funktioner på Windows 10.
I Apps og funktioner skal du søge efter Teams og afinstallere både Microsoft Teams og Teams Machine-Wide Installer.
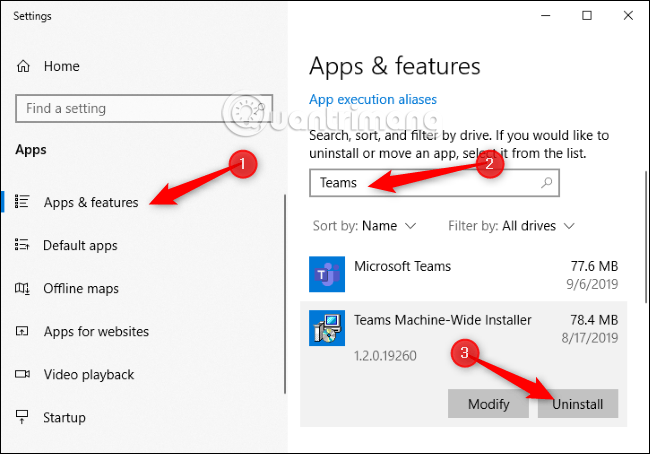
Du kan også bruge det klassiske kontrolpanel til at afinstallere disse programmer. Gå til Kontrolpanel > Programmer > Afinstaller et program , søg efter Teams og afinstaller Microsoft Teams og Teams Machine-Wide Installer.
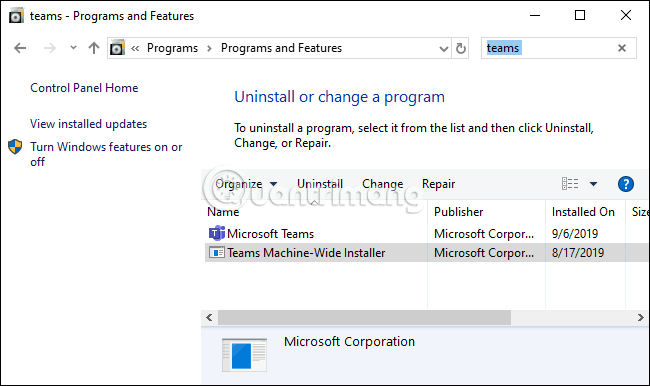
Det er det, næste gang du logger ind på din pc, geninstalleres Teams ikke automatisk. Det er blevet fjernet fra systemet, indtil du downloader og geninstallerer det.
Ifølge Microsofts websted vil Teams blive afinstalleret, hvis Office afinstalleres fra systemet. Microsoft Office ser ud til automatisk at installere både Teams og Teams Machine-Wide Installer i mange tilfælde.