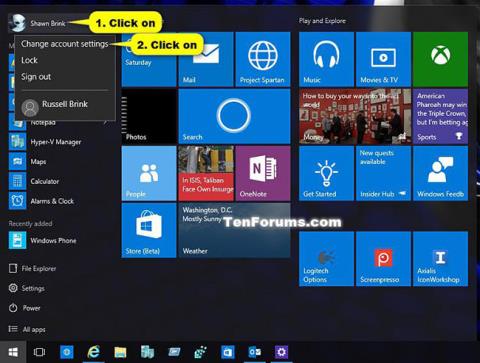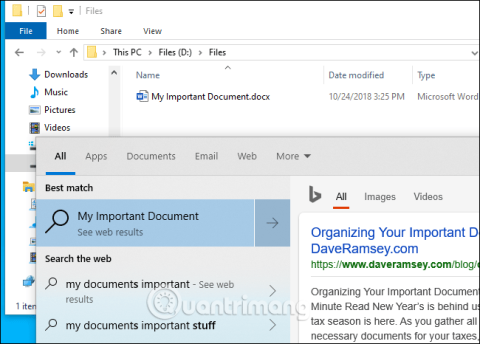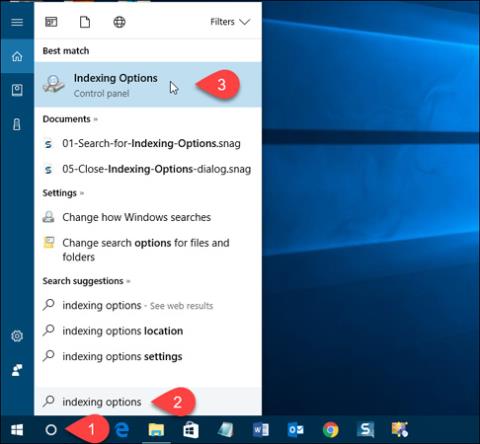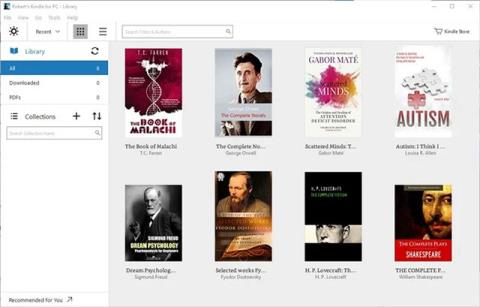Jak změnit Windows 11 na macOS

Počítač s Windows 11 bude přeměněn na macOS, aby se stal novým.

Windows 11 je považován za krásný a estetičtější než Windows 10. Ne každému se však líbí novinky, které Windows 11 přináší. Pokud jste upgradovali na Windows 11, ale nelíbí se vám jeho rozhraní a nechcete se vrátit k Windows 10, můžete vyzkoušet metodu přizpůsobení níže.
Přizpůsobení rozhraní, známé také jako přizpůsobení rozhraní, již není tak populární jako dříve. Stále je však velmi užitečný v případě, že chcete obnovit počítač. V tomto článku vám Tips.BlogCafeIT ukáže, jak přizpůsobit rozhraní Windows 11, aby se stalo macOS.

Video tutoriál o přizpůsobení rozhraní Windows 11, aby se stal macOS, vytvořený kanálem YouTube Tech Rifle. Abyste byli úspěšní, budete muset kombinovat mnoho různých softwarů, nástrojů a vlastních témat. Tento proces vyžaduje, abyste to dělali pečlivě a přesně. Pokud je jen jeden krok chybný, výsledek nebude podle očekávání nebo proces instalace nebude úspěšný.
Věci, které si musíte připravit před přizpůsobením rozhraní Windows 11 do macOS:
Postup je následující:
Krok 1 : Vytvořte bod obnovení systému
Tento krok musíte udělat, abyste se mohli rychle vrátit k Windows 11, pokud se vám nelíbí rozhraní macOS, které se chystáte nainstalovat. Další informace o vytváření a obnově systémů Windows naleznete v následujícím článku:
Krok 2 : Stáhněte si SecureUxTheme
Získáte přístup k výše uvedenému odkazu a stáhnete si nástroj ThemeTool.exe. Dále musíte zkopírovat tento nástroj na jednotku C a spustit jej s právy správce. Zaškrtnete dvě možnosti HookSystemSettings a Hook LogonUI a potom kliknete na Instalovat.
Po dokončení procesu instalace restartujte zařízení kliknutím na tlačítko Potvrdit.
Krok 3 : Stáhněte a nainstalujte motivy LIT3 a BIB3
Pokračujte v přístupu k výše uvedenému odkazu a stáhněte si 2 témata nezbytná pro proces instalace: LIT3 a BIB3. Po stažení rozbalte 2 motivy a poté otevřete složky motivů Windows, zkopírujte soubory motivů pro macOS do C:\Windows\Resources\Themes. Pro lepší pochopení procesu se podívejte na video níže.
Po zkopírování pokračujte v otevírání souboru ThemeTool.exe , klikněte na názvy souborů, které jste právě zkopírovali, v levém poli a poté klikněte na Opravit. Po dokončení opravy klikněte na LIT3 Mac , vyberte ji a poté klikněte na Použít. Chvíli počkáte, než se téma aplikuje do systému.
Krok 4 : Stáhněte si soubor pro přizpůsobení rozhraní Tech Rife
Toto je vlastní soubor Tech Rife, který po stažení rozbalíte. Nejprve otevřete složku s číslem 1 a poté otevřete soubor 7TSP GUI.exe s právy správce. V rozhraní nástroje vyberte Ad custome pack, poté najděte složku s číslem 1 ve staženém souboru a vyberte 7tsp Big Sur LightMode. Klikněte na Start Patching a počkejte, až nástroj dokončí svou práci. Po restartování počítače uvidíte, že se ikony složky a jednotky přesunuly do macOS.
Krok 5 : Stáhněte a spusťte StartAllBack a poté nakonfigurujte jako ve videu
Krok 6 : Posuňte ovládací tlačítko okna doleva a upravte ukazatel myši
V této části otevřete Spustit, zadejte příkaz shell:startup a vložte soubor Leftsider do složky obsahující programy, které začínají na Windows.
Od tohoto kroku dále stačí postupovat podle pokynů ve videu níže:
Video z procesu přizpůsobení rozhraní Windows 11, aby se stalo macOS:
Hodně štěstí!
Ve Windows 10 je integrována funkce Sdílet stránku. Z nějakého důvodu je však tato funkce skryta v aplikaci Nastavení. Pokud chcete upravit plovoucí nabídku, když kliknete na tlačítko Sdílet v Microsoft Edge, v aplikaci Windows Store nebo v Průzkumníku souborů, můžete povolit skrytou funkci sdílení stránky v aplikaci Nastavení Windows. Chcete-li to provést, přečtěte si níže uvedený článek od Tips.BlogCafeIT.
Pokud jste ke svému účtu nebo k některému z místních účtů v počítači nepřidali heslo a chcete jej nyní chránit heslem, můžete tak učinit.
Změna obrázku avatara ve Windows 10 na vlastní fotografii nebo zcela nový styl vám pomůže rozlišit uživatelské účty na vašem počítači.
Nastavení kódu PIN systému Windows 10 je jedním z bezpečných a účinných způsobů ochrany počítače. PIN kód však bude omezen na minimálně 4 znaky a maximálně 10 znaků. Jak tedy upravit krátkost a délku Windows 10 PIN kódu.
Pokud se vám nelíbí biometrické zabezpečení a chcete se znovu přihlásit ke svému účtu Windows pomocí známého hesla, co byste měli dělat?
Aktualizace Windows 10 May 2019 Update konečně přidala možnost prohledávat všechny soubory přímo z nabídky Start. Zde je návod, jak jej zapnout, abyste prohledávali soubory rychleji a snadněji.
Registr je hierarchická databáze, která ukládá hodnoty parametrů v oknech a aplikacích a službách běžících na operačním systému Windows. Předpokládejme, že z nějakého důvodu, například nechcete, aby ostatní přistupovali k editoru Reigstry a upravovali některá nastavení v systému Windows, můžete Editor registru zakázat. V níže uvedeném článku vás Tips.BlogCafeIT provedou, jak zakázat Editor registru ve Windows 10 / 8 / 7.
Na předchozích verzích Windows (Windows 7, XP, Vista...) je spouštění a vypínání počítače poměrně jednoduché a snadno proveditelné. Ve Windows 8 a 10 však tento proces není vůbec jednoduchý. Zejména uživatelé Windows 10 často tráví spoustu času hledáním, kde se nacházejí tlačítka Restartovat a Vypnout.
Ve Windows 10 vám pole Cortana nebo Windows Search pomůže prohledat všechny soubory a složky v počítači. Pokud však nechcete, aby ostatní viděli určité soubory nebo složky, můžete je skrýt ve výsledcích vyhledávání Windows. Podívejme se, jak skrýt složku, aby se nezobrazovala ve výsledcích hledání Průzkumníka souborů, Cortany nebo v sekci Hledat na hlavním panelu!
Zde jsou některé z nejlepších čteček elektronických knih pro Windows 10 na současném trhu.