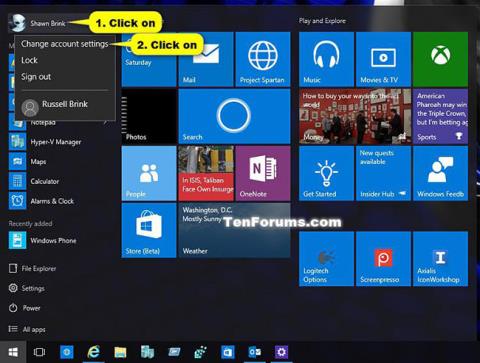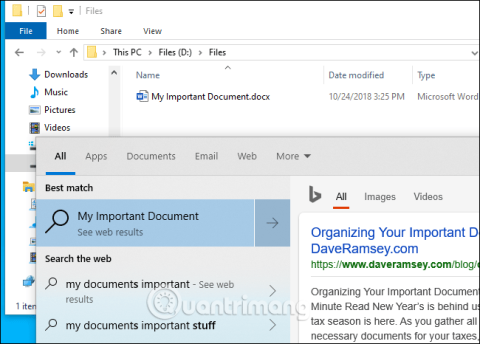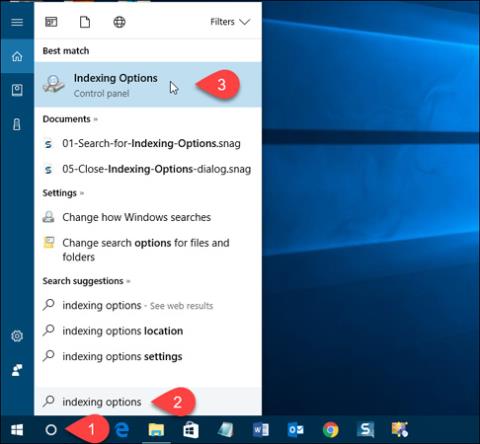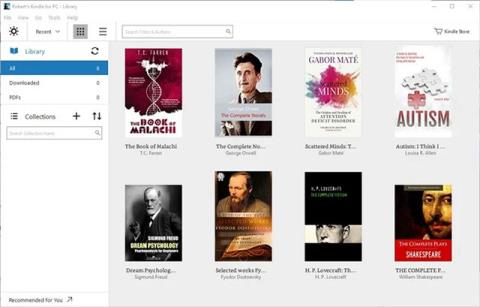Jak používat Power Automate ve Windows 11 k automatizaci úloh
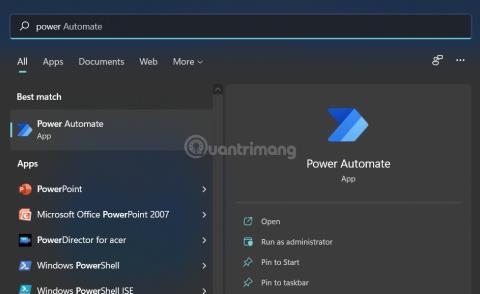
Power Automate Desktop je nový nástroj Windows 11 se schopností automatizovat mnoho různých úloh.
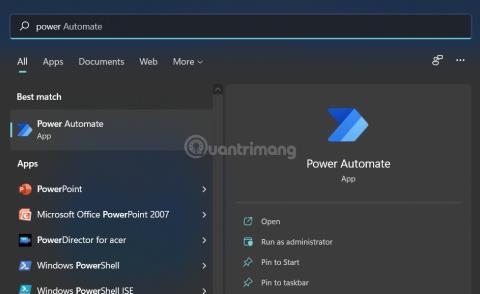
Power Automate Desktop je nový nástroj Windows 11 se schopností automatizovat mnoho různých úloh. Předchůdcem Power Automate je Microsoft Flows. S Power Automate mohou uživatelé automatizovat ruční, opakující se úkoly, aby ušetřili čas a námahu.
V tomto článku vám Tips.BlogCafeIT ukáže, jak používat Power Automate ve Windows 11.
Základní nastavení Power Automate Desktop
Za prvé, ke spuštění Power Automate potřebujete alespoň 2 GB RAM a 1 GB volného úložiště, .NET Framework 4.7.2 nebo vyšší, webový prohlížeč s nejnovější verzí a připojení k internetu.
Krok 1: Power Automate je předinstalovaný v systému Windows 11, takže jej otevřete stisknutím tlačítka Start , zadáním příkazu power automate a stisknutím klávesy Enter aplikaci otevřete.

Krok 2: Při prvním spuštění aplikace budete muset chvíli počkat, než zkontroluje aktualizace.

Krok 3: Poté se budete muset přihlásit ke svému účtu Microsoft, abyste jej mohli používat. Pokud nemáte účet, můžete si přečíst, jak vytvořit účet Microsoft .
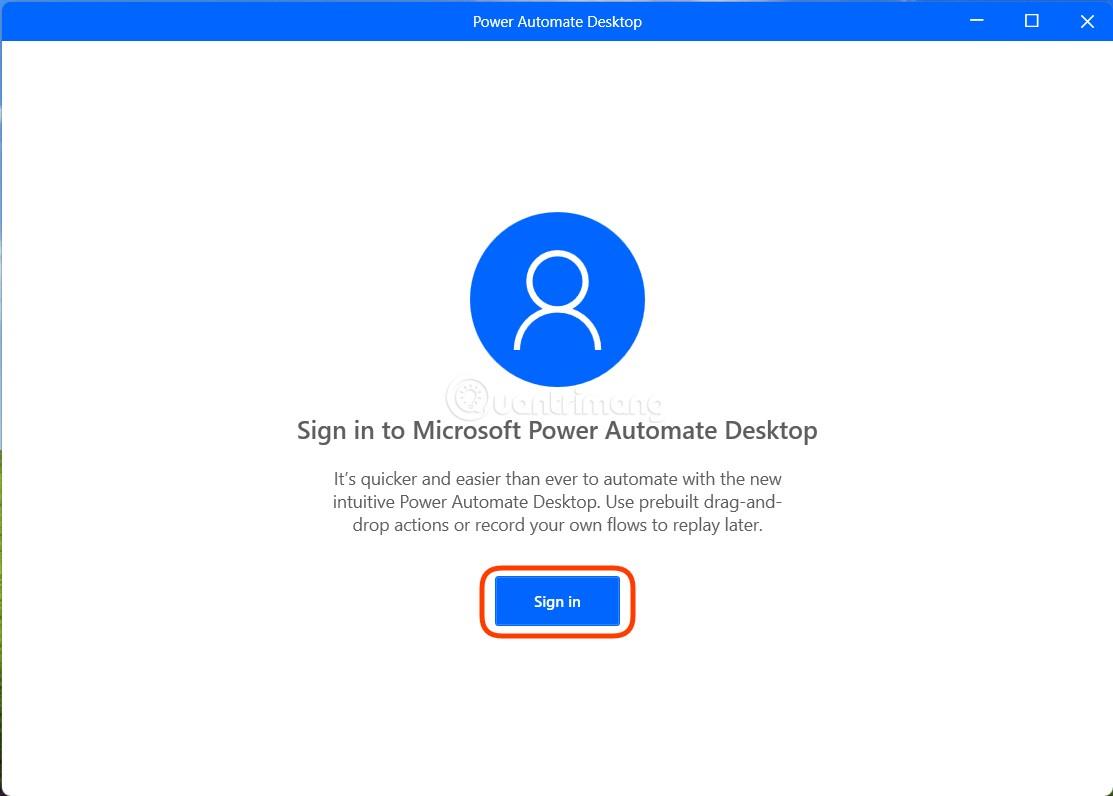
Krok 4: Po dokončení kroků pro zadání e-mailu a přihlašovacího hesla si budete muset vybrat svou zemi a poté Začít .
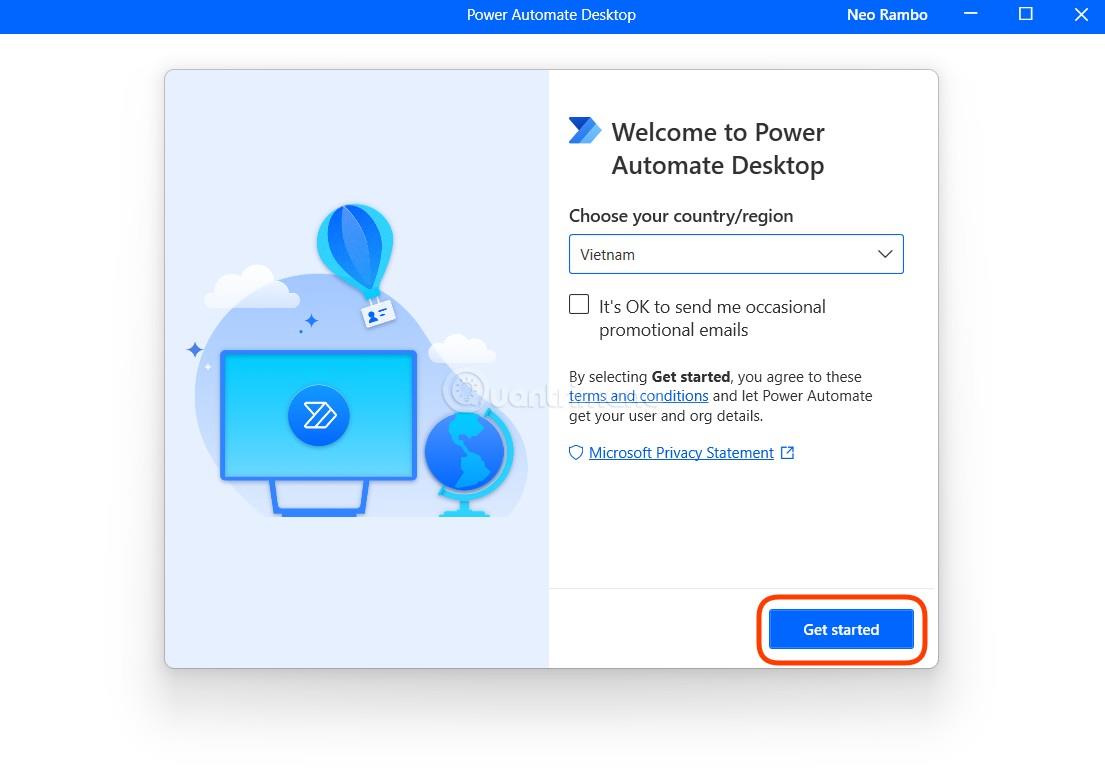
Krok 5: Zobrazí se hlavní rozhraní Power Automate Desktop, takže odtud můžete vytvářet vlastní toky automatizace.
Jak vytvořit toky automatizace v systému Windows 11 Power Automate
V Power Automate Desktop se sekvence automatizačních akcí nazývají toky. Zde jsou podrobnosti o tom, jak vytvořit tok automatizace:
Krok 1: Chcete-li vytvořit nový tok, klikněte na tlačítko + Nový tok v levém horním rohu.
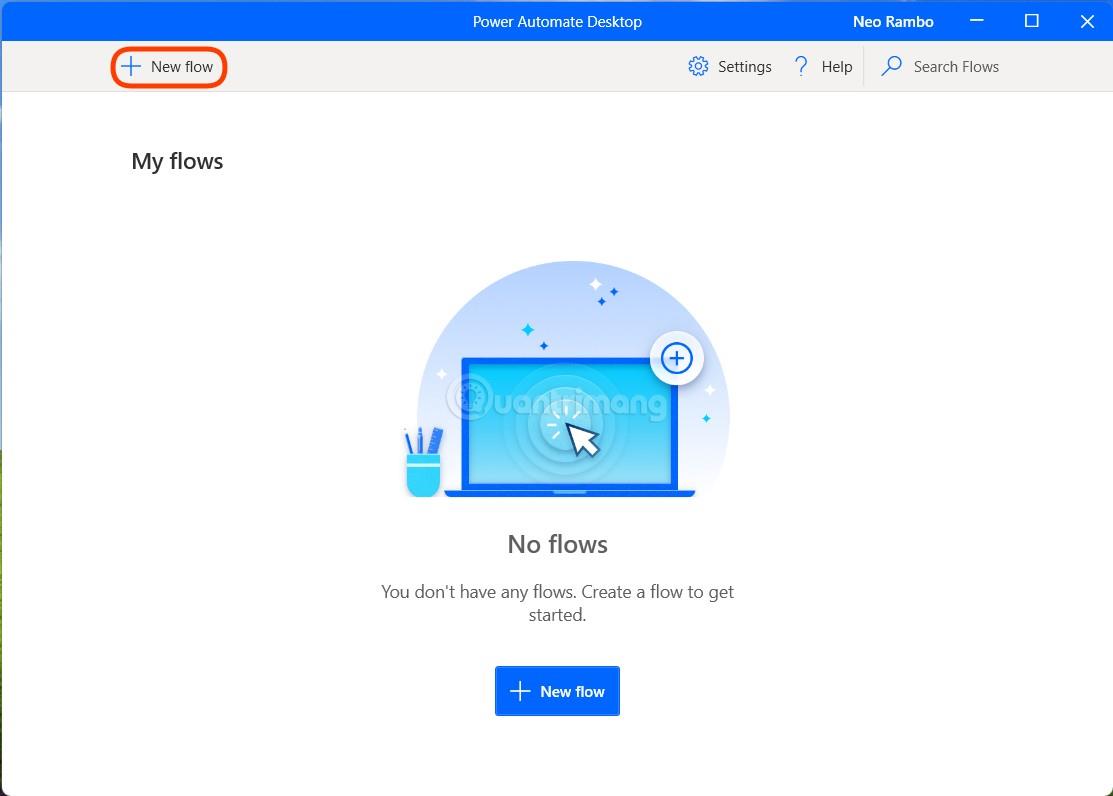
Krok 2: Zadejte název nového toku a poté klikněte na Vytvořit.
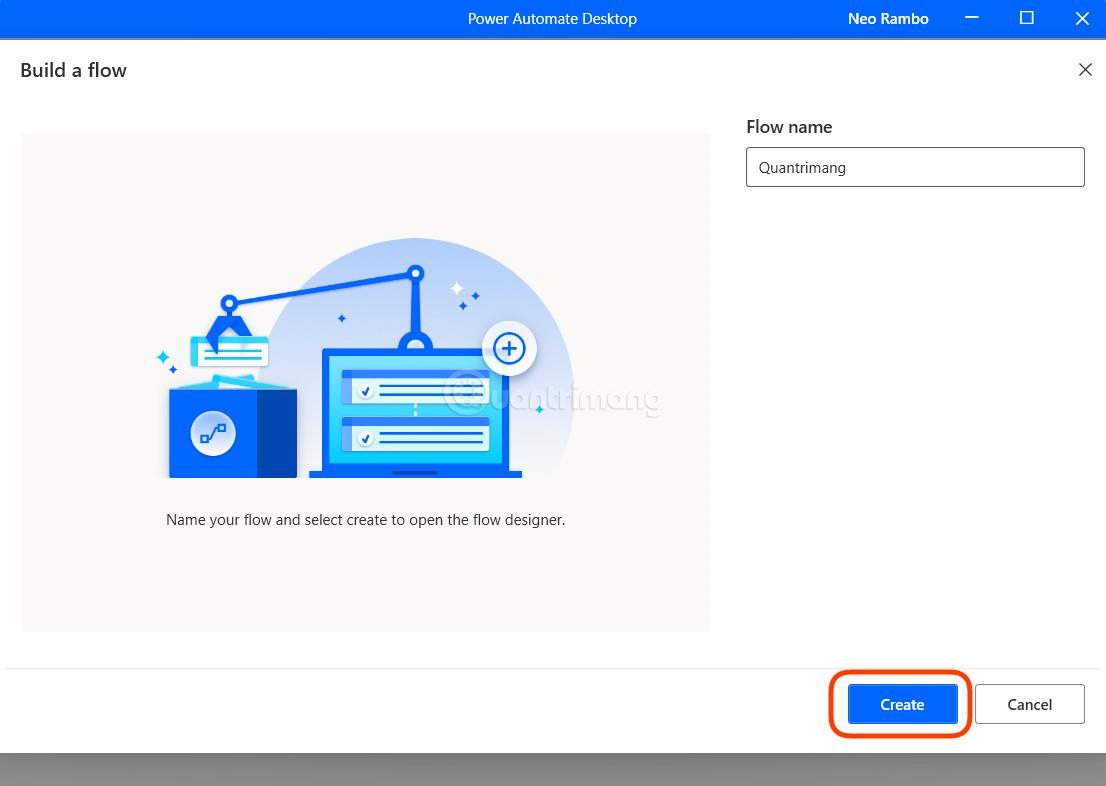
Krok 3: Otevře se dvě okna, jedno je okno Moje toky , kde můžete vytvářet a spravovat své toky, a druhé je okno pro úpravy toku, kde zaznamenáváte/upravujete tok, který jste právě vytvořili. Pokud se druhé okno nezobrazí, můžete jej otevřít dvojitým kliknutím na název toku, který chcete upravit na stránce Moje toky.
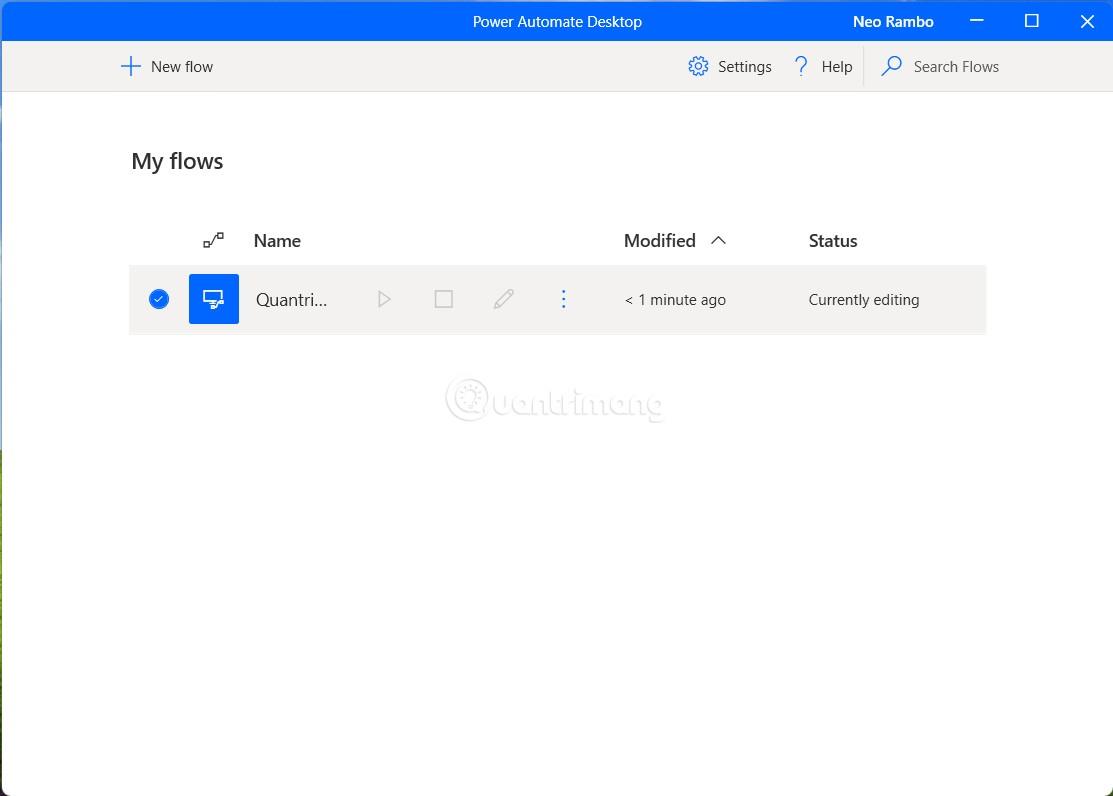
Krok 4: Okno úpravy toku je rozděleno na 3 části. Levý panel se nazývá Akce a obsahuje více než 370 předem připravených akcí. Střední panel je hlavní částí , kde můžete upravit pracovní postup a činnosti toku. Pravé pole se nazývá Proměnné, které obsahuje vstupní/výstupní proměnné při vytváření toku.
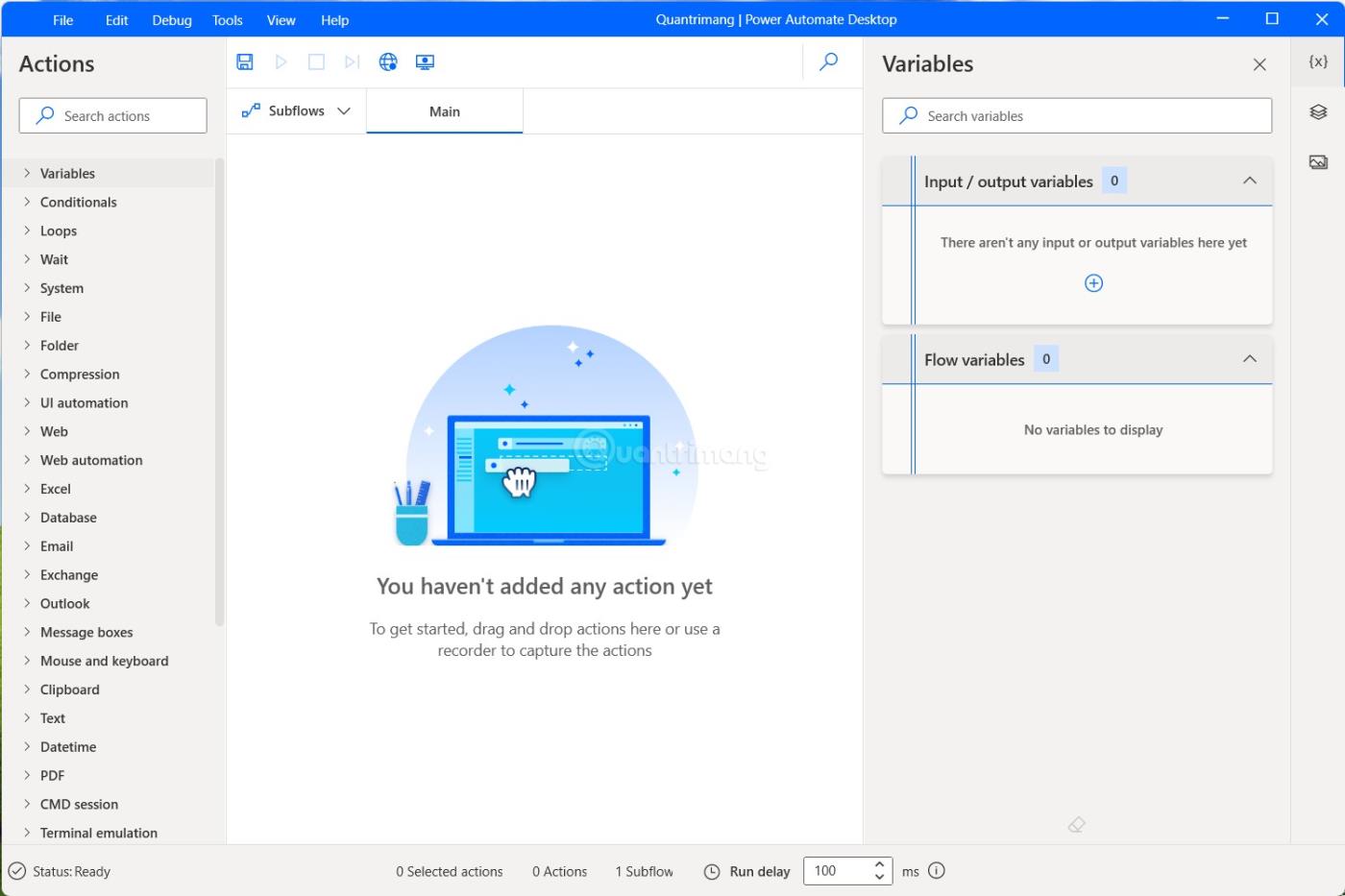
V hlavní části vpravo nahoře jsou ikony odpovídající tlačítkům Uložit, Spustit, Zastavit, Spustit akcí , Webový záznamník a Přehrávač plochy .
Toky můžete vytvářet třemi způsoby, jedním je přetahování úkolů z předem vytvořených toků z levého panelu a druhým je použití záznamníku úkolů. Třetím způsobem je zkombinovat obě metody a vytvořit toky, které vám vyhovují.
Příklad vytvoření toku pomocí Power Automate
Abychom vám nyní ukázali, jak Power Automate funguje, Tips.BlogCafeIT vám ukáže, jak vytvořit jednoduchý tok pomocí funkce nahrávání úkolů. Vytvoříme tok, který automaticky přehrává hudbu pomocí Sportify.
Krok 1: Nejprve v rozhraní pro úpravy toku klikněte na Desktop recorder .
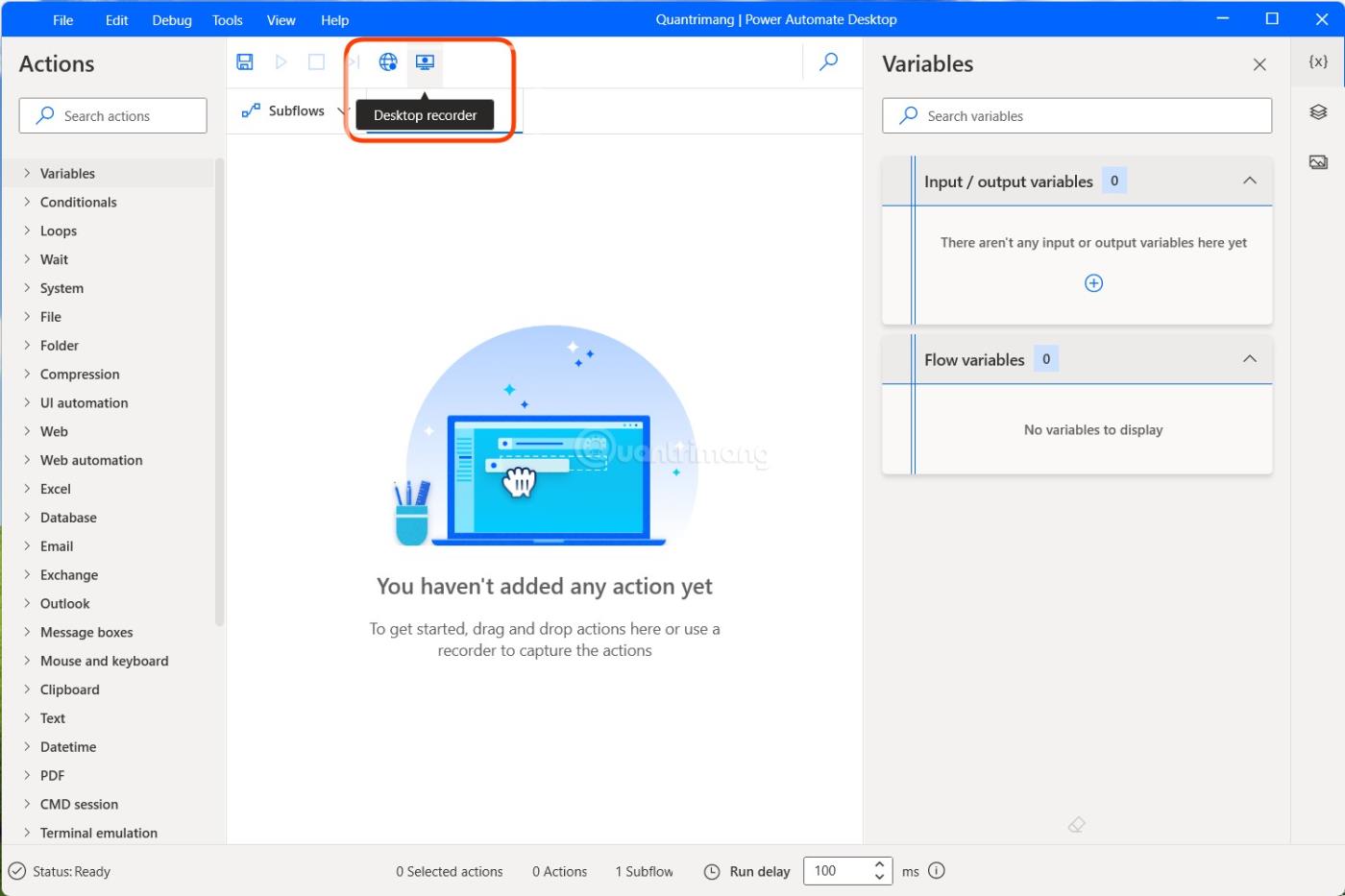
Krok 2: Zobrazí se okno Desktop detector . Klikněte na Record a začněte provádět akci, která má být zaznamenána.
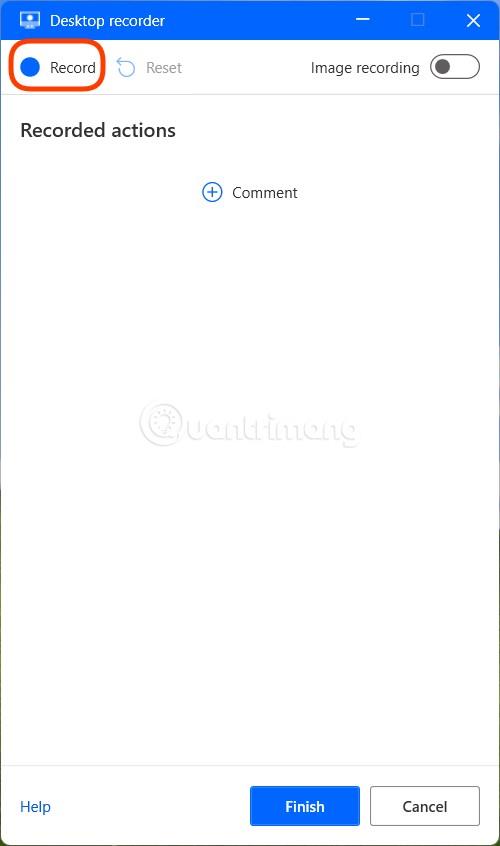
Krok 3: Provádíte akce přiměřenou rychlostí, takže Power Automate může zaznamenávat akce co nejpřesněji. Zde Tips.BlogCafeIT stiskne tlačítko Hledat ve Windows 11 a vyhledá výraz Spotify. Když stisknete tlačítko Hledat, měli byste před zadáním klíčového slova počkat několik sekund, než se okno Hledat úplně zobrazí.
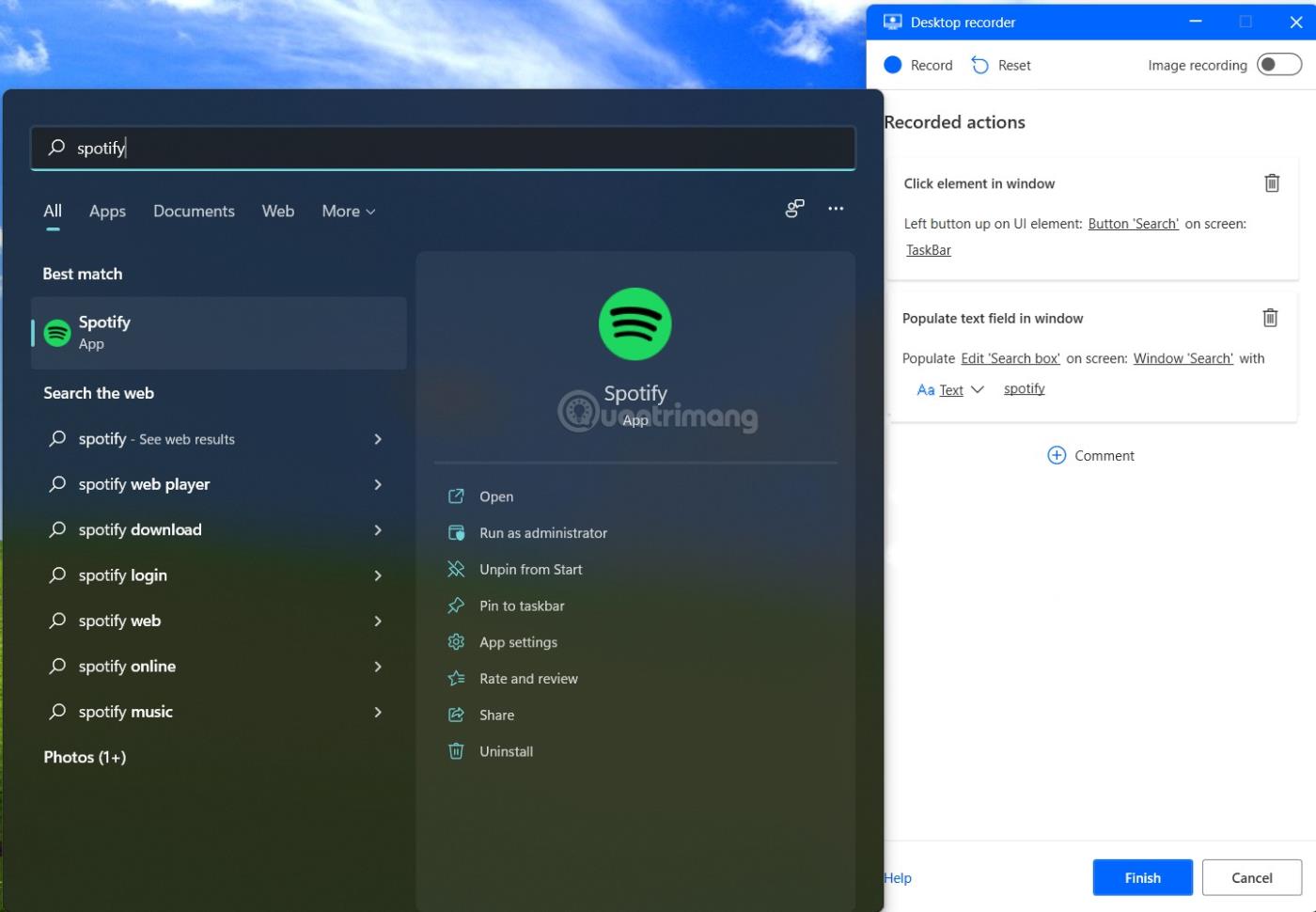
Krok 4: Když se objeví aplikace Spotify, klikněte na ni a počkejte, až se aplikace otevře. Po otevření aplikace pokračujte v operacích a vyhledejte a otevřete své oblíbené hudební album.
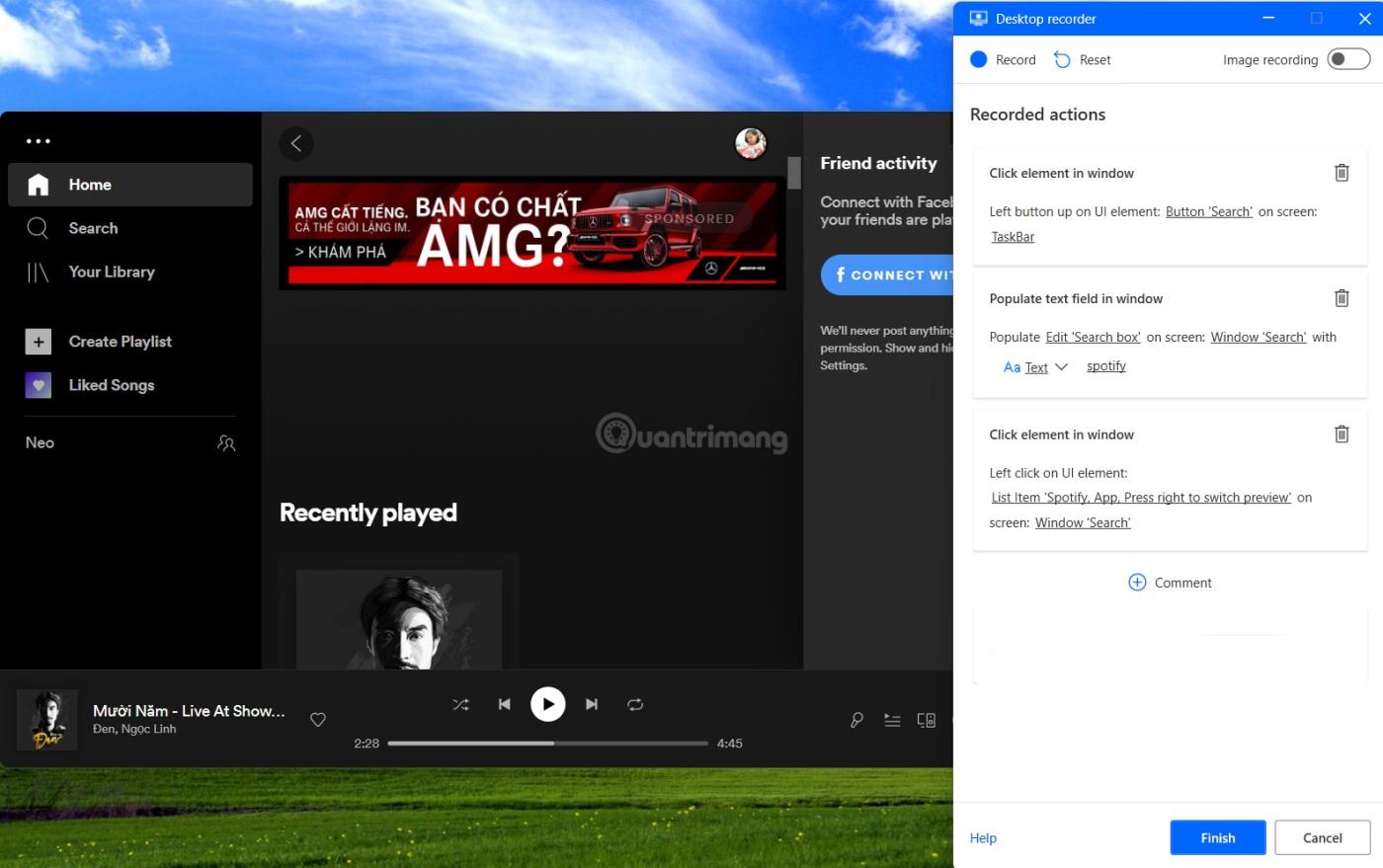
Krok 5: Po dokončení dokončete kliknutím na tlačítko Dokončit . Během nahrávání můžete pozastavit a znovu spustit nahrávání, pokud potřebujete ze streamu udělat něco jiného. V tomto příkladu Tips.BlogCafeIT několikrát pozastavili nahrávání, aby pořídili snímky obrazovky .
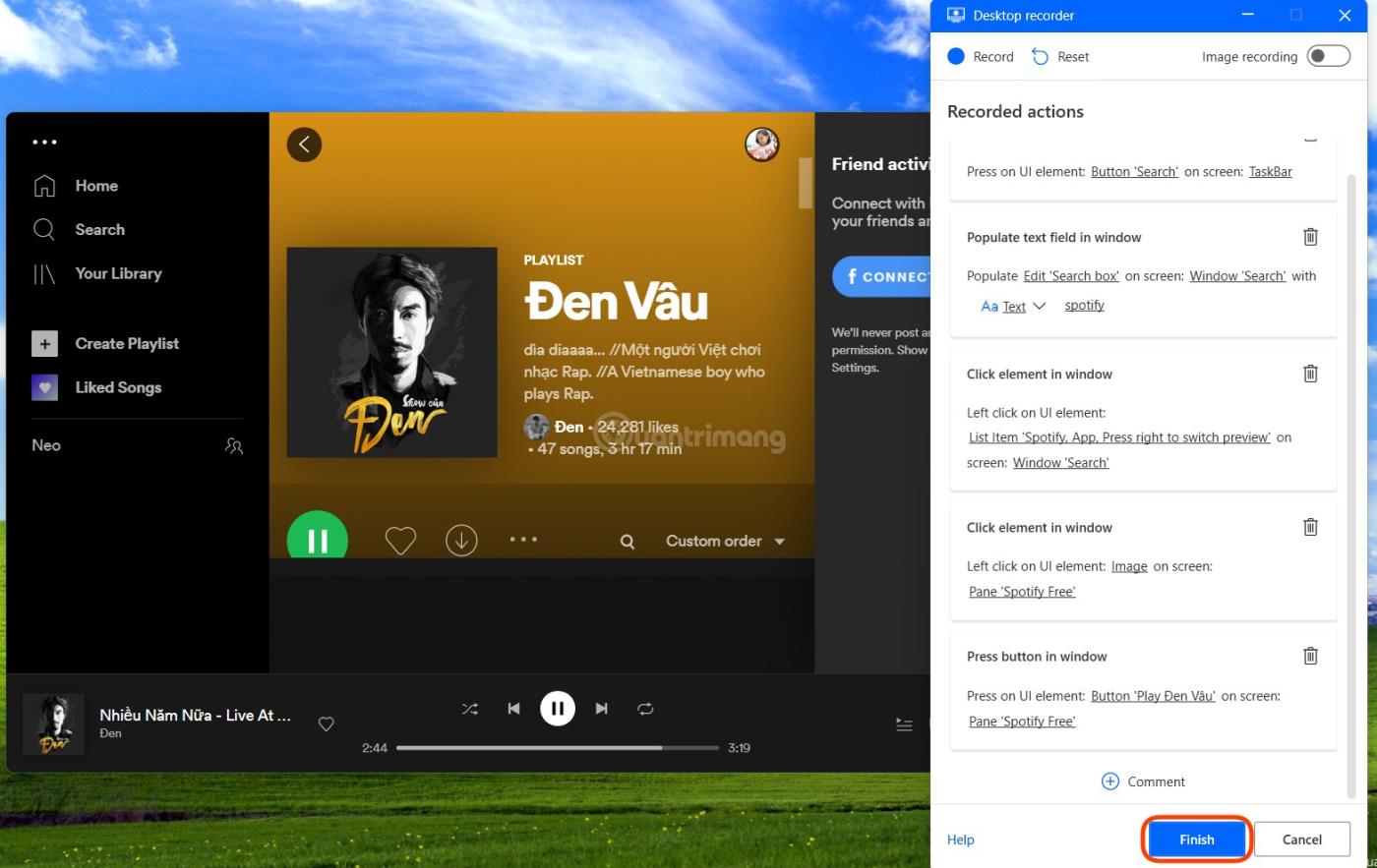
Krok 6: Okno Desktop recoder zmizí a vrátíte se do okna pro úpravu toku. Zde můžete přidávat, upravovat, testovat a ukládat tok, který jste právě vytvořili.
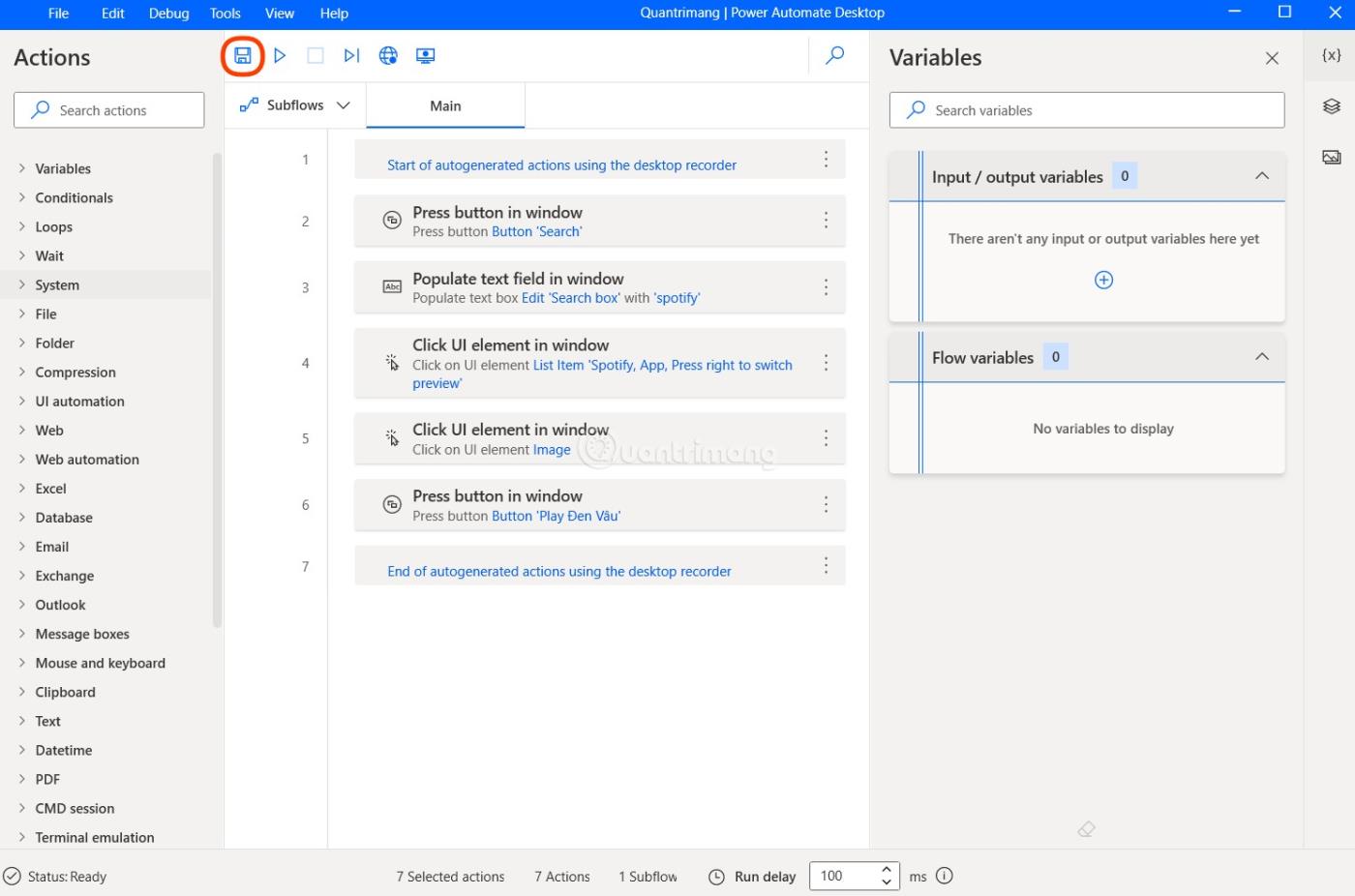
Recenze Power Automate Desktop
Ve skutečnosti není snadné si na tento nástroj zvyknout. Pro běžné uživatele není použití Power Automate k vytváření toků vůbec jednoduché. Navíc nejjednodušší funkce nahrávání a následného opakování operace není příliš stabilní. Je snadné narazit na chyby, pokud se některé rozhraní Windows 11 nenačte včas s rychlostí zpracování.
Obecně platí, že Power Automate je pouze pro uživatele verze Pro. Jedině tak lze maximalizovat schopnost využít Power Automate k automatizaci úloh.
Hodně štěstí!
Ve Windows 10 je integrována funkce Sdílet stránku. Z nějakého důvodu je však tato funkce skryta v aplikaci Nastavení. Pokud chcete upravit plovoucí nabídku, když kliknete na tlačítko Sdílet v Microsoft Edge, v aplikaci Windows Store nebo v Průzkumníku souborů, můžete povolit skrytou funkci sdílení stránky v aplikaci Nastavení Windows. Chcete-li to provést, přečtěte si níže uvedený článek od Tips.BlogCafeIT.
Pokud jste ke svému účtu nebo k některému z místních účtů v počítači nepřidali heslo a chcete jej nyní chránit heslem, můžete tak učinit.
Změna obrázku avatara ve Windows 10 na vlastní fotografii nebo zcela nový styl vám pomůže rozlišit uživatelské účty na vašem počítači.
Nastavení kódu PIN systému Windows 10 je jedním z bezpečných a účinných způsobů ochrany počítače. PIN kód však bude omezen na minimálně 4 znaky a maximálně 10 znaků. Jak tedy upravit krátkost a délku Windows 10 PIN kódu.
Pokud se vám nelíbí biometrické zabezpečení a chcete se znovu přihlásit ke svému účtu Windows pomocí známého hesla, co byste měli dělat?
Aktualizace Windows 10 May 2019 Update konečně přidala možnost prohledávat všechny soubory přímo z nabídky Start. Zde je návod, jak jej zapnout, abyste prohledávali soubory rychleji a snadněji.
Registr je hierarchická databáze, která ukládá hodnoty parametrů v oknech a aplikacích a službách běžících na operačním systému Windows. Předpokládejme, že z nějakého důvodu, například nechcete, aby ostatní přistupovali k editoru Reigstry a upravovali některá nastavení v systému Windows, můžete Editor registru zakázat. V níže uvedeném článku vás Tips.BlogCafeIT provedou, jak zakázat Editor registru ve Windows 10 / 8 / 7.
Na předchozích verzích Windows (Windows 7, XP, Vista...) je spouštění a vypínání počítače poměrně jednoduché a snadno proveditelné. Ve Windows 8 a 10 však tento proces není vůbec jednoduchý. Zejména uživatelé Windows 10 často tráví spoustu času hledáním, kde se nacházejí tlačítka Restartovat a Vypnout.
Ve Windows 10 vám pole Cortana nebo Windows Search pomůže prohledat všechny soubory a složky v počítači. Pokud však nechcete, aby ostatní viděli určité soubory nebo složky, můžete je skrýt ve výsledcích vyhledávání Windows. Podívejme se, jak skrýt složku, aby se nezobrazovala ve výsledcích hledání Průzkumníka souborů, Cortany nebo v sekci Hledat na hlavním panelu!
Zde jsou některé z nejlepších čteček elektronických knih pro Windows 10 na současném trhu.