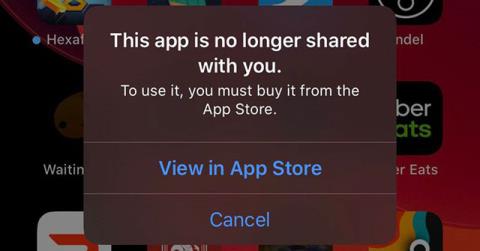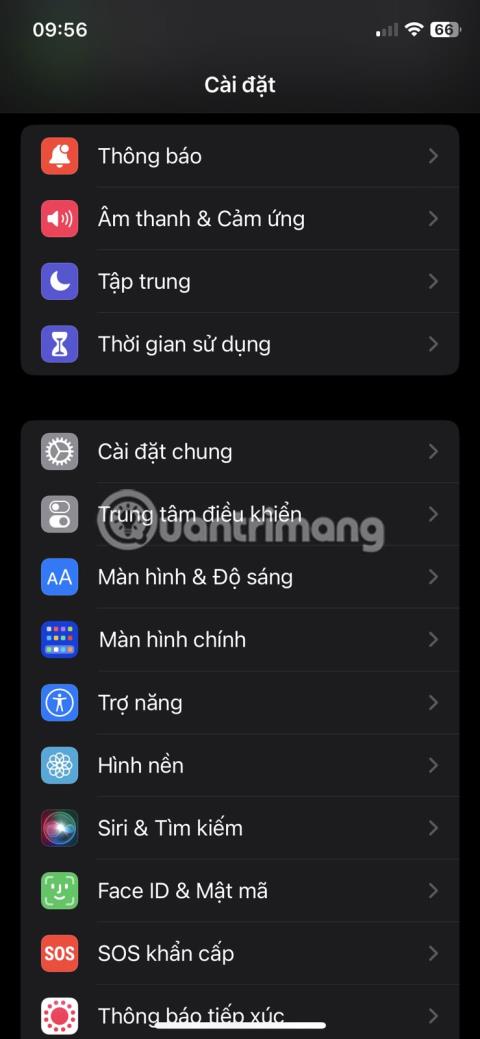Opravte problém s nefunkčním tlačítkem hlasitosti na iPhonu

Pokud tlačítka vašeho iPhone nefungují správně, měli byste je co nejdříve opravit. Naštěstí existuje mnoho řešení a mnoho z nich můžete implementovat sami.

Rozbitá tlačítka hlasitosti často způsobují nepohodlí při používání. Často si totiž nevšimneme, jak moc je používáme, dokud je už nemůžeme používat. Je nepohodlné, že nemůžete snížit hlasitost, když se náhle spustí otravné video nebo je skladba, kterou posloucháte, příliš hlasitá.
Pokud tlačítka vašeho iPhone nefungují správně, měli byste je co nejdříve opravit. Naštěstí existuje mnoho řešení a mnoho z nich můžete implementovat sami.
Ujistěte se, že jsou tlačítka hlasitosti na vašem iPhone zapnutá
Někteří lidé to možná nevědí, ale existuje nastavení, které může povolit a zakázat tlačítka hlasitosti na vašem iPhone. Toto nastavení je ve výchozím nastavení povoleno na všech zařízeních, ale je možné, že jej někdo omylem vypnul, aniž by si to uvědomoval.
Chcete-li to zkontrolovat, přejděte do Nastavení > Zvuky a haptika a povolte Změnit pomocí tlačítek ( Nastavení > Zvuky a haptika > Změnit pomocí tlačítek) . Pokud tato možnost není povolena, je to důvod, proč nefungují tlačítka hlasitosti. Pokud je toto nastavení již povoleno, přejděte k další metodě odstraňování problémů.
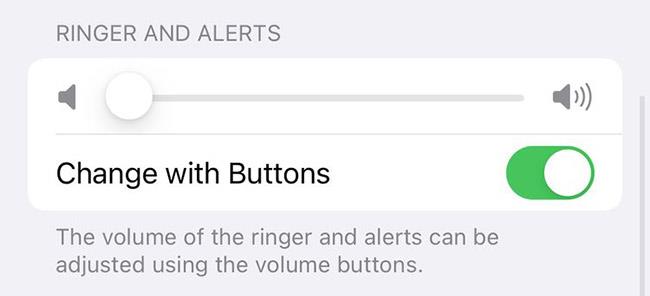
Aktivujte tlačítka hlasitosti
Jsou tlačítka zaseknutá? Zkuste je vyčistit alkoholem
Telefony používáme natolik, že se občas na tlačítkách drží špína, zvláště pokud nepoužíváme pouzdro. Zkuste tlačítka několikrát stisknout, abyste zkontrolovali, zda jsou tlačítka zaseknutá. Pokud jsou zaseknuté nebo netlačí, možná je budete muset vyčistit.
Chcete-li tlačítka vyčistit, vezměte vatový tampon a namočte jej do isopropylalkoholu. Nejlepší volbou pro čištění elektroniky je 99% isopropylalkohol, protože rychle schne a neobsahuje mnoho vody. Odstraňuje také nečistoty odstraněním olejů.
Pomocí vatového tamponu očistěte okolí tlačítka hlasitosti co nejdůkladněji. Pokud můžete stisknout tlačítka dolů, může vám to pomoci lépe vyčistit.
Po setření počkejte 15 minut, než alkohol zaschne. Pokud tlačítka hlasitosti opět fungují správně, skvělé! Ale pokud fungují jen trochu lépe, je to známka toho, že jsou špinavé a měli byste pokračovat v čištění důkladněji. Pokud stále nefungují, můžete přejít k další možnosti odstraňování problémů.
Resetujte nebo obnovte iPhone do továrního nastavení
Aktualizace firmwaru mohou někdy změnit způsob, jakým fungují tlačítka telefonu. To platí zejména pro starší modely iPhone. Pokud jste nedávno aktualizovali svůj iPhone a tlačítka hlasitosti od té doby přestala fungovat, zkuste zařízení restartovat vypnutím a opětovným zapnutím.
Pokud to nefunguje a nedávno jste aktualizovali svůj telefon, možná budete muset resetovat zařízení . To znamená, že musíte svůj iPhone zálohovat a vymazat všechna nastavení obsahu. Tvrdý reset může také pomoci, pokud vám po stažení aplikace nebo pokusu o útěk z vězení přestanou fungovat tlačítka hlasitosti.
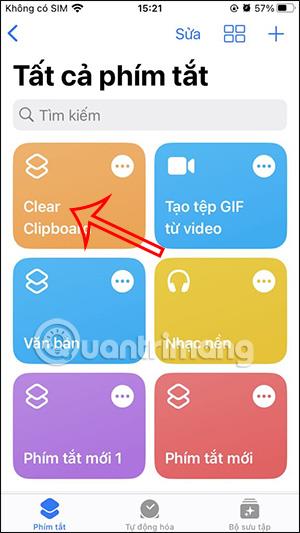
Obnovte iPhone do továrního nastavení
Chcete-li to provést, musíte nejprve zálohovat své zařízení. Poté přejdete do Nastavení > Obecné > Přenést nebo resetovat iPhone > Vymazat veškerý obsah a nastavení .
Tím se váš telefon vrátí do stavu jako nového. Před obnovením zálohy přejděte do zařízení a zkontrolujte tlačítka hlasitosti. Pokud fungují, obnovte zálohu.
Existují některé případy, kdy obnovení zálohy nemusí tyto uzly znovu zprovoznit. Pokud ano, může to být stažená aplikace nebo může být poškozena vaše záloha. Bohužel to znamená, že musíte začít od začátku (pokud máte starší zálohu, můžete zkusit obnovit).
Pokud jsou vaše fotky a kontakty na iCloudu, nebudete je muset přenášet ručně.
Aktualizujte iPhone na nejnovější verzi iOS
Zatímco aktualizace telefonu může někdy způsobit problémy s tlačítky hlasitosti, problémy může způsobit i neaktualizace. Zastaralé iPhony nemusí fungovat s nejnovějšími aplikacemi a v důsledku toho nemusí správně fungovat ovládání hlasitosti.
Existuje také šance, že předchozí aktualizace Apple, kterou jste nainstalovali, byla poškozena a opětovná aktualizace by mohla problém vyřešit. Chcete-li být v bezpečí, zkuste aktualizovat svůj iPhone na nejnovější iOS, abyste zjistili, zda to funguje.
Ovládejte hlasitost iPhonu bez použití tlačítek hlasitosti
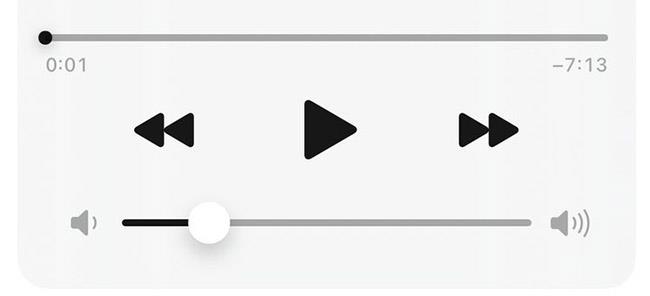
Ovládání hlasitosti na Spotify
Pokud používáte aplikace jako Spotify, můžete ovládat hlasitost v aplikaci, aniž byste potřebovali fyzické tlačítko. Pokud vše ostatní selže, existuje také způsob, jak ovládat hlasitost bez použití tlačítek. Nejjednodušší způsob je použít Control Center .
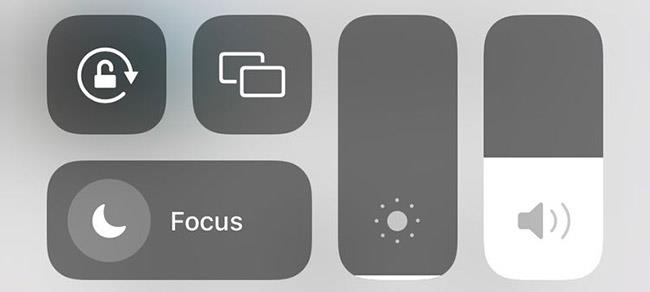
Ovládejte hlasitost iPhonu z Ovládacího centra
Přejetím prstem dolů z pravého horního rohu iPhonu můžete otevřít Ovládací centrum a upravit hlasitost. Pokud má váš iPhone tlačítko Domů, musíte přejet prstem nahoru ze spodní části obrazovky.
Pokud vlastníte AirPods, stále na ně můžete klepnout a zvýšit nebo snížit hlasitost, aniž byste potřebovali tlačítko hlasitosti. Hlasitost mohou ovládat i další Bluetooth sluchátka . To znamená, že se nebudete muset dotýkat telefonu, když chcete změnit hlasitost.
Ovládejte hlasitost pomocí AssistiveTouch
Pokud hledáte jiný způsob ovládání hlasitosti, zvažte použití AssistiveTouch. Tlačítko AssistiveTouch můžete nastavit tak, aby otevřelo nabídku ovládání hlasitosti na obrazovce nebo zvýšilo či snížilo hlasitost při dotyku.
Chcete-li použít tuto možnost, přejděte do Nastavení > Usnadnění > Dotyk > AssistiveTouch . Zde můžete nastavit, aby vaše zařízení snížilo hlasitost jedním klepnutím a zvýšilo hlasitost dvěma klepnutími.
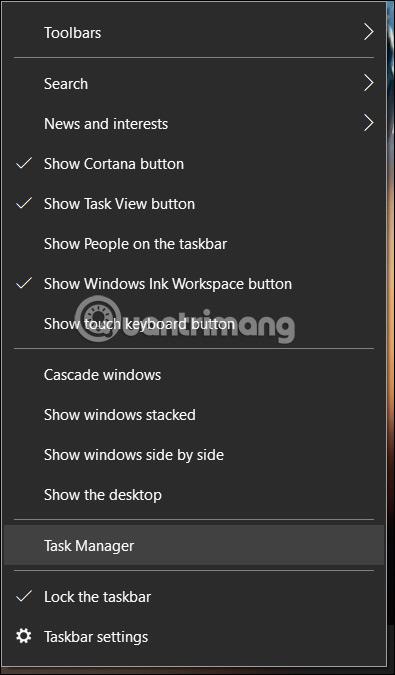
Ovládejte hlasitost pomocí AssistiveTouch
Přineste zařízení do servisního střediska
Pokud otření tlačítek a resetování iPhonu problém s tlačítky hlasitosti nevyřeší, budete pravděpodobně muset tlačítka nechat opravit. To platí zejména v případě, že jste nedávno poškodili telefon nebo pokud byl vystaven vodě .
Pokud je váš iPhone v záruce, vezměte jej do nejbližšího Apple Store a oprava bude s největší pravděpodobností zdarma.
Tlačítka hlasitosti se moc často nelámou, ale když nefungují, je to nepříjemné. Naštěstí výše uvedená řešení ve většině případů vyřeší problém s tlačítky hlasitosti na vašem iPhone a můžete pokračovat ve změně hlasitosti jako obvykle.
Pokud tlačítka vašeho iPhone nefungují správně, měli byste je co nejdříve opravit. Naštěstí existuje mnoho řešení a mnoho z nich můžete implementovat sami.
S nejnovější aktualizací iOS 13.5 se uživatelům iPhonů při pokusu o spuštění aplikace zobrazila chyba, která říká, že tato aplikace s vámi již není sdílena.
Váš iPhone nezobrazuje poslední hovory? To může být nepříjemné, zvláště pokud potřebujete mít přehled o všech důležitých hovorech.
Nejste jediný, kdo zažívá chybu, že se iPhone nepřipojuje k počítači. Mnoho lidí se potýká s tímto nepříjemným problémem.
Kontrola zvuku je malá, ale docela užitečná funkce na telefonech iPhone.
Aplikace Fotky na iPhonu má funkci vzpomínek, která vytváří sbírky fotografií a videí s hudbou jako ve filmu.
Apple Music se od svého prvního spuštění v roce 2015 mimořádně rozrostla. K dnešnímu dni je po Spotify druhou největší platformou pro placené streamování hudby na světě. Kromě hudebních alb je Apple Music také domovem tisíců hudebních videí, nepřetržitých rádiových stanic a mnoha dalších služeb.
Pokud chcete ve svých videích hudbu na pozadí, nebo konkrétněji nahrát přehrávanou skladbu jako hudbu na pozadí videa, existuje velmi snadné řešení.
Přestože iPhone obsahuje vestavěnou aplikaci Počasí, někdy neposkytuje dostatečně podrobná data. Pokud chcete něco přidat, v App Store je spousta možností.
Kromě sdílení fotografií z alb mohou uživatelé přidávat fotografie do sdílených alb na iPhone. Fotografie můžete automaticky přidávat do sdílených alb, aniž byste museli znovu pracovat s albem.
Existují dva rychlejší a jednodušší způsoby, jak nastavit odpočítávání/časovač na vašem zařízení Apple.
App Store obsahuje tisíce skvělých aplikací, které jste ještě nevyzkoušeli. Mainstreamové hledané výrazy nemusí být užitečné, pokud chcete objevovat unikátní aplikace, a pouštět se do nekonečného rolování s náhodnými klíčovými slovy není žádná legrace.
Blur Video je aplikace, která rozmaže scény nebo jakýkoli obsah, který chcete v telefonu, a pomůže nám tak získat obrázek, který se nám líbí.
Tento článek vás provede instalací Google Chrome jako výchozího prohlížeče v systému iOS 14.