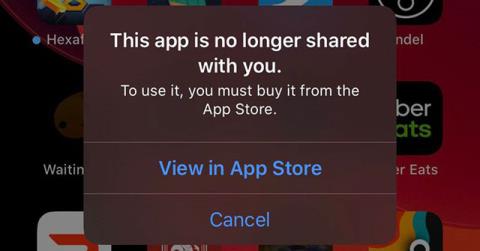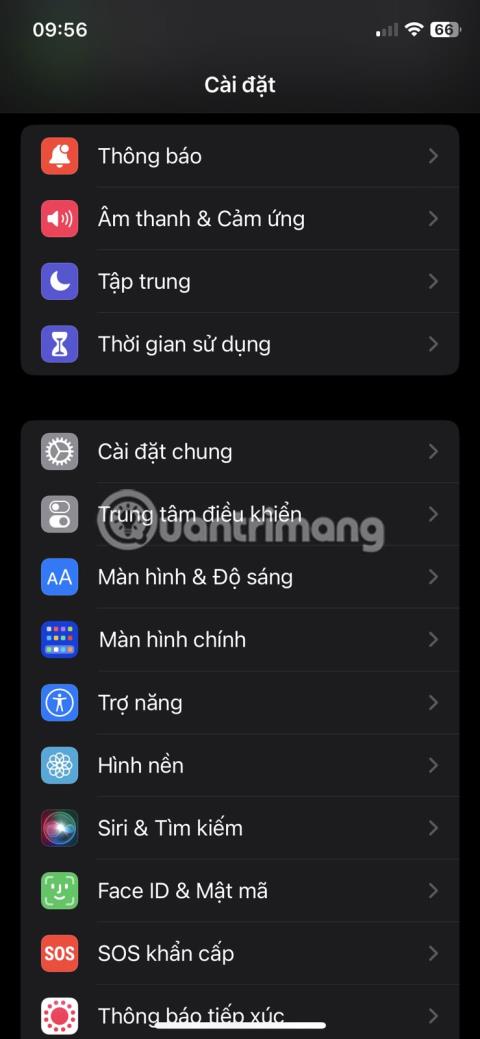Opravte problém s nefunkčním tlačítkem hlasitosti na iPhonu

Pokud tlačítka vašeho iPhone nefungují správně, měli byste je co nejdříve opravit. Naštěstí existuje mnoho řešení a mnoho z nich můžete implementovat sami.

Nejste jediný, kdo zažívá chybu, že se iPhone nepřipojuje k počítači. Mnoho lidí se potýká s tímto nepříjemným problémem. Příčinou může být něco jednoduchého, jako je přerušený kabel, problém s ovladačem nebo chybná verze iTunes.
Když iTunes nebo váš počítač nerozpoznají váš iPhone nebo pokud se vám zobrazí chyba „0xE“ nebo „neznámá“, problém vyřešte podle níže uvedených kroků.
1. Zkontrolujte kabel Lightning
Pokud je váš Lightning kabel rozbitý nebo roztřepený, může to vést k problémům s připojením a bránit vašemu iPhone v připojení k vašemu Windows PC nebo Mac. Nejprve zkontrolujte, zda se iPhone nabíjí, když je zapojen do počítače (nebo jiného zdroje, jako je zásuvka). Pokud se nenabíjí, je určitě na vině kabel.

Zkontrolujte kabel Lightning
V takovém případě zkuste přejít na nový Lightning kabel. Pokud si nechcete kupovat nový kabel od Applu, kupte si MFi certifikovaný Lightning kabel od AmazonBasics. Kromě toho si můžete půjčit kabel přítele, abyste zkontrolovali, zda není poškozen.
2. Zkuste jiný port USB
Pokud to není kabel, může být chyba v portu. Je možné , že port USB na vašem počítači přestal fungovat.
Chcete-li to vyloučit, zkuste připojit telefon pomocí jiného portu ke kabelu, o kterém jste si jisti, že funguje správně. Pokud je připojení úspěšné, znamená to, že právě použitý port USB v počítači má problém.
3. Aktualizujte nebo přeinstalujte iTunes
Po vyloučení problémů s kabelem a portem USB může být příčina v softwaru iTunes. Je možné, že verze pro iOS ve vašem zařízení není podporována verzí iTunes, kterou jste nainstalovali.
Proto byste měli aktualizovat iTunes, abyste odstranili chyby a nekompatibilitu softwaru. V macOS Mojave jsou iTunes dodávány s aktualizacemi softwaru macOS. Přejděte do Předvolby systému > Aktualizace softwaru a vyhledejte a nainstalujte nejnovější aktualizace. U předchozích verzí macOS otevřete App Store a přejděte na Aktualizace , kde najdete nové aktualizace iTunes.
V macOS Catalina a novějších se však iPhone připojuje k Macu prostřednictvím Finderu. Jediný způsob, jak aktualizovat Finder, je aktualizovat systémový software vašeho Macu.
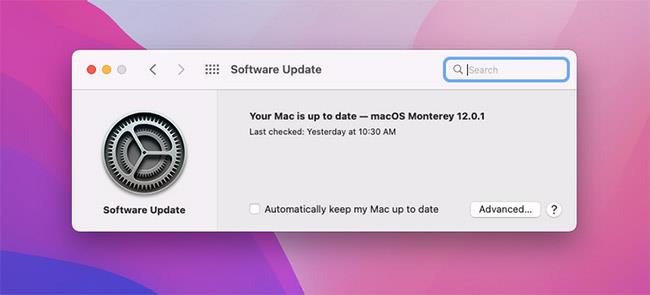
Znovu aktualizujte iTunes
Chcete-li aktualizovat iTunes na počítači se systémem Windows, otevřete aplikaci iTunes a přejděte do části Nápověda > Zkontrolovat aktualizace . Pokud jste si stáhli iTunes z obchodu Microsoft Store, budete muset přejít do části Stahování a aktualizace obchodu a vyhledat a nainstalovat aktualizace iTunes.
Pokud používáte systém Windows, měli byste také zkusit přeinstalovat iTunes, pokud aktualizace nemění. Přejděte do Nastavení > Aplikace > Aplikace a funkce a odinstalujte vše, co souvisí s iTunes, iCloud a Bonjour. Poté si můžete stáhnout novou kopii iTunes z obchodu Microsoft Store nebo webu společnosti Apple.
4. Aktualizujte počítač se systémem Windows
Nejnovější verze iTunes pro Windows je kompatibilní s Windows 7 a novějšími. Pokud stále používáte starší verzi, například Windows XP, nemůžete použít aktuální verzi iTunes.
Je také možné, že verze pro Windows je chybná a brání vašemu iPhone v připojení, takže zkuste nainstalovat všechny dostupné aktualizace pro Windows.
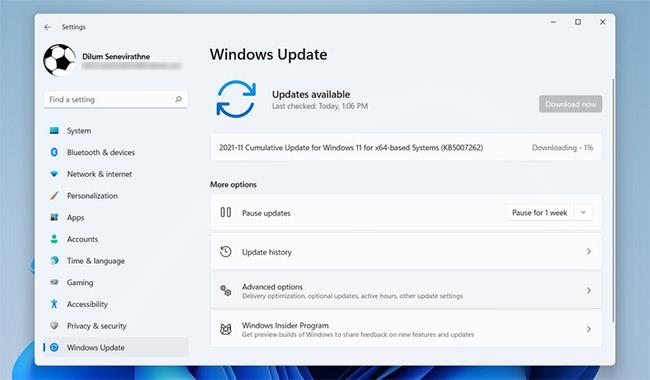
Aktualizujte počítač se systémem Windows
Ačkoli to nemusí být problém s moderními systémy, měli byste si také přečíst systémové požadavky iTunes pro Windows na webu společnosti Apple, abyste se ujistili, že váš počítač může správně spustit iTunes.
5. Opravte problémy s ovladači ve Windows
Pokud použití aktualizací systému Windows váš problém nevyřeší, může být hlavní příčinou problému ovladač. Ovladače jsou zodpovědné za to, jak externí zařízení komunikují s počítači se systémem Windows. A pokud jsou ovladače poškozené nebo zastaralé, mohou zabránit iTunes v rozpoznání vašeho iPhone (proto byste se měli naučit, jak najít a nahradit zastaralé ovladače Windows).
Existují dva způsoby, jak tento problém vyřešit, v závislosti na tom, odkud jste iTunes nainstalovali (web Apple nebo Microsoft Store). V každém případě musíte znovu nainstalovat ovladač USB pro mobilní zařízení Apple.
Pokud jste si stáhli iTunes z webu Apple
Následuj tyto kroky:
%ProgramFiles%\Common Files\Apple\Mobile Device Support\Drivers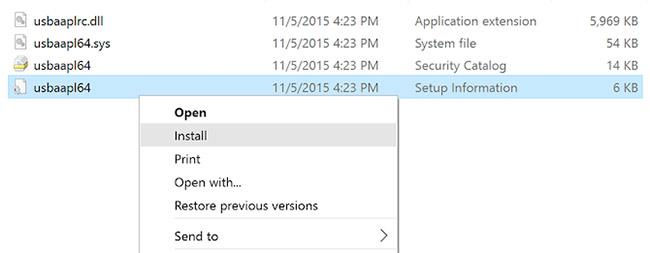
Nainstalujte soubor usbaapl64.inf nebo usbaapl.inf
Pokud jste si stáhli iTunes z obchodu Microsoft Store
Uživatelé Windows 10 a 11 mají možnost nainstalovat iTunes z obchodu Microsoft Store. Měli byste nainstalovat iTunes, protože aktualizace je mnohem jednodušší. Pokud máte nainstalovanou verzi z obchodu Microsoft Store, přeinstalujte ovladač USB pro mobilní zařízení Apple podle následujících pokynů:
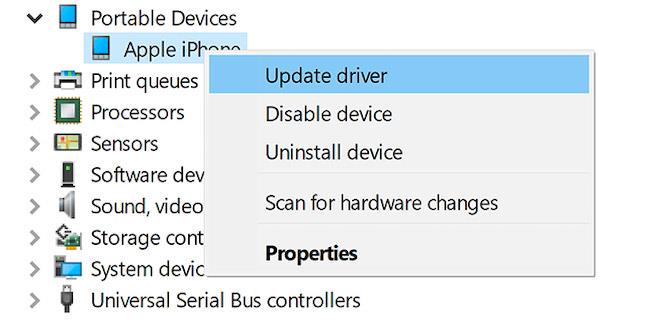
Znovu nainstalujte ovladač USB pro mobilní zařízení Apple
Opravte problémy s ovladačem USB pro mobilní zařízení Apple
Pokud se váš iPhone nepřipojí k počítači ani po provedení výše uvedených kroků, budete muset dále řešit problémy s ovladačem USB pro mobilní zařízení Apple. Udělat toto:
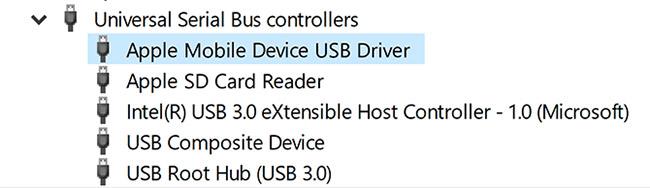
Opravte problémy s ovladačem USB pro mobilní zařízení Apple
6. Resetujte iPhone a Windows PC nebo Mac
Pokud nic z výše uvedeného nefunguje, pak posledním krokem je resetování vašeho iPhone a Windows PC nebo Mac. Resetování vymaže všechna data na iPhonu. Protože není možné zálohovat pomocí iTunes, měli byste před pokračováním zálohovat iCloud, abyste nepřišli o žádná data.
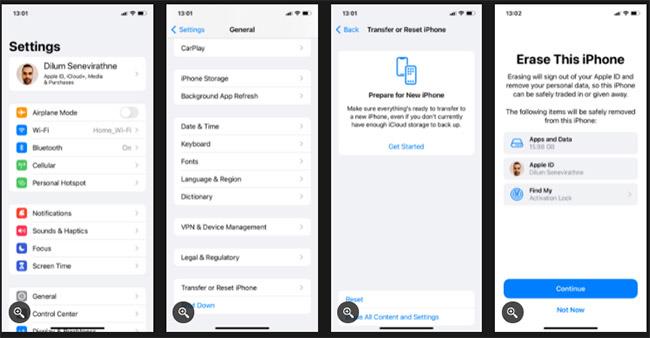
Resetujte iPhone a Windows PC nebo Mac
Podobně můžete resetovat počítač se systémem Windows. Další podrobnosti naleznete v příručce Quantrimang.com pro obnovení továrního nastavení Windows . Znovu nezapomeňte vytvořit zálohu, než to uděláte, protože tím vymažete všechna data na zařízení. Pokud používáte Mac, můžete použít macOS Recovery k resetování macOS do továrního nastavení.
7. Kontaktujte podporu společnosti Apple
Pokud problém přetrvává, musíte kontaktovat podporu společnosti Apple. Pomocí webu podpory Apple můžete mluvit se zákaznickým servisem a získat pomoc.
8. Použijte alternativu iTunes
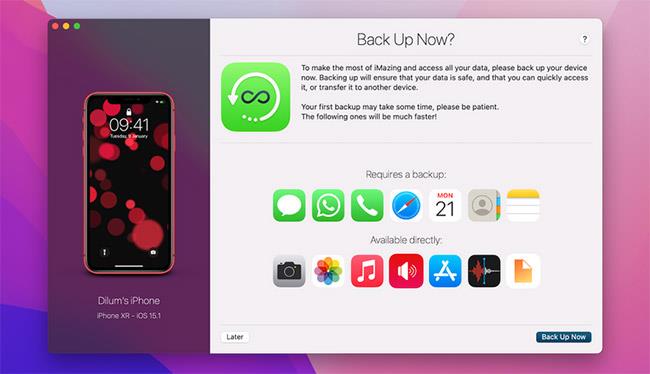
Použijte alternativu iTunes
Pokud iTunes nebo Finder stále nerozpoznají váš iPhone, možná budete chtít k synchronizaci vašeho iPhone použít správce iPhone třetí strany.
V některých případech nabízí aplikace jako iMazing lepší funkce, jako je obousměrná synchronizace, zálohování jedním kliknutím z libovolného zařízení atd. Můžete také synchronizovat položky Selektivní individualita, jako jsou fotografie a hudba.
Doufejme, že výše uvedená řešení problém vyřešila a přivedla vás zpět k používání vašeho iPhone s počítačem Mac nebo PC jako obvykle.
Doufám, že jste úspěšní.
Pokud tlačítka vašeho iPhone nefungují správně, měli byste je co nejdříve opravit. Naštěstí existuje mnoho řešení a mnoho z nich můžete implementovat sami.
S nejnovější aktualizací iOS 13.5 se uživatelům iPhonů při pokusu o spuštění aplikace zobrazila chyba, která říká, že tato aplikace s vámi již není sdílena.
Váš iPhone nezobrazuje poslední hovory? To může být nepříjemné, zvláště pokud potřebujete mít přehled o všech důležitých hovorech.
Nejste jediný, kdo zažívá chybu, že se iPhone nepřipojuje k počítači. Mnoho lidí se potýká s tímto nepříjemným problémem.
Kontrola zvuku je malá, ale docela užitečná funkce na telefonech iPhone.
Aplikace Fotky na iPhonu má funkci vzpomínek, která vytváří sbírky fotografií a videí s hudbou jako ve filmu.
Apple Music se od svého prvního spuštění v roce 2015 mimořádně rozrostla. K dnešnímu dni je po Spotify druhou největší platformou pro placené streamování hudby na světě. Kromě hudebních alb je Apple Music také domovem tisíců hudebních videí, nepřetržitých rádiových stanic a mnoha dalších služeb.
Pokud chcete ve svých videích hudbu na pozadí, nebo konkrétněji nahrát přehrávanou skladbu jako hudbu na pozadí videa, existuje velmi snadné řešení.
Přestože iPhone obsahuje vestavěnou aplikaci Počasí, někdy neposkytuje dostatečně podrobná data. Pokud chcete něco přidat, v App Store je spousta možností.
Kromě sdílení fotografií z alb mohou uživatelé přidávat fotografie do sdílených alb na iPhone. Fotografie můžete automaticky přidávat do sdílených alb, aniž byste museli znovu pracovat s albem.
Existují dva rychlejší a jednodušší způsoby, jak nastavit odpočítávání/časovač na vašem zařízení Apple.
App Store obsahuje tisíce skvělých aplikací, které jste ještě nevyzkoušeli. Mainstreamové hledané výrazy nemusí být užitečné, pokud chcete objevovat unikátní aplikace, a pouštět se do nekonečného rolování s náhodnými klíčovými slovy není žádná legrace.
Blur Video je aplikace, která rozmaže scény nebo jakýkoli obsah, který chcete v telefonu, a pomůže nám tak získat obrázek, který se nám líbí.
Tento článek vás provede instalací Google Chrome jako výchozího prohlížeče v systému iOS 14.