Jak nahrávat video s přehráváním hudby na iPhone

Pokud chcete ve svých videích hudbu na pozadí, nebo konkrétněji nahrát přehrávanou skladbu jako hudbu na pozadí videa, existuje velmi snadné řešení.

KDE Connect je aplikace, která vám umožní připojit váš smartphone Android k počítači se systémem Linux. Je k dispozici v Obchodě Play již mnoho let a stává se cenným nástrojem pro uživatele systémů Android a Linux.
Pokud však vlastníte zařízení se systémem iOS, nemůžete používat KDE Connect a k synchronizaci iPhonu s počítačem se systémem Linux musíte používat jiné aplikace. To se ale konečně změnilo. Nyní, se spuštěním aplikace KDE Connect v App Store, můžete připojit svůj iPhone k počítači se systémem Linux.
Zde je návod, jak spárovat váš iPhone s počítačem Linux a provádět různé operace pomocí KDE Connect.
Jak stáhnout KDE Connect na iPhone a Linux
Chcete-li připojit svůj iPhone nebo iPad k počítači se systémem Linux, musíte si nejprve stáhnout a nainstalovat aplikaci KDE Connect na svůj iPhone a počítač se systémem Linux.
Na iPhone si stáhněte a nainstalujte KDE Connect z App Store.
Stáhnout KDE Connect pro iPhone | iPad
Dále také potřebujete klienta KDE Connect na ploše Linuxu. Pokud používáte některou z plazmových distribucí KDE, možná již máte na svém systému nainstalováno KDE Connect. V takovém případě jej stačí aktualizovat ze Správce softwaru.
Na druhou stranu, pokud používáte jakoukoli jinou distribuci Linuxu, přejděte do příslušného správce softwaru, vyhledejte KDE Connect a KDE Connect Indicator a nainstalujte je do svého systému.
Jak připojit iPhone k počítači se systémem Linux
Jakmile nainstalujete aplikaci a klienta KDE Connect na svůj iPhone a počítač se systémem Linux, můžete je připojit následovně:
1. Připojte svůj iPhone a počítač se systémem Linux ke stejné síti.
2. Aktivujte aplikaci KDE Connect na vašem iPhone a klienta KDE Connect na vašem počítači se systémem Linux. V některých případech neuvidíte klienta KDE Connect na ploše hned, takže musíte kliknout pravým tlačítkem myši na jeho ikonu na hlavním panelu a kliknout na tlačítko Konfigurovat, aby se zobrazil.
3. Nyní zkontrolujte název svého zařízení v aplikaci KDE Connect na vašem počítači se systémem Linux.
4. Vraťte se do aplikace KDE Connect na iPhone a v části Objevená zařízení uvidíte název vašeho počítače se systémem Linux . V případě, že zde svůj počítač nevidíte, aktualizujte obrazovku stažením dolů. Nebo klepněte na ikonu se třemi tečkami vpravo nahoře a vyberte Obnovit zjišťování .
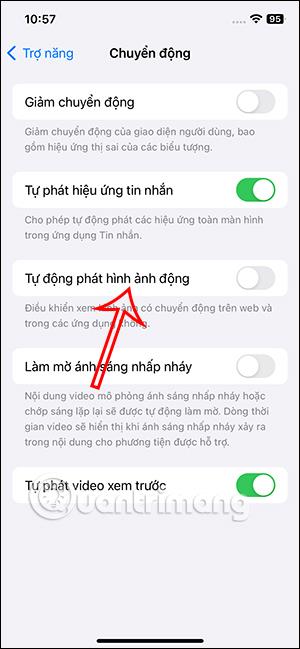
Vyberte možnost Obnovit zjišťování
5. Klikněte na název počítače a v následující výzvě stiskněte tlačítko Spárovat , čímž zahájíte proces párování.
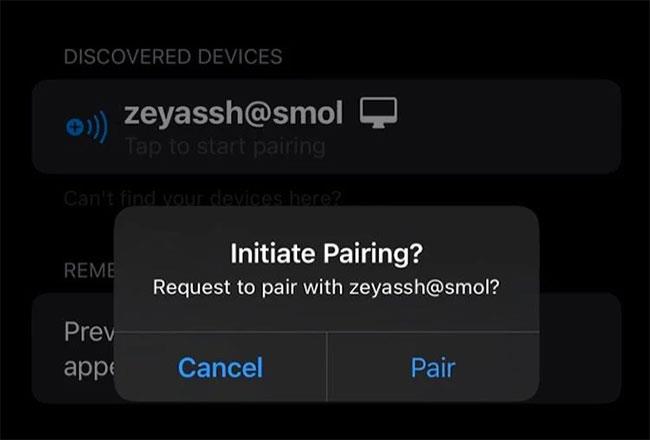
Stiskněte tlačítko Spárovat
6. Jakmile to uděláte, zobrazí se na vašem počítači výzva k potvrzení požadavku na spárování z vašeho zařízení. Klepněte na tlačítko Přijmout.
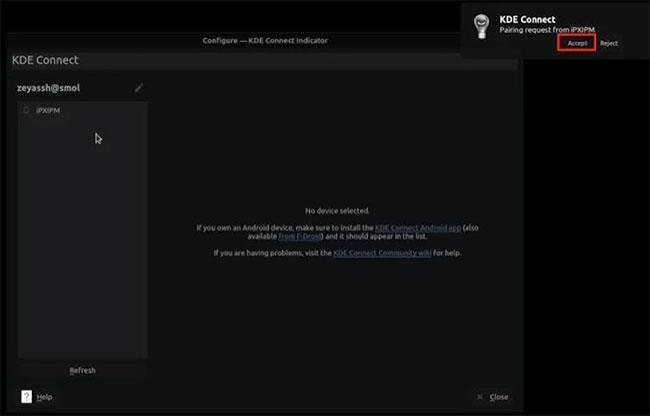
Klepněte na tlačítko Přijmout
7. KDE Connect nyní spáruje váš iPhone s vaším počítačem se systémem Linux. Úspěšné spárování můžete potvrdit nebo ne zobrazením názvu vašeho počítače v aplikaci KDE Connect na iPhone zeleně a naopak.
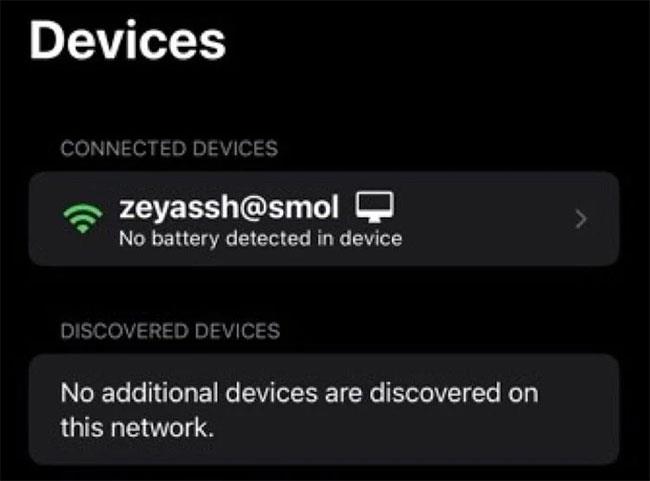
KDE Connect spáruje váš iPhone s počítačem se systémem Linux
Jak provádět operace mezi zařízeními prostřednictvím připojení KDE
Nyní, když jste na svých zařízeních nastavili KDE Connect a spárovali je dohromady, zde jsou všechny věci, které nyní můžete provádět mezi připojenými zařízeními prostřednictvím KDE Connect:
1. Ping
Před prováděním jakýchkoli operací mezi počítačem a spárovaným iPhonem musíte ověřit, zda jsou oba spárované a připojitelné. KDE Connect vám to umožňuje pomocí akce Ping.
Chcete-li jej použít, přejděte do klienta KDE Connect na vašem PC a klepněte na název spárovaného iPhone. Dále klikněte na tlačítko Odeslat ping v pravém horním rohu. Pokud jsou zařízení správně spárována, obdržíte na váš iPhone upozornění ping.
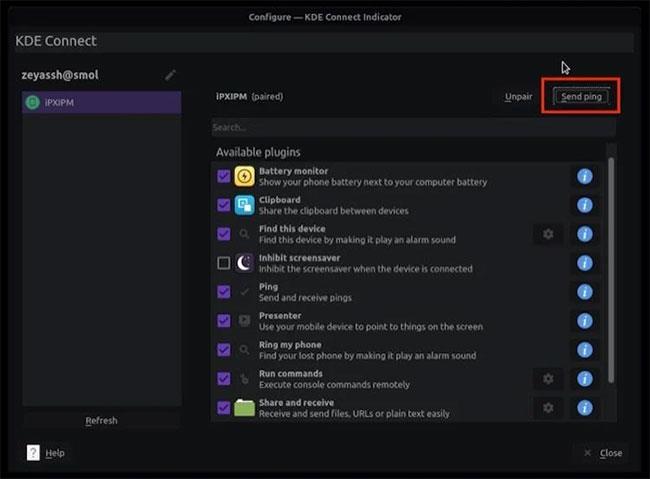
Klikněte na tlačítko Odeslat ping
2. Zkopírujte obsah schránky
Kopírování obsahu schránky na jednom zařízení a jeho používání na jiném je s KDE Connect docela snadné. Za tímto účelem, pokud používáte iPhone, zkopírujte text, který chcete použít v Linuxu. Poté se vraťte do KDE Connect, klepněte na připojený počítač a vyberte Push Local Clipboard . Nyní budete mít zkopírovaný text zkopírován do schránky vašeho PC.
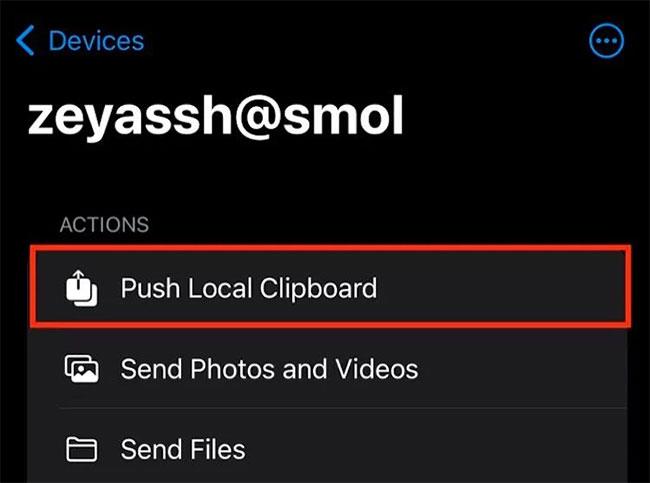
Zkopírujte obsah schránky
Na druhou stranu, chcete-li zkopírovat text z PC do mobilního zařízení, jednoduše zkopírujte text na PC a bude tam ve schránce vašeho iPhonu nebo iPadu.
3. Odešlete mediální obsah
KDE Connect vám umožňuje posílat mediální obsah (fotografie, videa a soubory) mezi spárovaným počítačem a iPhonem. Pokud chcete něco odeslat ze svého mobilního zařízení, klepněte na název počítače a vyberte Odeslat fotografie a videa nebo Odeslat soubory . Poté vyberte mediální obsah, který chcete sdílet, a bude odeslán do vašeho počítače a uložen do složky Stažené soubory.
V opačném případě, chcete-li sdílet soubory z počítače, klepněte pravým tlačítkem na ikonu KDE Connect a vyberte Odeslat soubor(y) . Tím se otevře váš správce souborů. Vyberte soubor, který chcete sdílet, a stisknutím Vybrat soubor odešlete. Na iPhonu/iPadu otevřete aplikaci Soubory a přejděte do složky KDE Connect, abyste získali přístup k tomuto souboru.
4. Najděte zařízení
Pokud svůj iPhone někde schováte a zapomenete ho, KDE Connect vám pomůže jej najít. Chcete-li tuto funkci použít, klikněte pravým tlačítkem na ikonu KDE Connect na hlavním panelu a vyberte Najít můj telefon . Tím se spustí alarm na vašem telefonu, dokud jej nenajdete.
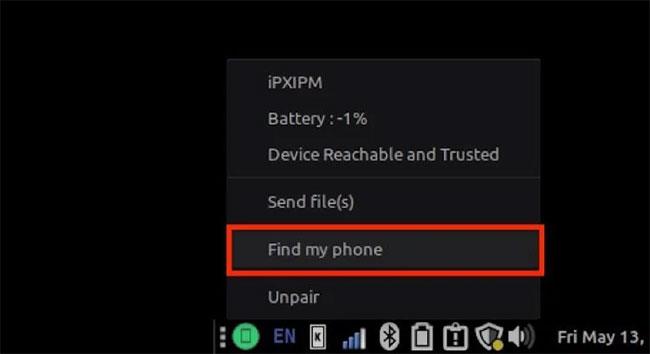
Najít zařízení
5. Vzdálený vstup
Nakonec můžete také použít KDE Connect k přeměně vašeho iPhone/iPad na touchpad pro váš počítač se systémem Linux. Chcete-li to provést, přejděte na svém mobilním zařízení do aplikace KDE Connect a klepněte na PC. Poté klikněte na Vzdálený vstup a začněte pohybovat prstem po obrazovce, abyste pohybovali kurzorem na počítači. Chcete-li něco vybrat, klepněte na obrazovku.
Pokud chcete kliknout pravým tlačítkem, klepněte dvěma prsty. Kromě toho můžete klepnout na ikonu tří teček v pravém horním rohu a odtud vybrat akci vstupu.
KDE Connect usnadňuje provádění základních každodenních operací mezi vaším mobilním zařízením a počítačem. Pokud na svém PC používáte iPhone a Linux, můžete použít zcela novou aplikaci KDE Connect pro iOS a iPadOS, která výrazně zjednoduší vaše interakce mezi těmito zařízeními.
Pokud navíc hledáte jednodušší nástroj pro rychlý přenos souborů mezi počítačem se systémem Linux a iPhonem/iPadem, Snapdrop je možnost, která stojí za zvážení.
Pokud chcete ve svých videích hudbu na pozadí, nebo konkrétněji nahrát přehrávanou skladbu jako hudbu na pozadí videa, existuje velmi snadné řešení.
Existují dva rychlejší a jednodušší způsoby, jak nastavit odpočítávání/časovač na vašem zařízení Apple.
Pokud má váš iPhone nebo iPad rozbité tlačítko napájení, můžete stále zamknout obrazovku (nebo ji dokonce restartovat) pomocí funkce usnadnění nazvané AssistiveTouch. Zde je návod.
Klíčovým bodem je, že když otevřete Centrum oznámení a poté přejdete do aplikace fotoaparátu, znamená to, že podvádíte YouTube, aby si myslel, že je aplikace stále otevřená.
Pokud se cítíte otráveni tím, že dostáváte příliš mnoho oznámení o zprávách od určité osoby (nebo chatovací skupiny) v aplikaci Zprávy na vašem iPhone, můžete tato otravná oznámení snadno vypnout.
Většina televizorů se systémem Android má dnes dálkové ovladače s omezeným počtem tlačítek, což ztěžuje ovládání televizoru.
Cítili jste se někdy naštvaní, když váš iPhone nebo iPad někdy automaticky zapíná obrazovku, když přijde upozornění?
Je to poprvé, co Apple umožnil uživatelům vybrat si aplikaci třetí strany jako výchozí prohlížeč na iOS.
Pokud chcete na iPhonu najít staré zprávy, můžete to udělat následujícími dvěma způsoby.
Při focení předním fotoaparátem na iPhonu hledáček převrátí váš obrázek. S iOS 14 Apple konečně integroval toto jednoduché nastavení do aplikace Fotoaparát na svých zařízeních.
Funkci Najít můžete bezpodmínečně použít ke vzdálené kontrole výdrže baterie na iPhonu nebo iPadu, který s sebou nenosíte.
Pořízení snímku obrazovky je jedním ze základních úkonů, které pravděpodobně každý uživatel iPhonu někdy použil.
V iOS 14 a novějších poskytuje Apple bezpečnostní doporučení, která vás upozorní, pokud heslo, které používáte, ohrožuje váš účet.
Doby, kdy jste si tahali vlasy za vlasy, když jste se snažili vypořádat s archivy zip na vašem iPhonu nebo iPadu, jsou pryč.
Na iOS 14 představil Apple mimořádně užitečnou novou funkci s názvem Back Tap.
Zažili jste někdy fenomén, kdy se obrazovka vašeho iPhonu automaticky rozsvěcuje nebo ztmavuje „neobvyklým“ způsobem, což způsobuje spoustu nepohodlí?
Když svým AirPodům přiřadíte jedinečný název, v případě potřeby je snadno najdete a připojíte k nim.
Pokud tento cluster klíčů nepotřebujete používat, můžete jej zcela vypnout.
Vestavěná aplikace Fotky na iOS a iPadOS obsahuje vestavěnou funkci, která umožňuje flexibilně otáčet fotografie z různých úhlů.
Rozhraní na iPhonu je obecně poměrně jednoduché a intuitivní, ale občas se některé věci stále objevují bez vysvětlení, takže se uživatelé cítí zmateni.
Kontrola zvuku je malá, ale docela užitečná funkce na telefonech iPhone.
Aplikace Fotky na iPhonu má funkci vzpomínek, která vytváří sbírky fotografií a videí s hudbou jako ve filmu.
Apple Music se od svého prvního spuštění v roce 2015 mimořádně rozrostla. K dnešnímu dni je po Spotify druhou největší platformou pro placené streamování hudby na světě. Kromě hudebních alb je Apple Music také domovem tisíců hudebních videí, nepřetržitých rádiových stanic a mnoha dalších služeb.
Pokud chcete ve svých videích hudbu na pozadí, nebo konkrétněji nahrát přehrávanou skladbu jako hudbu na pozadí videa, existuje velmi snadné řešení.
Přestože iPhone obsahuje vestavěnou aplikaci Počasí, někdy neposkytuje dostatečně podrobná data. Pokud chcete něco přidat, v App Store je spousta možností.
Kromě sdílení fotografií z alb mohou uživatelé přidávat fotografie do sdílených alb na iPhone. Fotografie můžete automaticky přidávat do sdílených alb, aniž byste museli znovu pracovat s albem.
Existují dva rychlejší a jednodušší způsoby, jak nastavit odpočítávání/časovač na vašem zařízení Apple.
App Store obsahuje tisíce skvělých aplikací, které jste ještě nevyzkoušeli. Mainstreamové hledané výrazy nemusí být užitečné, pokud chcete objevovat unikátní aplikace, a pouštět se do nekonečného rolování s náhodnými klíčovými slovy není žádná legrace.
Blur Video je aplikace, která rozmaže scény nebo jakýkoli obsah, který chcete v telefonu, a pomůže nám tak získat obrázek, který se nám líbí.
Tento článek vás provede instalací Google Chrome jako výchozího prohlížeče v systému iOS 14.


























