Oprava chyby s nepřipojováním ke sluchátkům ve Windows 10

Navázání spojení se zvukovými zařízeními v systému Windows není jednoduchý úkol.

Navázání spojení se zvukovými zařízeními v systému Windows není jednoduchý úkol. Ovladače nemusí být vzájemně kompatibilní, systém Windows může špatně přečíst typ výstupního zvukového signálu a pak budete pravděpodobně muset hluboce zasáhnout do pokročilých nastavení zvuku v systému, abyste našli ten správný .
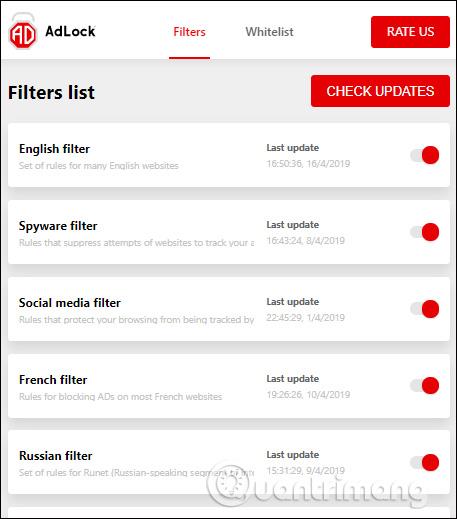
Nefungují sluchátka ve Windows 10? Tady je oprava!
Než přejdete ke všem opravám založeným na softwaru, které bude článek uveden níže, je důležité zkontrolovat, zda problém souvisí s hardwarem. Pokud je to váš případ, níže uvedené opravy vám nemusí pomoci.

Samotná náhlavní souprava může být vadná
Dvě pozoruhodné části hardwaru, které mohou selhat, když sluchátka nefungují, jsou samotná sluchátka a port, do kterého je zapojíte. Nejprve zapojte sluchátka do jiného zařízení, abyste zjistili, zda tam fungují. Pokud ne, možná je čas pořídit si nová sluchátka.
Podívejte se na článek: Top 10 nejlepších kabelových sluchátek , abyste našli tu správnou volbu pro sebe.
Pokud fungují na jiném zařízení, zkuste sluchátka zapojit do jiného zvukového portu na počítači, kde nefungují. Pokud sluchátka náhle začnou fungovat, znamená to, že problém je s původním portem. Můžete jednoduše použít náhlavní soupravu na novém portu nebo si přečíst seznam oprav, které Quantriman navrhne později.
Podívejte se také na několik dalších:
Zkontrolujte externí reproduktory : Některé externí reproduktory mají vestavěný konektor pro sluchátka. Hlavní rozdíl spočívá v samostatném zdroji energie. Mnoho reproduktorů vyžaduje samostatný zdroj. Ujistěte se, že jsou reproduktory zapojeny a zapnuty, protože nemusí poskytovat dostatek energie pro sluchátka.
Vyzkoušejte funkce ovládání hlasitosti : V pravém dolním rohu obrazovky klikněte pravým tlačítkem na ikonu reproduktoru a vyberte možnost Otevřít směšovač hlasitosti . Upravte posuvník pro sluchátka, abyste slyšeli lepší zvuk.
Zapnout zvuk sluchátek : Ve funkcích ovládání hlasitosti systému Windows červený kruh s lomítkem znamená, že je něco ztlumeno. Chcete-li aktivovat zvuk ze sluchátek, vyberte reproduktor pod hlasitostí mixu.
Kontrola nastavení hlasitosti jednotlivých aplikací : V nastavení zvuku Windows přejděte dolů a vyberte možnosti hlasitosti aplikací a zařízení. Zde můžete znovu potvrdit, na jaký je váš výstup nastaven a jaká je hlasitost.
Pokud jste náhlavní soupravu zapojili do správného připojovacího portu na počítači se systémem Windows 10 , ale poslech nefunguje, pravděpodobně došlo k chybě v softwaru, která ovlivňuje přenos zvuku z počítače do náhlavní soupravy.
Chcete-li tento problém vyřešit, nejprve přejděte do Správce zařízení -> Řadiče zvuku, videa a her a poté vyberte ovladač zvuku. V případě tohoto příkladu je vybraný zvukový ovladač Realtek High Definition Audio.
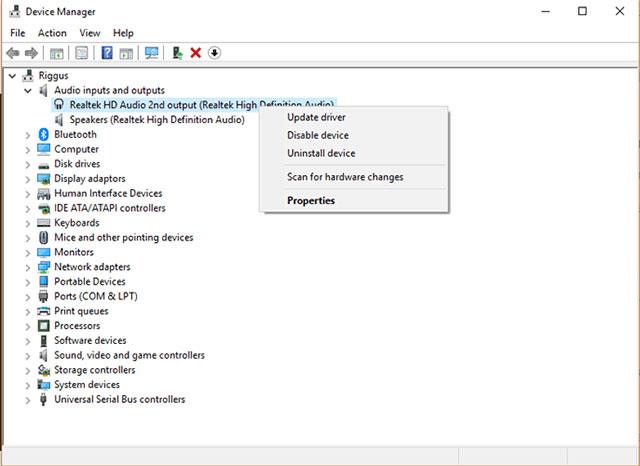
Dále klikněte pravým tlačítkem na ovladač, vyberte Aktualizovat ovladač a poté klikněte na Automaticky vyhledat aktualizovaný software ovladače.
Pokud selže, můžete kliknout pravým tlačítkem myši na ovladač, kliknout na Deaktivovat zařízení a ihned poté jej znovu povolit . Nakonec můžete ovladač vrátit zpět kliknutím pravým tlačítkem myši na ovladač, výběrem Vlastnosti , poté kliknutím na kartu Ovladač a kliknutím na Vrátit ovladač.
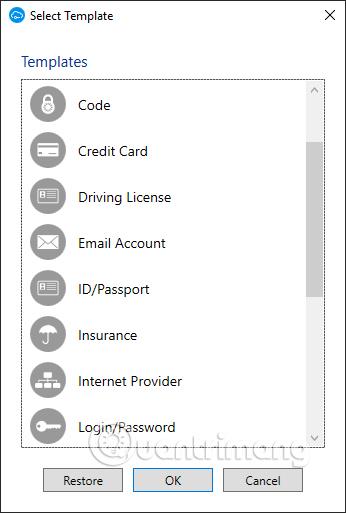
Existuje také další metoda související s ovladači, kterou můžete vyzkoušet následovně. V okně Aktualizovat ovladač nejprve klikněte na Vyhledat ovladač v mém počítači , potom dovolte mi vybrat ze seznamu a nakonec klikněte na Zvukové zařízení s vysokým rozlišením . Ignorujte oznámení systému Windows a pokračujte v instalaci ovladače jako obvykle.
Dalším důležitým místem, kde možná budete muset provést nějaké změny, aby vaše sluchátka fungovala, je okno Zvuk. Nejlepší způsob, jak se sem dostat, je kliknout pravým tlačítkem na ikonu reproduktoru v oznamovací oblasti v pravém rohu Windows a poté kliknout na „Nastavení zvuku“.
V okně Nastavení zvuku klikněte na „Spravovat zvuková zařízení“ a zkontrolujte, zda jsou vaše „náhlavní souprava“ nebo „sluchátka“ v seznamu „Zakázáno“ . Pokud ano, klikněte na ně a vyberte „Povolit“.
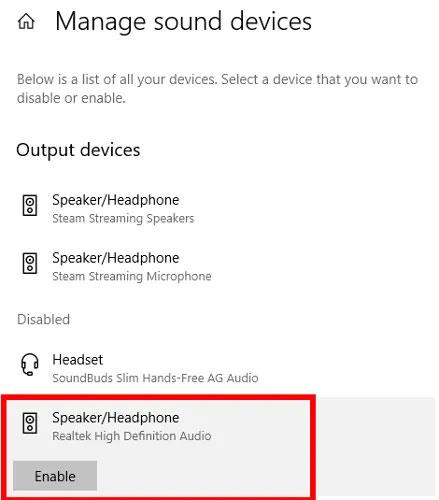
Aktivujte náhlavní soupravu
Chcete-li sluchátka nastavit jako výchozí zvukové zařízení, automaticky se na ně přepínat, jakmile jsou zapojena, vraťte se do nabídky Nastavení zvuku.
Zde klikněte na rozevírací nabídku „Vyberte výstupní zařízení“ a vyberte náhlavní soupravu ze seznamu.
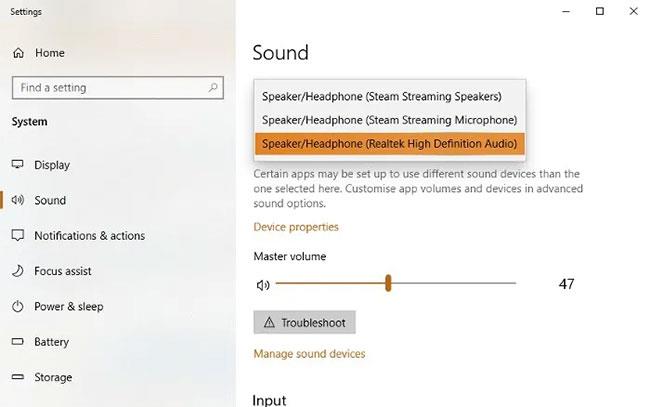
Nastavte sluchátka jako výchozí zvukové zařízení
V budoucnu můžete také změnit své výchozí zvukové zařízení jednoduchým kliknutím na ikonu reproduktoru v oznamovací oblasti hlavního panelu a výběrem preferovaného zvukového zařízení odtud.
Znovu přejděte do sekce Zvuk podle výše uvedených kroků. V okně Zvuk klikněte na kartu Přehrávání . Klikněte pravým tlačítkem na sluchátka (mohou se zobrazit jako „ Reproduktory , pokud používáte reproduktory), poté klikněte na Vlastnosti a vyberte kartu Upřesnit .
Zkuste vyhledat výchozí formát (Default Format) náhlavní soupravy.Po každé změně klikněte na Test , abyste zjistili, zda náhlavní souprava funguje nebo ne.

AC97 a HD Audio jsou dva zvukové standardy běžně připojené k přednímu 3,5mm audio konektoru na mnoha stolních systémech. Zda váš počítač používá standard AC97 nebo HD Audio, bude záviset na připojení vaší základní desky k předním audio portům. Proto byste měli navštívit nástroj zvukového ovladače a ujistit se, že vaše nastavení konektoru je zcela správné.
Například nástroj ovladače zvuku použitý v tomto článku je Realtek HD Audio Manager (naleznete jej v Ovládacích panelech). Otevřete jej a poté klikněte na Nastavení v pravém horním rohu. Podíváte se dolů na sekci Nastavení konektoru a uvidíte, že byla povolena možnost HD Audio Front Panel .
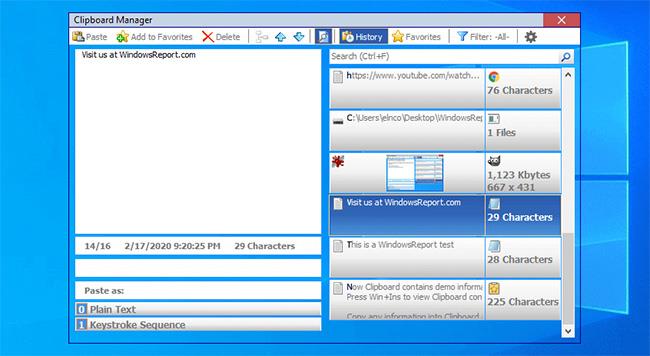
Zde můžete také použít sluchátka jako druhé zvukové zařízení k výměně reproduktorů zaškrtnutím možnosti Přehrávat přední a zadní výstupní zařízení současně ze dvou různých zvukových toků, jak je znázorněno na obrázku níže.
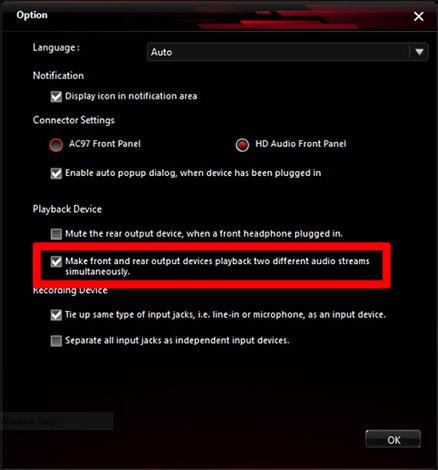
Další problém, který způsobuje, že vaše sluchátka nefungují ve Windows 10, může souviset s Bluetooth . Týká se to samozřejmě pouze Bluetooth sluchátek. Je třeba se naučit dvě hlavní věci.
Nejprve se ujistěte, že jsou vaše sluchátka kompatibilní s Windows 10. Pokud váš počítač podporuje pouze Bluetooth 4.0, ale vaše sluchátka jsou 5.0, nemusí fungovat správně.
Klepněte pravým tlačítkem na Start a vyberte Správce zařízení. Rozbalením Bluetooth zobrazíte aktuální verzi Bluetooth.
Druhý problém může pocházet z vypnutého Bluetooth ve Windows 10. Klikněte na Start a zadejte „Bluetooth“. Vyberte Bluetooth a další nastavení zařízení . Přepněte možnost Bluetooth na Zapnuto.
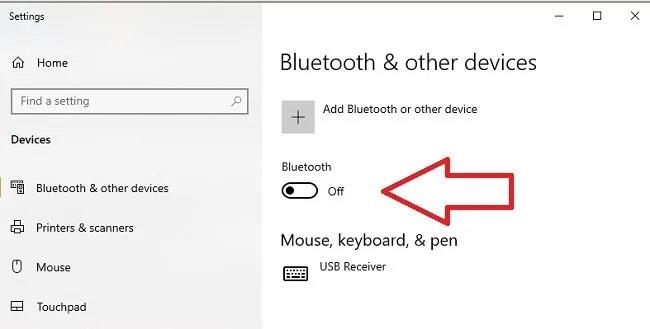
Podívejte se, zda je povolena možnost Bluetooth
Je také možné, že vestavěný adaptér Bluetooth je vadný. Zkuste připojit další zařízení Bluetooth a zjistěte, zda mají problémy pouze sluchátka. Pokud nic nefunguje, možná si budete muset koupit nový USB Bluetooth adaptér nebo dongle.
souhrn
Oprava problémů se zvukem nikdy nebyla snadným úkolem, různé problémy dávají různá řešení. Doufám, že ve výše uvedených metodách najdete to, co potřebujete. Pokud stále nemůžete problém vyřešit nebo najít jiný způsob, jak problém vyřešit, zanechte nám svůj názor v sekci komentářů níže!
Vidět víc:
Navázání spojení se zvukovými zařízeními v systému Windows není jednoduchý úkol.
Některé počítače po upgradu na verzi Windows 10 narazí na problém ztráty zvuku. Můžeme zkontrolovat konektory audio zařízení k počítači, případně upravit nastavení zvuku v operačním systému.
Tato část vysvětluje, jak nastavit tiskárnu přes síť LAN, včetně nastavení názvu tiskárny, protokolu TCP/IP, serveru DNS a serveru proxy potřebného pro připojení k síti.
Tablety Amazon Fire – dříve známé jako tablety Kindle Fire – fungují zásadně jinak než elektronické čtečky Kindle. Pokud však jde o čtení elektronických knih obecně, obě tato zařízení dokážou dobře naplnit potřeby uživatelů.
Máte chladič CPU, přetaktovatelný procesor nebo komponentu a víte, jak se dostat do BIOSu, takže postupujte podle níže uvedených pokynů k přetaktování CPU!
Při nákupu Bluetooth headsetu je třeba zvážit mnoho věcí: Cena, kvalita zvuku, pohodlí atd. Ale možná největší starostí je výdrž baterie.
Quantrimang vám představí některé nabíječky USB-C, které lze použít s telefony iPhone, zejména s nejnovějšími novými modely iPhone.
Jaký je nejlepší počítač pro studenty? Dobrý počítač hodně závisí na potřebách každého člověka. Níže jsou uvedeny nejlepší počítače s různými cenami a způsoby použití.
Různé standardy – včetně 802.11b, 802.11ga 802.11n – bezdrátového adaptéru i přístupového bodu ovlivní maximální dosah. Vyřešení určitých problémů však může zlepšit dosah jakéhokoli bezdrátového směrovače.
Přidání tiskárny do Windows 10 je jednoduché, i když proces pro drátová zařízení se bude lišit od bezdrátových zařízení.
Webové kamery se mohou stát nástrojem pro hackery, jak nelegálně vstoupit do vašeho počítače a ukrást osobní údaje, jako jsou účty na sociálních sítích.
Problémy s počítačem vám často způsobují nepohodlí. Jedním z nejnepříjemnějších problémů je však myš. Bez něj je navigace v systému utrpením.










